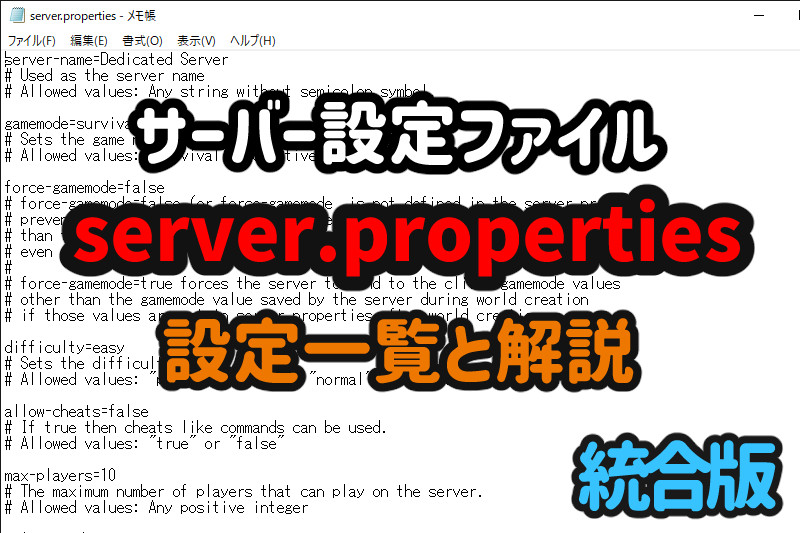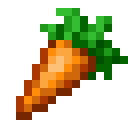Linux系OSで作成したマインクラフトサーバーから、Windows/Macにワールドデータをダウンロード/アップロードする方法を紹介。
実際にさくらVPNで作成したマインクラフトサーバーを例にとって解説していきます。
当サイトはアフィリエイト広告を利用しております。
Linux系OSのデータ転送
「Ubuntu」や「CentOS」などのLinux系OSはVPSによるマインクラフトサーバーで最も使われるOS(パソコン)です。
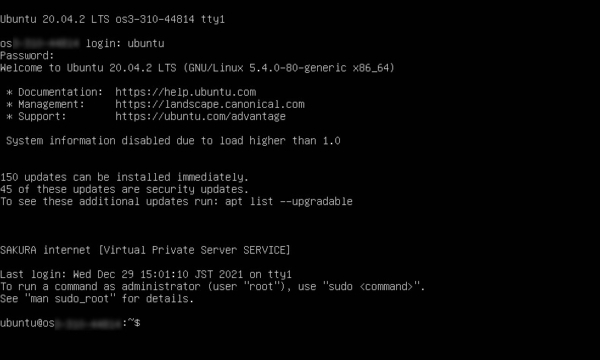
しかしそれらLinux系OSから自宅PCにワールドデータを保存しようとすると、どうやっていいか分からないもの。
実のところ自宅PCに標準搭載されているコマンドプロンプト/ターミナルを使えば簡単にワールドデータのダウンロード/アップロードができます。
コマンド入力場所
Windowsではコマンドプロンプトより、Macではターミナルよりコマンドを入力することができます。
Windowsの場合
- スタートメニューに「cmd」や「コマンド」と打ち込み「コマンドプロンプト」をクリック。
※Windows初期ではLinuxのコマンドが使えないので追加インストールする必要があります。後述!
Macの場合
- DockでLaunchpadのアイコン
 をクリックして、検索フィールドに「ターミナル」と入力してから、「ターミナル」をクリック。
をクリックして、検索フィールドに「ターミナル」と入力してから、「ターミナル」をクリック。 - Finder
 で、「/アプリケーション/ユーティリティ」フォルダを開いてから、「ターミナル」をダブルクリック。
で、「/アプリケーション/ユーティリティ」フォルダを開いてから、「ターミナル」をダブルクリック。
Windowsの場合、WSLのインストール
Windowsでは「Linux 用 Windows サブシステム (WSL) 」をインストールすればコマンドプロンプトにてLinux系のコマンドが使えるようになりますので、まずはそれをインストールしましょう。
(Mac OSではLinux用のコマンドが最初から使えますので、このWSLのインストールは不要です!!)
関連外部リンク Microsoft|WSL のインストール【➚】
Windows左下の「ここに入力して検索」より「cmd」と打ち込み、コマンドプロンプトを管理権限で起動して下さい。
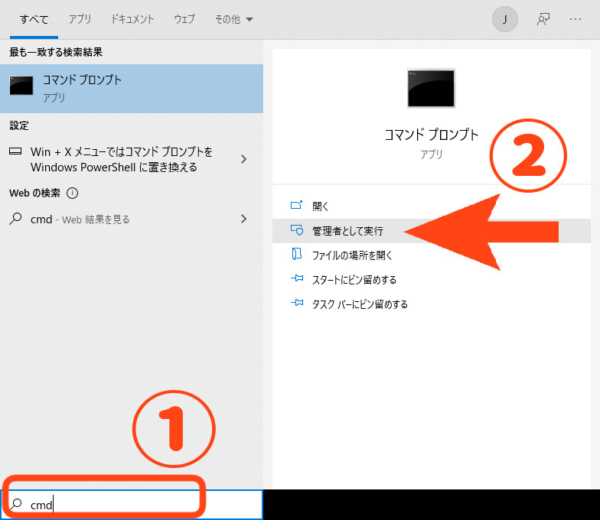
cmdプロンプトを立ち上げましたら「wsl –install」でWSLのインストールを開始することが出来ます。
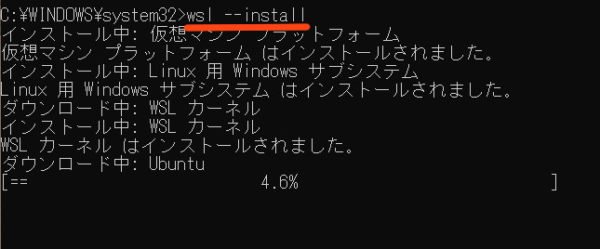
ワールドデータのダウンロード
Linux系OSでデータ転送するにはSCPコマンドを使います。
SCPコマンドの構文は以下の通り。
さくらVPSで(スタートアップスクリプトを使用して)マインクラフトサーバーを作成した場合「/opt/minecraft/world」がワールド保存フォルダになっていますのでこれをコピー元にします。
(さくらVPS以外ではID[ubuntu]やワールドデータの保存場所が異なりますので適宜修正して下さい)
シングルプレイのワールドデータはデフォルトで「C:\Users\[PCのユーザ名]\AppData\Roaming\.minecraft\saves\」に保存されていますが、そちらに保存するとシングルプレイで遊べるようになるのでそこにダウンロードしてみたいと思います。(Windows)
(青文字の部分は自身の環境によって異なる部分)
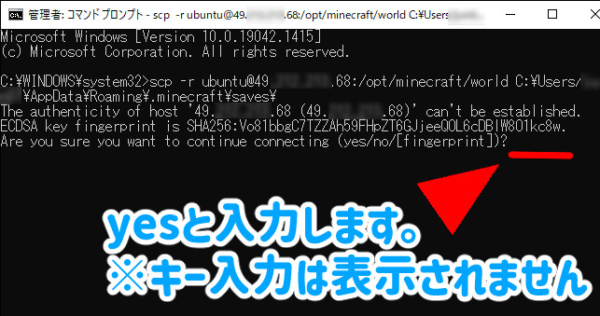
初回接続時は「ホストの信頼性を確率できません。繋ぎますか?」と聞かれるので「yes」と入力してEnterを押します。
(キー入力は表示されませんがちゃんと入力されています)
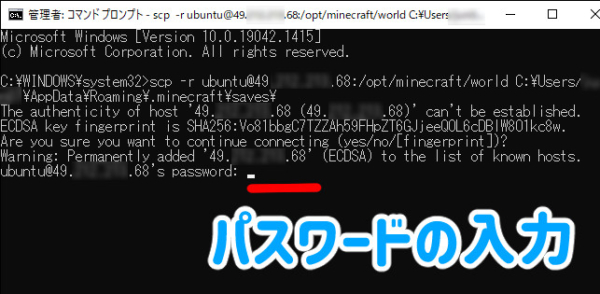
次にサーバーのパスワードを聞かれるので入力してEnterを押します。
(こちらもキー入力は表示されません。さくらVPSではID:ubuntuに対応したパスワードになります)
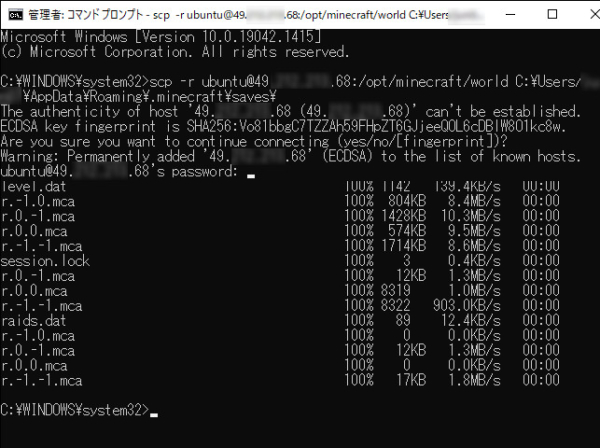
パスワードが照合されるとダウンロードが実行されます。
マインクラフトのシングルプレイに入ってみると・・・
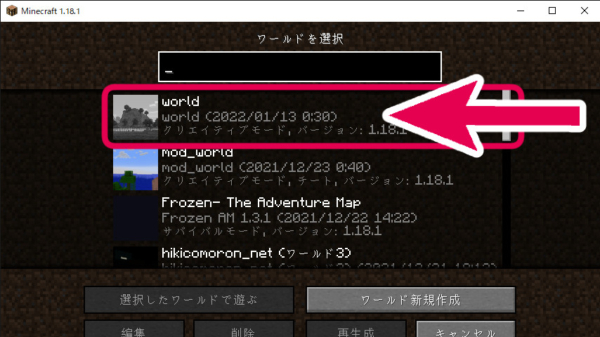
VPSのワールドが一覧に出現するようになります。
今回はシングルプレイで遊べるように保存先を設定しましたが、保存先を変更すればバックアップにもなりますね。
ワールドのアップロード
さっきのSCPコマンドで、コピー元とコピー先とそのまま入れ替えればサーバーへアップロードするコマンドになります。
(さくらVPS以外ではIDやワールドデータの保存場所が異なりますので適宜修正して下さい)
実際にローカルで作成したワールドを[hiki_world]に名前を変え、それをVPSにコピーしてみます。
ポイント
- サーバー側ではフォルダ名に全角文字やスペース含むとダメなので変更します。
- アップロードフォルダを最初から「world」にしといて上書きする手もありますが、前のが中途半端に残ってしまって壊れる可能性が考えられましたので今回はやめときました。
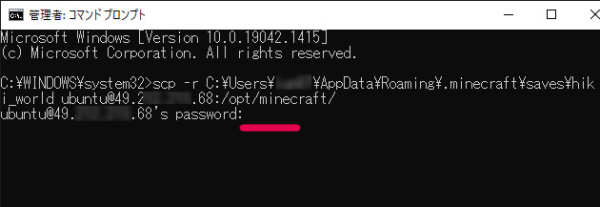
コマンドを打ち込みEnter実行するとパスワードを聞かれるのでサーバーのパスワードを入力します。
(※初回接続時であればその前に「ホストの信頼性を確率できません。繋ぎますか?」と聞かれますので「yes」)
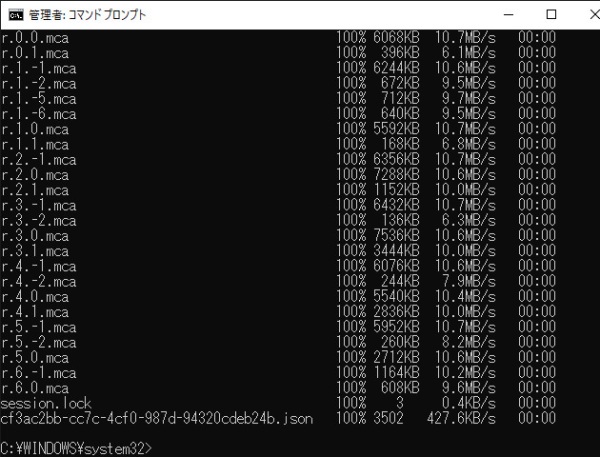
パスワードが照合されるとアップロードが始まり、ほどなくして完了です。
VPS側でアップロードの確認
ちゃんとアップロード出来ているか確認してみます。
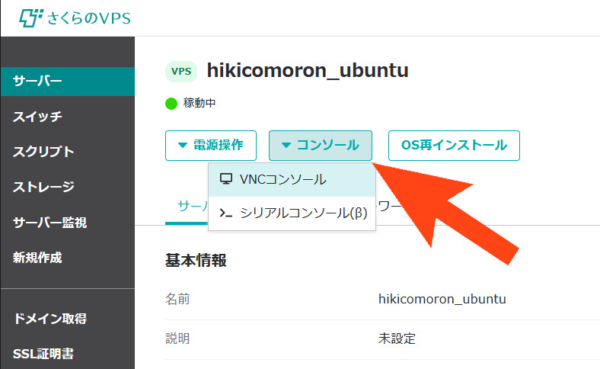
VPSのサーバーコンソールに入り「cd /opt/minecraft/」と「ls -l(エル)」でフォルダがあるかチェックします。
(cdコマンドはフォルダ移動、lsコマンドはファイル・フォルダの一覧表示コマンドです)
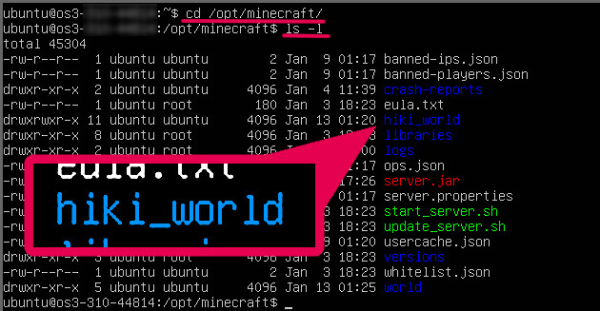
「hiki_world」があり、ちゃんとアップロードされたことが確認できました。
稼働ワールドのフォルダ変更
VPSで稼働するワールドはデフォルトでは「world」フォルダとなっていますので、単にアップロードしただけではサーバーのワールドは変わりません。
VPSで稼働するワールドをアップロードした「hiki_world」フォルダに変更しましょう。
稼働するワールド(フォルダ)の変更はserver.propertiesの【level-name】項目にて指定することができます。
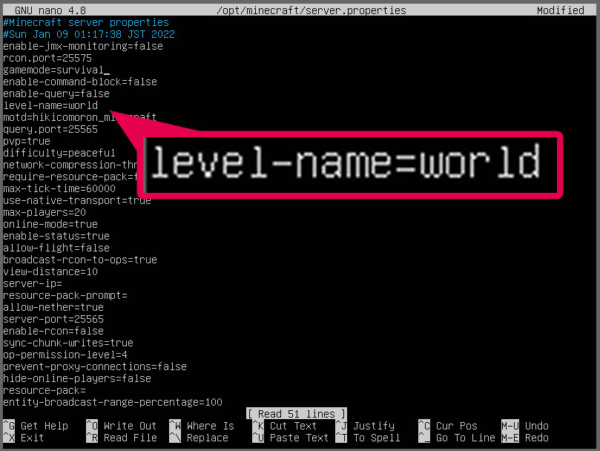
level-nameが「world」となっていますので、ここを「hiki_world」に変更して、「Ctrl+X」→「Enter」にて保存します。
詳しく 【さくらVPN】server.propertiesの編集方法【Linux】
server.propertiesをSCPコマンドでダウンロードした後、編集してSCPコマンドでアップロードしてserver.propertiesを上書きするという方法もあります。
上記でダウンロードしてメモ帳などで編集後に
Linux系OSでファイル編集したくない人はこっちのほうが良いかも。
変更したserver.propertiesはサーバーを再起動しないと設定が反映されないので、再起動を行いましょう。
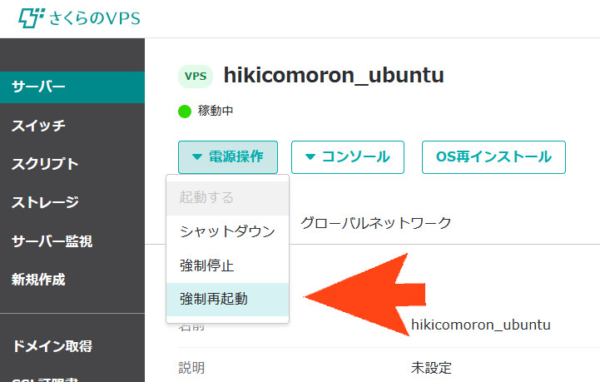
サーバー一覧から入ってみると・・・
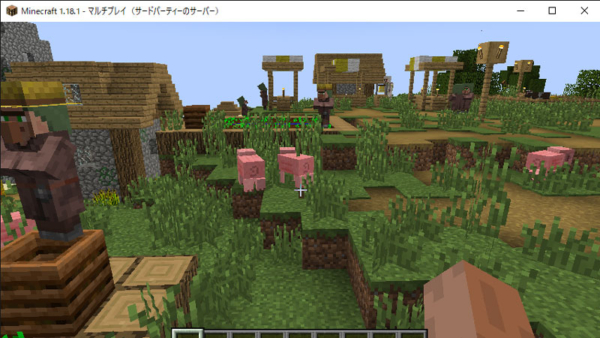
アップロードしたワールドで稼働しているのが確認できました。
(初回起動はワールドデータによって時間がかかる場合があります)
ハマりやすいポイント
以前はSCPで転送できていたが急に出来なくなった場合
SCPコマンドで初回接続した時にサーバーに接続すると「認証が確立されていません。接続を続けますか?」と聞いてきます。
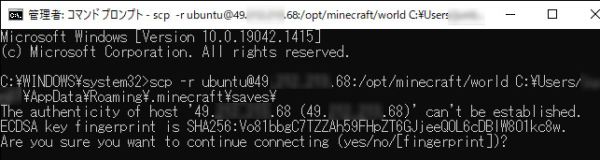
この時yesを選ぶと「C:\Users\[ユーザー名]\.ssh\known_hosts」の「known_hosts」ファイルにサーバー認証情報が保存され、以後このメッセージは出なくなります。
ただしマインクラフトサーバーが壊れたなどでサーバーOSを再インストールした場合、保存していた認証情報とあわなくなり認証エラーが出て接続できなくなります。
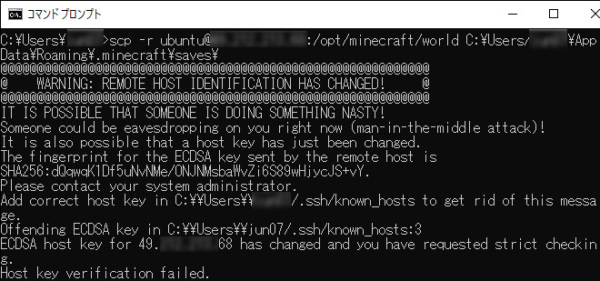
この機能はなりすましなどサーバーの認証情報が変わっていたりする時にアクセスを防止するセキュリティ機能でありますが、OS再インストールなどの時は認証が変わっているのが明確なため余計なエラーです。
解決方法
理想的な解決方法としては「known_hostsに記述されたマインクラフトサーバーの認証する行を削除する」です。
ただ家庭用に使っているPCの場合、マインクラフトサーバー以外でしか登録されてないことも多いので単純に「known_hostsファイルを削除」でも良いでしょう。
(メモ帳で開いて中身が2行以上ある場合はこの方法は使わないこと!!)
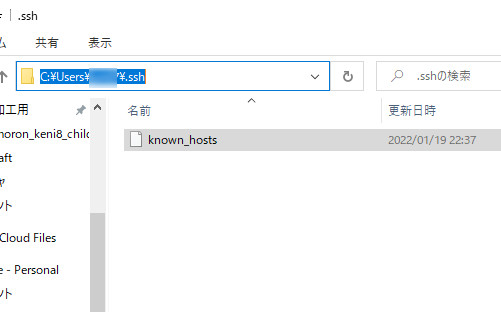
再度SCPコマンドで転送しようとすると「認証が確立されていません。接続を続けますか?」と聞いてきますので接続ができるようになります。
| さくらVPSの関連記事 | |
 さくらVPSによるマルチプレイまとめ さくらVPSによるマルチプレイまとめ |
|
| ワールドの保存とアップロード方法 | VPSでコマンドを入力する方法 |
| サーバーへのMOD導入方法 | server.propertiesの編集方法 |
| さくらVPSでのサーバー快適度調査 | |

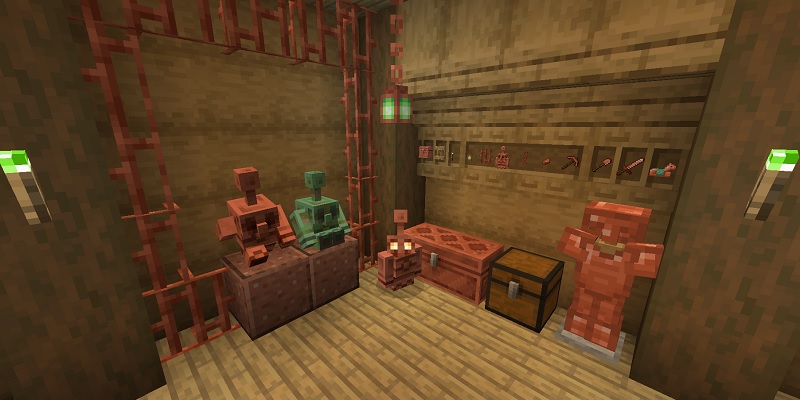 ver1.21.8 銅の時代まとめ
ver1.21.8 銅の時代まとめ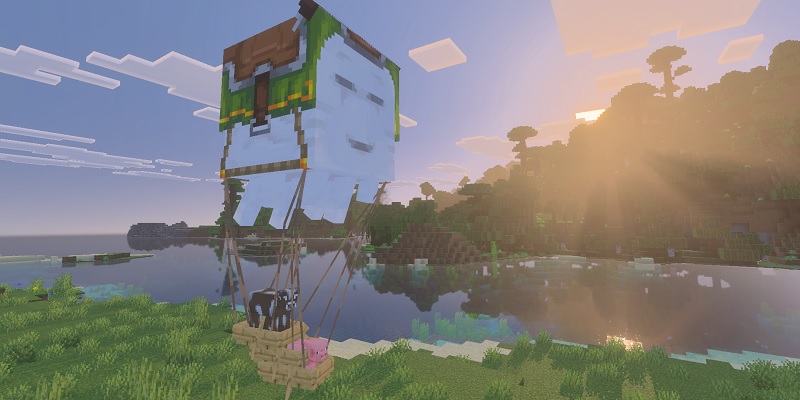 ver1.21.6 チェイス・ザ・スカイアップデートまとめ
ver1.21.6 チェイス・ザ・スカイアップデートまとめ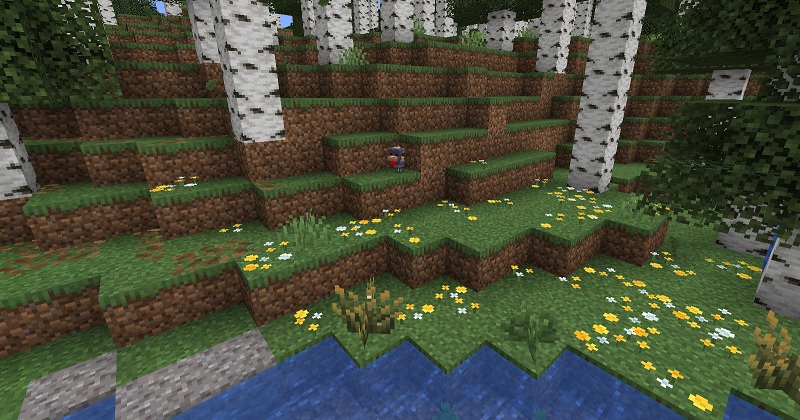 ver1.21.5 Spring to Lifeアップデートまとめ
ver1.21.5 Spring to Lifeアップデートまとめ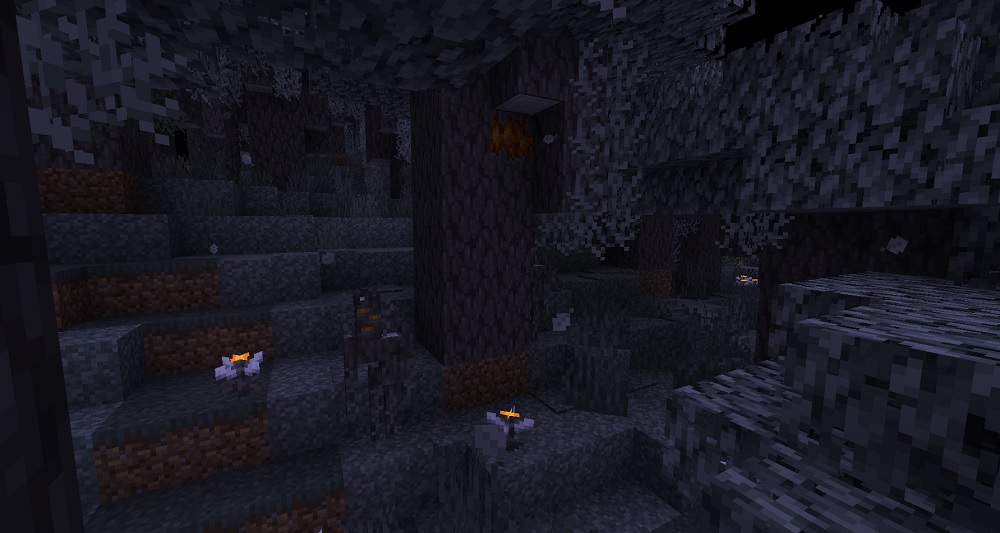 ver1.21.4 ガーデンアウェイケンズアップデートまとめ
ver1.21.4 ガーデンアウェイケンズアップデートまとめ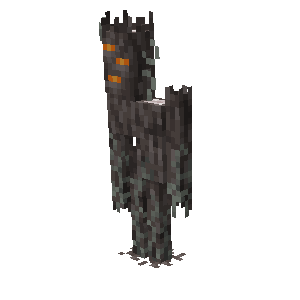 クリーキング
クリーキング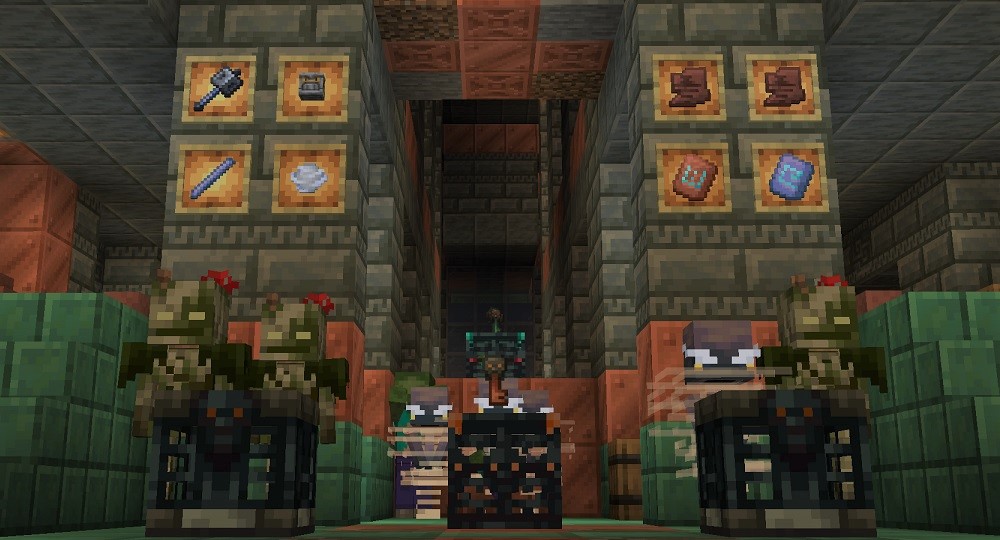 ver1.21トリッキートライアルまとめ
ver1.21トリッキートライアルまとめ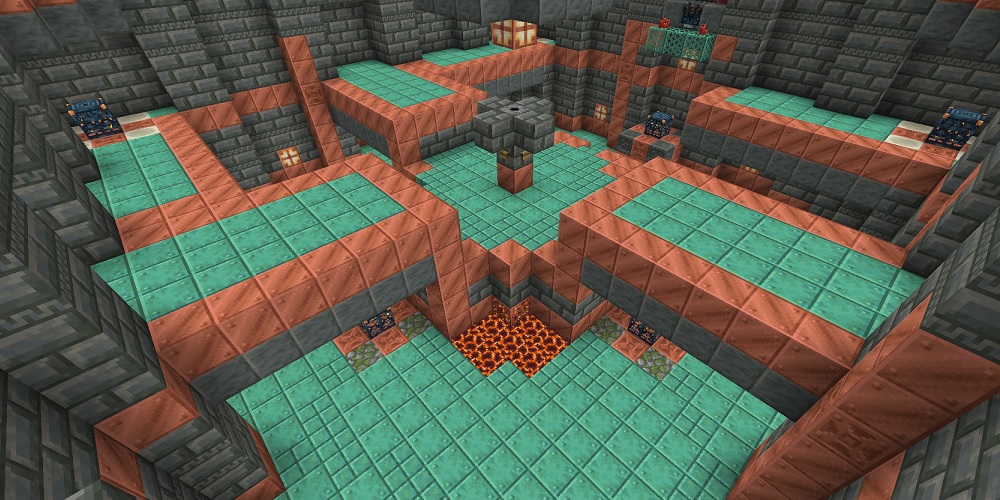 トライアルチャンバー
トライアルチャンバー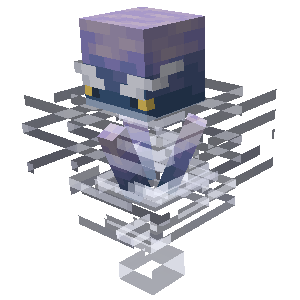 ブリーズ
ブリーズ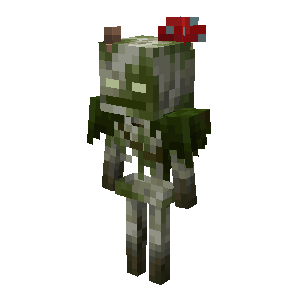 ボグド
ボグド