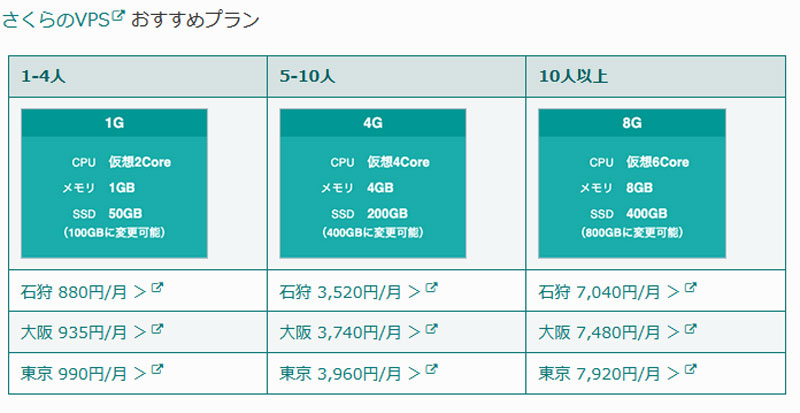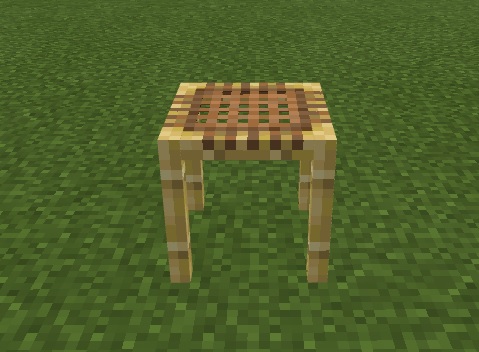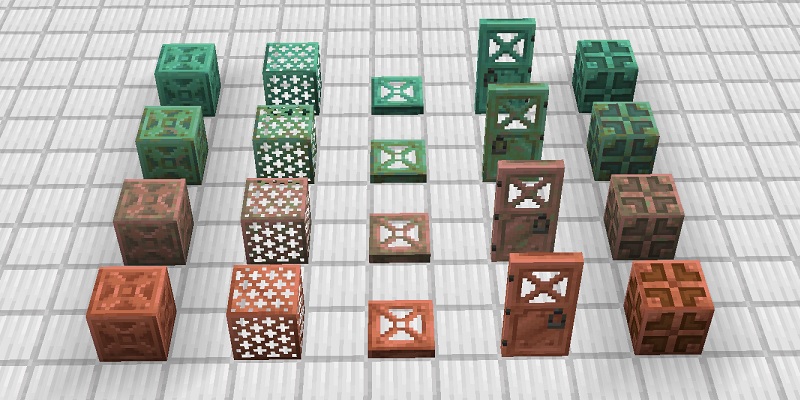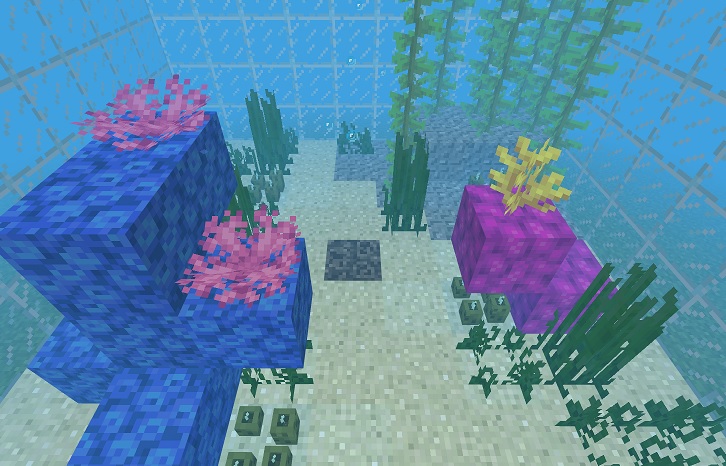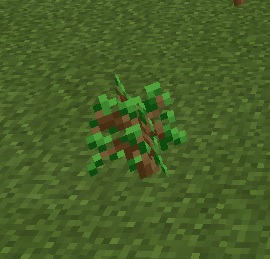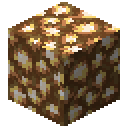さくらVPSでは簡単にマインクラフトのマルチプレイサーバを構築することができます。
さくらVPSを使ったサーバー構築について、実際の作成方法や各プランの快適さ、MODの入れ方、ワールド設定やバックアップのとり方などについて紹介します。
当サイトはアフィリエイト広告を利用しております。
さくらVPSのメリット
Java版マインクラフトサーバーでマルチプレイをやろうとする場合、マルチプレイ用のマインクラフトサーバーを作成する必要があります。
マインクラフトサーバーは自宅パソコンでも作成できますが、「ポート開放を始めとする難しいネットワークの設定」・「サーバープログラムに耐えれるマシンスペック」が必要であることと、自宅のPCをクラッキングなどのインターネット驚異に晒してしまうリスクがあって自宅パソコンをサーバー化するのはハードルが高めです。
関連 【マイクラ】Java版(PC)でのマルチプレイサーバーの作り方
「VPS」はバーチャルなサーバーをレンタルするサービスで、そこでマインクラフトサーバーを作成することにより自宅パソコンをサーバー化するのと比べ簡単に作れたり、セキュリティ面で安心して使えるというメリットがあります。

さくらVPSが定番VPSな理由

さくらインターネットがリリースする「さくらVPS」は業界大手で性能・価格ともに安定・安心という立ち位置のVPSです。
VPSとして定番というだけでなくマインクラフトサーバーが簡単に作成できるスタートアップスクリプトが用意されているため、マイクラユーザーにとっても高い人気があります。
現在は作成のみならずワールドの設定変更やバックアップも簡単にできる「ConoHa VPS」も出てきてそちらを利用するユーザーも増えてきましたが、「さくらVPS」の方が安く運用できる※という強みもあって安くて安定を求めるユーザーにはさくらVPSが選ばれやすいですね。
※Conoha VPSはマインクラフトサーバーの推奨プランが2GBプラン~ですが、さくらVPSでは1GBでも推奨プランとなっているため安く運用できます。
2022/02追記:ConoHa VPSはマインクラフトの推奨最低プランが「2GBプラン」と書いていたり「1GBプラン」と書いてあったりと何度も表記が変わっているのを確認しています。検討の際はConoHaの公式サイトで確認してみて下さい。記事内は最低2GBプランとして記載しています。
2022/12追記:さくらVPSの1GBプランでは新しいバージョンの1.19.3では動作しなくなり、2GBプランにスケールアップすることで動作することを確認しています。1GBプランではバージョンによって動作しない場合があることは注意して下さい。
さくらVPSと他社の比較表
| さくらVPS | ConoHa VPS | 一般的なVPS | |
|---|---|---|---|
| マインクラフトサーバー 作成 |
簡単 | 簡単 | 面倒 |
| 設定変更・ バックアップ |
面倒 | 簡単 | 面倒 |
| 料金 | マイクラ推奨1GBプラン 880円/月 1ヶ月契約の場合 |
マイクラ推奨2GBプラン 1,848円/月 1ヶ月契約の場合 |
- |
※情報は2022年1月のものです。プランは変更される可能性があります。
「ConoHaVPS」ではバックアップやワールド設定が簡単に行えるようになっている反面、さくらVPSと比べて価格が高めです。
「さくらVPS」では簡単に作れて価格が安いメリットに対し、バックアップやワールド設定などがLinux系OSでコンソールにより操作する必要があるためここがネックとなります。
バックアップやワールド設定については本記事でやり方を紹介していますので、それらを読んだ上で難しそうなら「ConohaVPS」、いけそうなら「さくらVPS」を検討してみると良いでしょう。
ConoHaは作成・設定変更などが簡単にできるVPSですがMOD化は簡単対応されておらず、さくらVPS同様Linux系OSを操作してMODの導入を行う必要があります。
ConoHa VPSでMOD化できるスキルがあればさくらVPSでもMOD化できることはもちろん、バックアップや設定変更などもできるスキルがありますのであまりConoHaにこだわる理由は無いかもしれません。
さくらVPSによるマルチプレイサーバーの作成
さくらVPSはリーズナブルで定番のVPSですが「マインクラフトサーバーを簡単に構築できるスタートアップスクリプト」が用意されていますので、それもあってマルチプレイ用VPSとして人気のVPSです。
実際に作成の様子を紹介していきますね。
サーバー作成時の設定画面
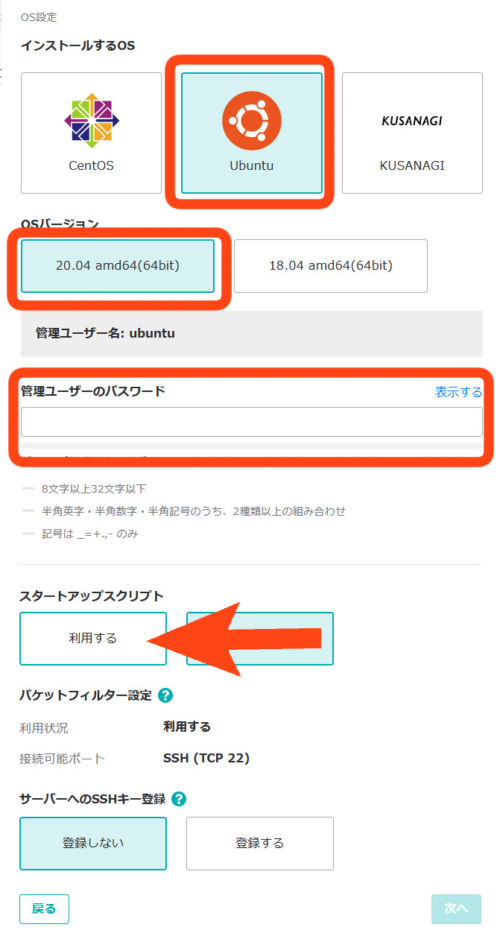
色々ありそうですが大きく必要な設定箇所は「OS」「パスワード」「スタートアップスクリプトの選択」この3点のみです。あとはデフォルト設定でOKです。
OSの選択
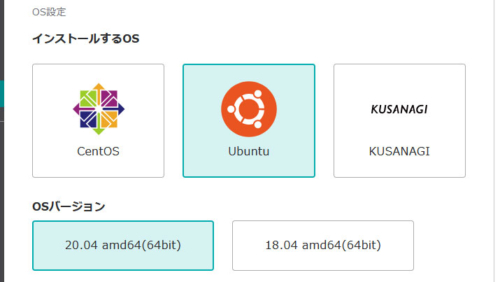
用意されているスタートアップスクリプトは「Ubuntu 20.04」でのみ利用可能ですので、インストールOSはそれを選択して下さい。
パスワードの設定
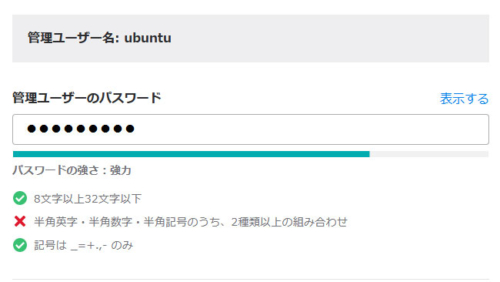
管理ユーザー名と管理ユーザーのパスワードは、サーバーの設定変更時やMODの追加時にログインして作業する必要がありますので忘れないように!
スタートアップスクリプトの選択
スタートアップスクリプトの「利用する」をクリックすると、スタートアップスクリプト選択画面が出現します。
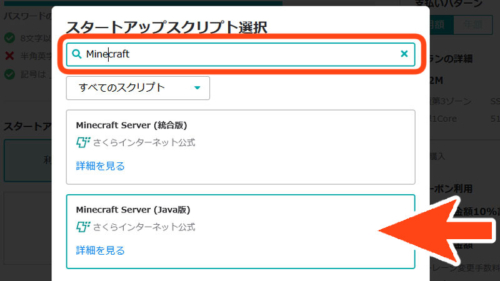
検索入力欄に「Minecraft」と打ち込み始めると「Minecraft Server(Java版)」が出ますのでそれを選択して下さい。
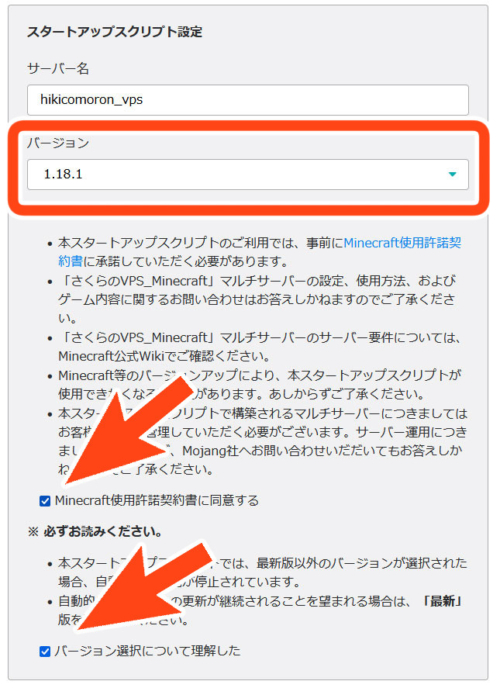
選択すると上記が新たに出現しますので、適宜入力します。
バージョンが「最新」か「1.18.1」の選択肢しかありませんが、ここで最新を選ぶとスクリプトが自動的に最新版にアップデートされるようになってしまいます。
MODを使用するなどでバージョンを固定して遊びたい場合は必ず「1.18.1」を選択して下さい。
あとは許諾のチェックを2箇所入れれば初期設定項目は完了です。
最後の「次へ」を押すとお支払い画面になり、支払いが完了すると設定されたサーバーが構築開始されます。
サーバーの起動
初期設定から構築した場合、完了までは5分ほど時間がかかります。5分ほど経過したらサーバー一覧画面で状態を見に行ってみましょう。
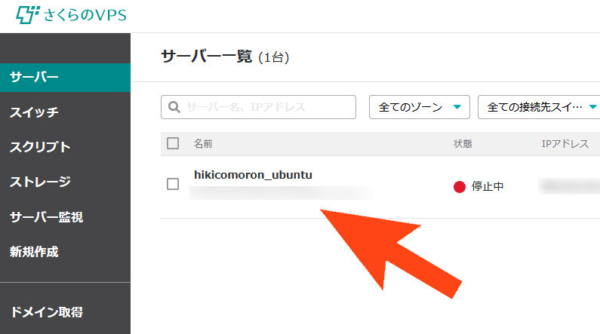
初期ではサーバーが停止していますので、作成したサーバーを選択して起動しましょう。
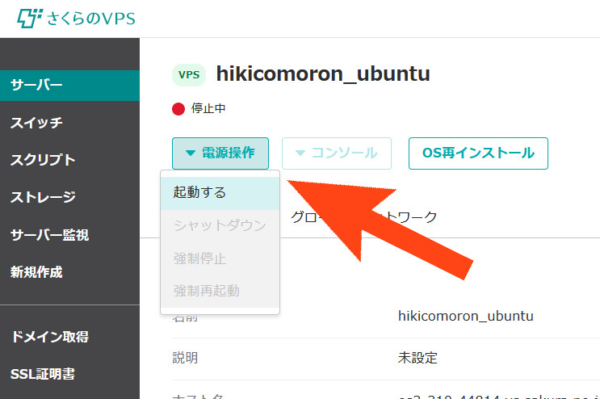
電源操作に「起動する」がありますので、それを選択すると起動および稼働が始まります。
マインクラフトのスタートアップスクリプトを利用した場合、サーバー本体を起動するとマイクラのサーバープログラムも起動するように作られていますので既にマルチプレイ環境もできています。
ただし「メモリ1GBプラン」の場合はマイクラのサーバープログラムを起動するのに5分ほどかかるため、サーバーが立ち上がっても5分~10分の待機が必要です。
(参考:メモリ2GBのプランではサーバープログラムの起動が30~60秒ほど)
マルチプレイサーバーへのアクセス
さて実際にマインクラフトからサーバーへアクセスしてみましょう。
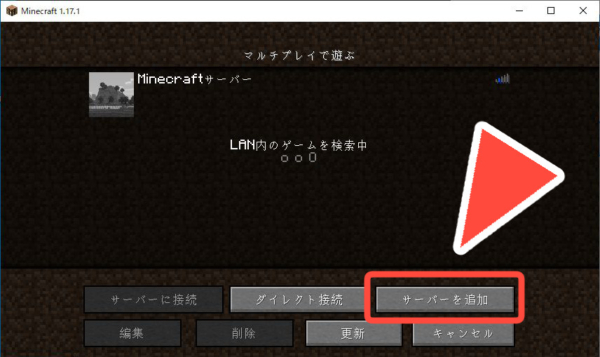
トップ画面から「マルチプレイ」に入り、「サーバーの追加」を選択します。
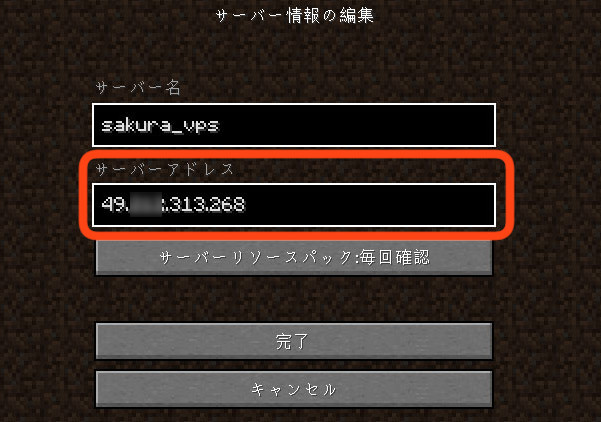
ここで入力するサーバーアドレスはさくらVPSで作成したサーバーのアドレスになりますが、アドレスはさくらVPSのサーバー一覧かサーバー詳細画面で確認出来ます。
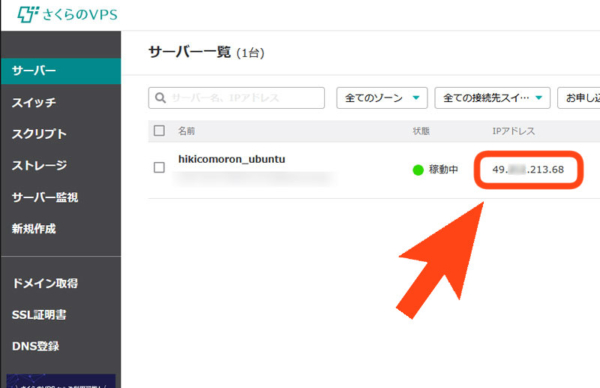
上記のIPアドレスをマインクラフトのサーバーアドレスに打ち込んで完了して下さい。
(サーバー詳細画面に入ってサーバー情報にあるIPv4のアドレスでも見れます。こちらの方がコピペできるので楽)
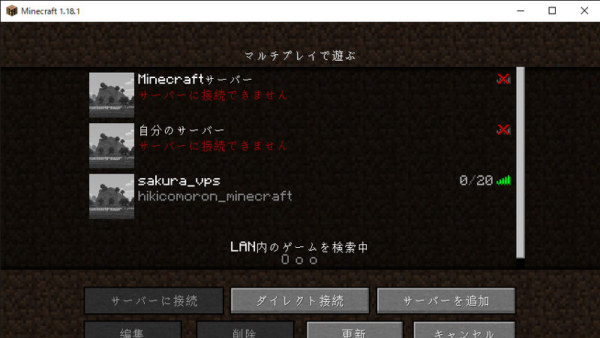
「完了」ボタンを押すとサーバー一覧画面に入力したサーバーが出現します。
登録したサーバーに接続してみましょう。
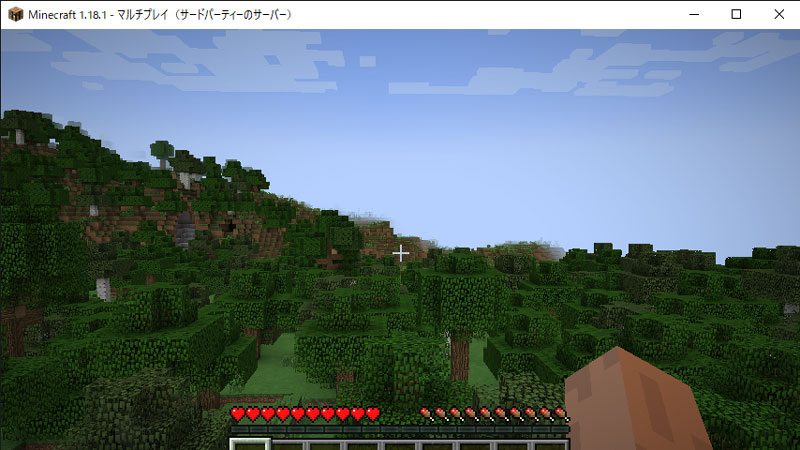
こんな感じでさくらVPSでは(スタートアップスクリプトを使えば)マルチプレイサーバーがとても簡単に作れます。
友達にアクセスしてもらう場合も同様で、サーバーのIPアドレスを教えて入力してもらえばOKです。
なおマインクラフトのサーバープログラムが立ち上がり切っていない場合は接続しても「暗号化中・・・」で停止します。
メモリ1GBプランではプログラムが立ち上がるのには5分かかりますので5分~10分後に再度接続してみて下さい。
さくらVPSのプラン性能と使用感
引用元: Minecraft Server(Java版) — さくらの VPS マニュアル
※画像は2022年1月のものです。プランは変更される可能性があります。
さくらVPSではマインクラフトサーバー用にメモリが「1GBプラン」、5人以上は「4GBプラン」、10人以上は「8Gプラン」が目安として推奨されています。
(この他にも500MB,4GB,16GB,32GBのプランがあります)
一番人気があるのが1GBプランだと思いますが、安いプランでもちゃんとまともに遊べるのか?は気になるところ。
マインクラフト推奨プランで最も安いメモリ「1GBプラン」、より1個上のプランである「2GBプラン」、推奨されていない下位プランである「500MB」のプランについて実際に使ってみて調査してみたので紹介します。
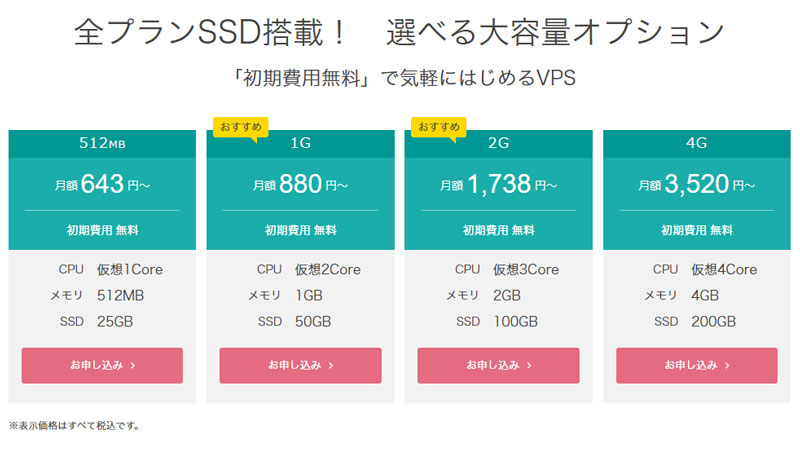
※画像は2022年1月のものです。プランは変更される可能性があります。
※検証は2022年1月のものです。バージョンアップやサーバー側での機器の入れ替え等により結果は変わりますのであくまで1つの参考までに。
1GBのプラン(推奨最低)
一般的なプレイは問題ないばかりか、大量mobやレッドストーン回路・大規模爆破などいくつかの負荷を与えてみましたが、意外と耐性があって最低限プランとは思えないほど普通に遊ぶことができます。
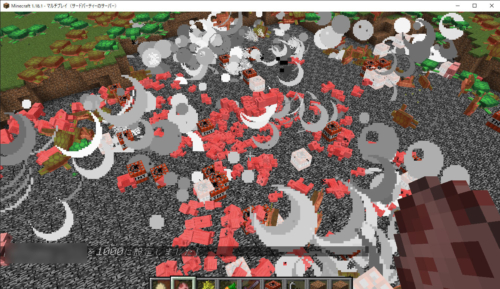
ただし1GBのプランでオールオッケーかというと残念ながらそうではなく、読み込むワールドデータが大きくなると初回ロード時に限り、遅延したりハングアップするという問題があります。
新規でワールドを作成する場合には全く問題はないのですが、シングルプレイで遊んでいたワールドをアップロードする場合はワールド規模により注意が必要かもしれません。
(さくらVPSにおいてはおそらくここがスペックの差かと)
とはいえ一度初回ロードが完了すればその後は問題なく遊べるので、超大規模なワールドや変に負荷がかかるマップでも無い限りは案外大丈夫な気はします。
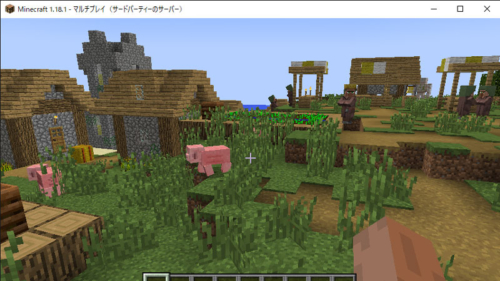
あとサーバー起動が少し遅く、初回起動時やサーバー再起動時は5~10分ほど待たなければならないというスペックの低さもありますが、サーバーは基本的に付けっぱなしですのであまり問題にはならないでしょう。
- 新規ワールドでプレイする分は全く問題なく遊べる。
- データ量の多いワールドの場合、サーバー起動の初ログイン時にハングアップやクラッシュする場合があり。一度読み込みが完了すればその後は問題なく遊べる。
- サーバーの起動は遅く、5分程はかかる。
2022/12追記:さくらVPSの1GBプランでは新しいバージョンの1.19.3では動作しなくなり、2GBプランにスケールアップすることで動作することを確認しています。1GBプランではバージョンによって動作しない場合があることは注意して下さい。
2GBプラン
2GBプランは起動・負荷に対しては1GBプランより余裕があるプランです。
例えば1GBプランで”超”大規模な爆破を行うとサーバーが復帰できないくらいクラッシュしましたが、2GBプランではハングアップしてサーバーから出されるものの再ログインを続ければ爆破が完了できる、といった風にスペックが強化されています。
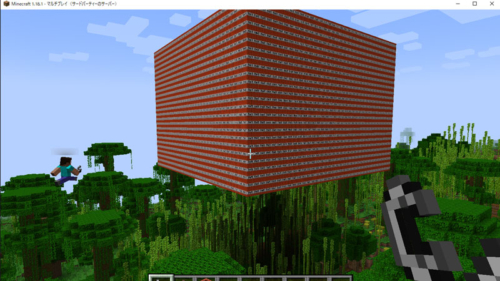
特に改善されるのがサーバーの起動速度で、1GBプランがマインクラフトサーバーが立ち上がるまで5分~10分かかるのに対し、こちらは30秒~1分ほどで起動が完了します。
残念ながら大規模ワールドの初回ロード時などは相変わらず遅延やハングアップしたりしますが、1GBよりは気持ち耐性が付いてるのと、何よりクラッシュしても再起動が早いので1GBプランよりは一回り余裕がある印象を受けますね。
- 新規ワールドでプレイする分は全く問題なく遊べる。
- サーバーの起動が早く30秒~1分ほど
- 相変わらずデータ量の多いワールドの場合、サーバー起動の初ログイン時にハングアップやクラッシュする場合があるが、再起動が早いのでクラッシュしてもロード再開はしやすい。
512MBのプラン(非推奨プラン)
マインクラフトサーバーとしては(さくらVPSでは)推奨されていないより下位のプランですが、残念ながら500MBプランではマインクラフトサーバーを起動すること自体が出来ません。
下位のプランでも何とか動作すればより安く運用できたのですが、さくらのVPSでは最低限1GBのプランが必要となります。
- そもそもマインクラフトサーバーが稼働しない
個人的には1GBでも(負荷次第ではありますが)普通に遊べたのと1GBプランから2GBプランへの変更は差額でいつでも契約変更できるようになっているのでまずは1GBでも問題は無いかと感じます。
問題になるのはアップロードしたワールドがどれだけ重いか?によると思うので、こればかりはまず試してみないとなんとも言えない部分がありますね。
無料お試し期間でもマインクラフトサーバー自体は問題なく動きますので、それを利用して一度試してみると良いでしょう。
サーバー管理と設定
server.propertiesによるワールド設定
VPSではserver.propertiesというファイルを編集することで、【難易度の変更】【ゲームモードの変更】【プレイヤー間の攻撃】などワールドに関する様々な設定が行えます。
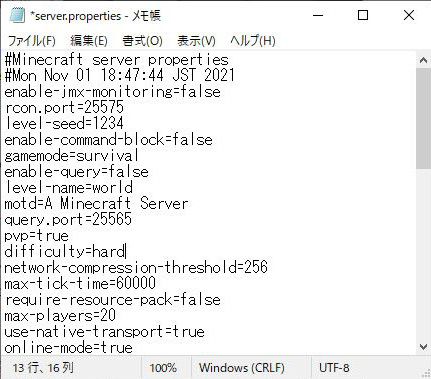
例えばserver.properties内の【difficulty=easy】のところを【difficulty=peaceful】と変更すれば、ワールドの難易度はイージーからピースフルに変更されます。
VPNでのserver.propatiesの編集については以下記事で詳しく解説していますので、↓をご参考下さい。
詳しく さくらVPNでのserver.propertiesの編集方法
設定項目はこっち server.propertiesの設定一覧と解説【サーバー設定】
データのダウンロード/アップロード
ワールドデータのダウンロードやアップロード関してはWindows OSならコマンドプロンプト、Mac OSならターミナルより転送コマンドを入力することで行うことができます。
ダウンロードコマンド
※Windowsの場合、初期ではLinux系のコマンドを使えませんので拡張インストールが必要です。
アップロードコマンド
※Windowsの場合、初期ではLinux系のコマンドを使えませんので拡張インストールが必要です。
より詳しいやり方やWSLのインストールについては以下記事にて手順を解説していますのでご参照下さい。
関連 VPNでのワールドの保存とアップロード方法【Linux】
コマンドの入力
【プレイヤーのキック】や【シード値の確認】【時間変更】などはマインクラフトのサーバーコンソールでコマンドを入力すれば実行することが可能です。
- VPSのサーバーコンソールに入る。
- 「screen -r」と入力すればマインクラフトサーバーのコンソールになる。
- コマンドを入力する。
- 「Ctrl + x + a」と入力して元のコンソールに戻る。
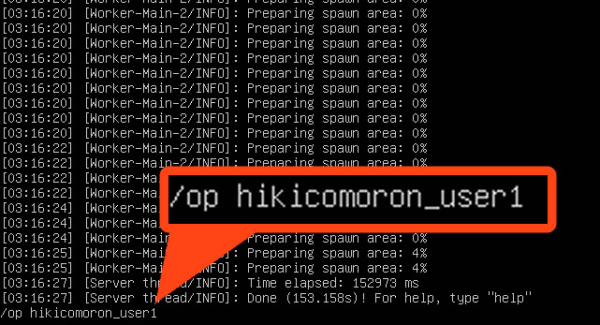
詳しい手順とやり方については以下記事にて詳しく解説していますので↓をご参考下さい。
関連 マインクラフトサーバーでコマンドを入力する方法【VPS】
管理用のコマンドは マルチプレイ サーバー用のコマンド一覧と解説
ワールドのリセット
ワールドデータをリセットしたい場合は、既存のワールドデータを削除した後に再起動すると新しいワールドが生成されます。
ワールドデータの削除は、サーバーのコンソールに入り「rm -r /opt/minecraft/world」と打ち込むことで実行されます。
(rmはlinux系OSの削除コマンドです)
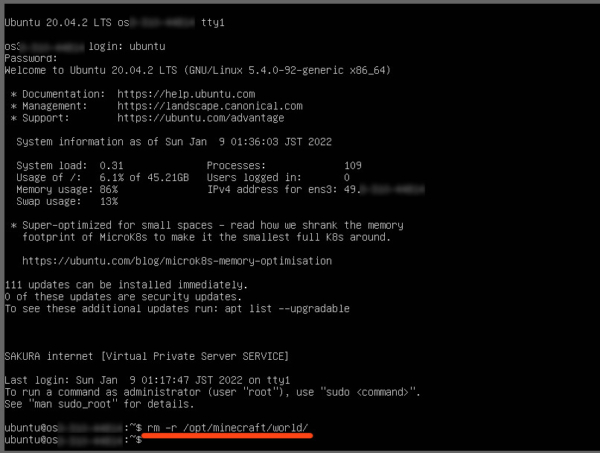
削除したら、さくらVPSのサーバー管理画面の「電源操作」などからサーバーの強制再起動を実行しましょう。
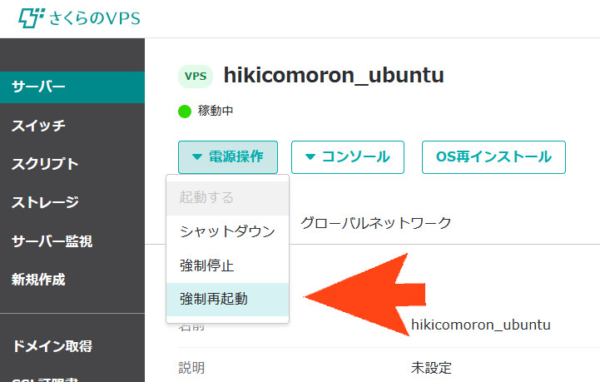
再度ワールドにアクセスすると新しいワールドが生成されています。
MODの導入について
MODが入れれるからこそVPSか自宅サーバーでなくてはならないという人も少なくないはず。さくらVPSでも当然ながらMODを入れてサーバーを動作させることが可能です。
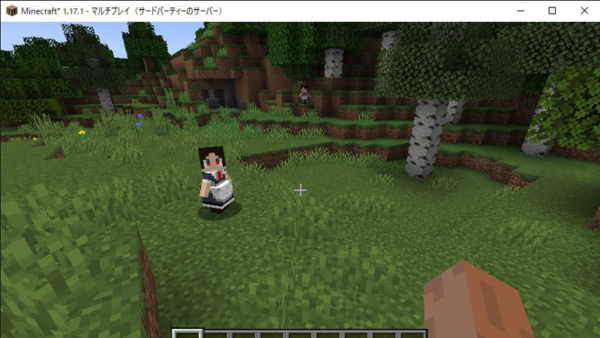
MODのおおまかな導入手順としてはこんな感じ。
- 自宅PCでサーバーデータを用意
- サーバー版Minecraft Forgeを入手
- MODデータをダウンロード
- 自宅PCでサーバーが動くことを確認
- VPSへアップロード
実際の手順など詳しい内容については以下記事にて説明していますが、さくらVPSではスタートアップスクリプトが生成する”起動スクリプト”を一文修正するだけで、そのままMODサーバーも自動起動できるようになるので結構便利なVPSだと感じます。
関連 【さくらVPS】マインクラフトサーバーへのMOD導入方法
| さくらVPSの関連記事 | |
 さくらVPSによるマルチプレイまとめ さくらVPSによるマルチプレイまとめ |
|
| ワールドの保存とアップロード方法 | VPSでコマンドを入力する方法 |
| サーバーへのMOD導入方法 | server.propertiesの編集方法 |
| さくらVPSでのサーバー快適度調査 | |