
レンタルサーバーおよびVPS(Ubuntu,CentOS)で作成したマインクラフトサーバーにMODを入れる方法を解説。
実際にさくらVPSでMODを導入しながら手順を紹介していきます。
当サイトはアフィリエイト広告を利用しております。
MOD導入の手順
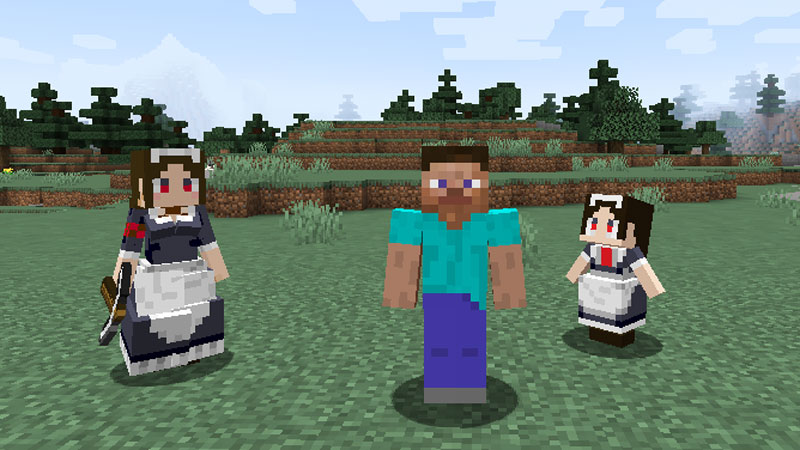
MODが入れれるからこそVPSか自宅サーバーでなくてはならないという人も少なくないはず。
今回は定番MODの1つであった「littleMaidMob」の派生である「LittleMaidReBirth(作者:シストラー氏」をさくらVPSに入れてみましたので、それに沿ってMODの導入方法を紹介していきます。
(マイクラのバージョンは1.17.1での導入です)
おおまかな導入の流れとしては以下の通り。
- 自宅PCでサーバーデータを用意
- サーバー版Minecraft Forgeを入手
- MODデータをダウンロード
- 自宅PCでサーバーが動くことを確認
- VPSへアップロード
※さくらVPSのスタートアップスクリプトを使用する前提で構築します。フォルダパスなど細かい所でVPS各社で違いがあります。読み変えて下さい。
※MODはユーザーが作った有志のプログラムです。自己責任で導入を行って下さい
なお今回紹介するMODの導入はやり方を間違うとマインクラフトサーバーの再セットアップが必要になってしまいますので、事前に必ずバックアップを取るようにしましょう。
バックアップ 【マイクラ】VPNでのワールドの保存とアップロード方法【Linux】
サーバープログラムの準備
作業用フォルダの作成
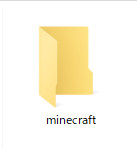
まず作業用として「minecraft」というフォルダを作成ましょう。このフォルダにサーバープログラムやMODデータを入れていきます。
※さくらVPSのサーバープログラムが格納しているフォルダ名が「minecraft」となっており、それを上書きする形でアップロードしたいのでフォルダ名は同じ「minecraft」で。
サーバー版Mincraft Forgeの入手
多くのMODのベース環境であるMincraft Forgeですが、サーバープログラムもForgeにより生成されたものを使用します。
外部リンク Downloads for Minecraft Forge – MC 1.17.1【➚】
上記リンクより、Mincraft Forgeの1.17.1バージョンをダウンロードしましょう。(保存先は任意でOK)
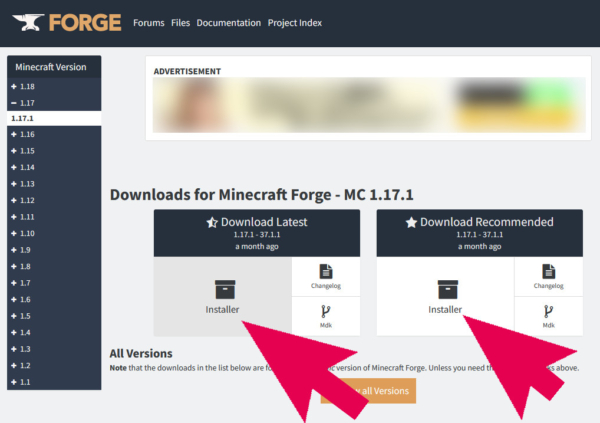
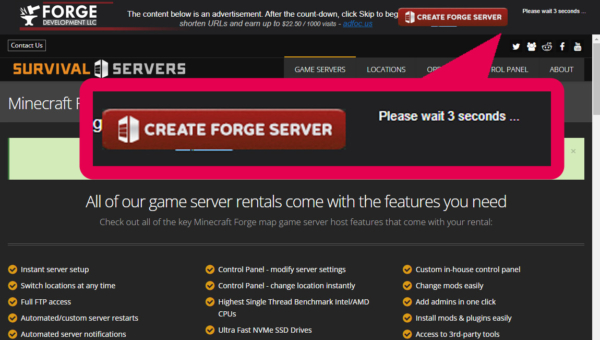
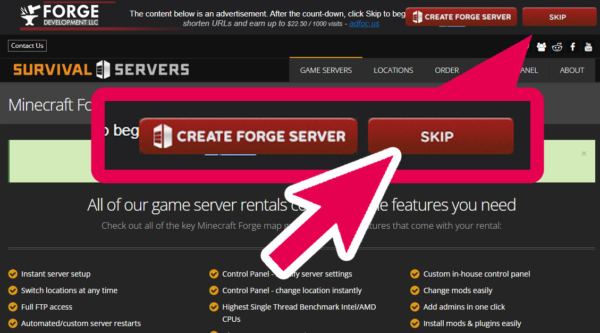
ダウンロードした「forge-1.17.1-37.1.1-installer.jar」を実行し、先程作成したminecraftフォルダにサーバー版をインストールします。
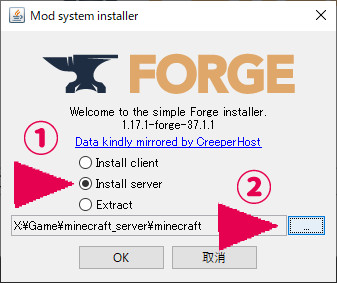
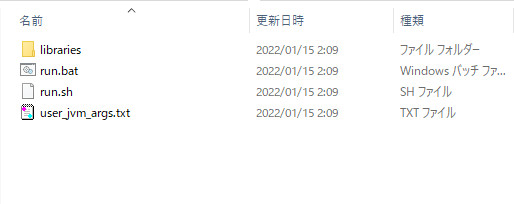
インストールが完了すると上記フォルダが展開されます。
サーバー版Mincraft Forgeの初回起動
サーバープログラムは初回実行でMODデータを格納させるフォルダを生成するので、一度PCで動作させましょう。
JDKのインストール
サーバープログラムの動作には「Java Development Kit(JDK)」が必要ですので、まずはそれをインストールします。
(既にインストールしている場合は不要です)
Oracle JDKダウンロードJava Downloads | Oracle【➚】
JDKは色々ありますが今回はインストーラー付きで導入が簡単な「Oracle JDK」を入れます。
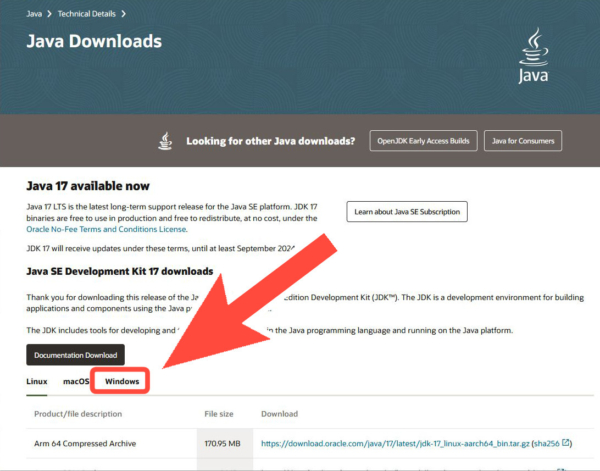
デフォルトではLinux用になっているので、「Windows」を押します。
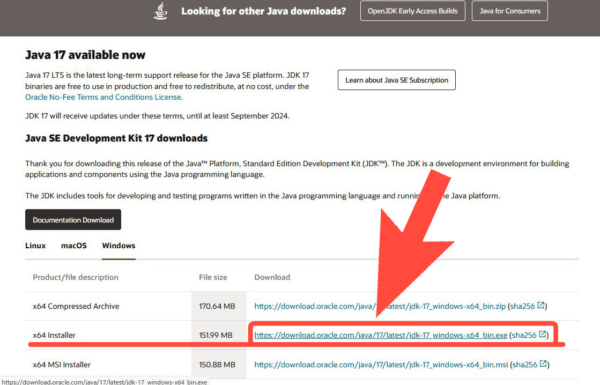
何個かありますがインストーラ付きのものである「Installer」のURLをクリックして、ダウンロードします。
ダウンロードしたインストーラを起動させて、画面通りに進めばJDKのインストールが完了です。
サーバープログラムの起動
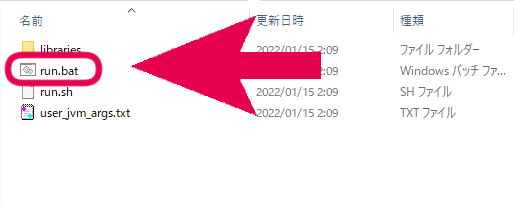
JDKの導入が済みましたら、「run.bat」をダブルクリックして実行して下さい。
黒い画面が出現して処理が始まりますが、
続行するには何かキーを押してください . . .
と表示されればその画面は閉じてOKです。
再度フォルダを確認すると・・・
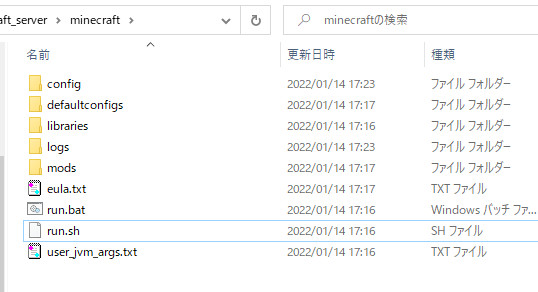
MODデータを格納するmodsフォルダを始めとし複数のフォルダが生成されます。
MODデータの準備
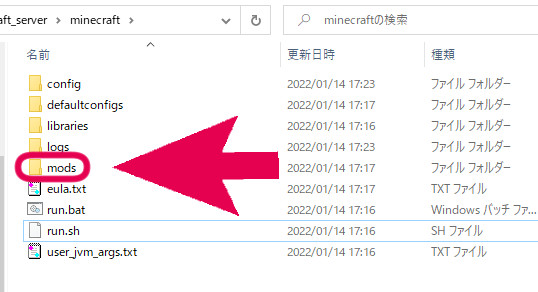
生成されたmodsフォルダにMODデータを入れることでサーバー側にmodを導入することが出来ます。
「LittleMaidReBirth」のMODデータを揃えていきましょう。
上記リンクは作者のシストラー氏のスレッドで、LittleMaidReBirthの導入や説明がまとめられています。
![マイクラ掲示板「 [1.15.2-1.18.1]LittleMaidReBirth/TransformIntoLittleMaid/FlexibleGuns等 12/21」](https://hikicomoron.net/wp-content/uploads/2022/01/22_01_14-17_14_49_6.jpg)
今回はForgeで作成していますので、「Forge版の場合」にある
- LittleMaid ReBirth Forge版
- LittleMaid ModelLoader Forge版
- Architectury-Forge
上記3つのmodが必要なようです。ダウンロードしてmodsフォルダに保存します。
ダウンロードリンクはスレッド内の上記リンクより飛べますが、必ず対応したバージョン(今回は1.17.xのやつ)とdevじゃないものをダウンロードしましょう。
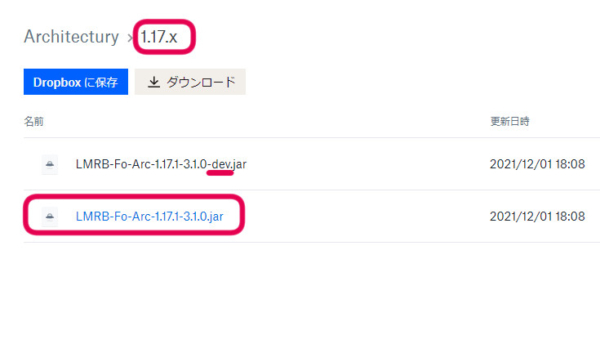
3つをmodsフォルダに入れましたらMODのデータの準備は完了です。
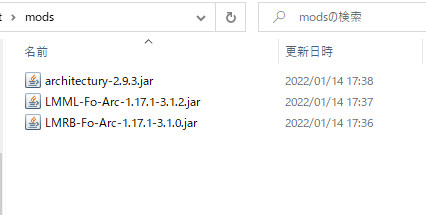
EULAへの同意
サーバープログラムはエンド ユーザー ライセンス(EULA)へ同意しないと動かないようになっています。
MincraftMINECRAFT エンド ユーザー ライセンス条項【➚】
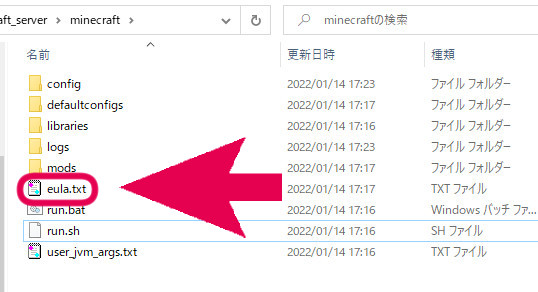
サーバープログラムの初回起動時に「eula.txt」が生成されていますが、これがEULAへの同意を表明するファイルになります。
メモ帳などで開いて
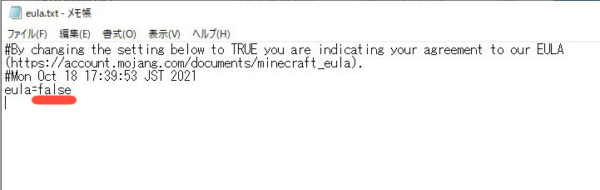
「eula=false」となっているところを「eula=true」と記述することで同意表明となり、サーバープログラムが動くようになります。
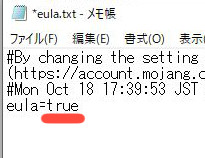
ローカルでの動作確認
さてこれでサーバーデータは全て揃いましたので、実際に動作するか試してみましょう。
サーバープログラムの実行
MOD導入済みのサーバーで遊ぶためには、クライアント側も対応したMinecraft Forgeのバージョンとサーバーと同様のMODを導入しておく必要がありますので各自導入を行っておいて下さい。
(今回はMinecraft Forge 1.17.1の起動構成とLittleMaidReBirthの3つのmodデータの導入が必要です)
やり方はコチラ MODの概要と導入方法【Java版】
再度「run.bat」を実行してみましょう。
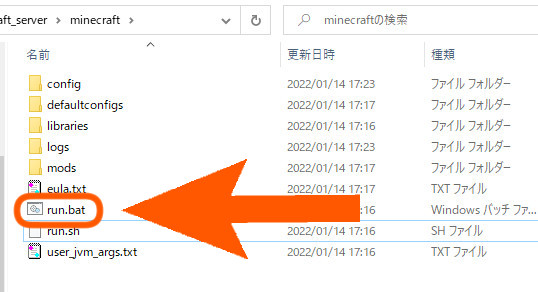

黒いコンソール画面が出現した後、上記のような白い画面が立ち上がりログメッセージに「Done!For help, type”help”」と表示されていればサーバー起動完了です。
黒い画面と白い画面はサーバープログラム本体になりますので、それらはそのまま起動したままでマインクラフトを立ち上げ、「マルチプレイ」→「ダイレクト接続」に進みましょう。
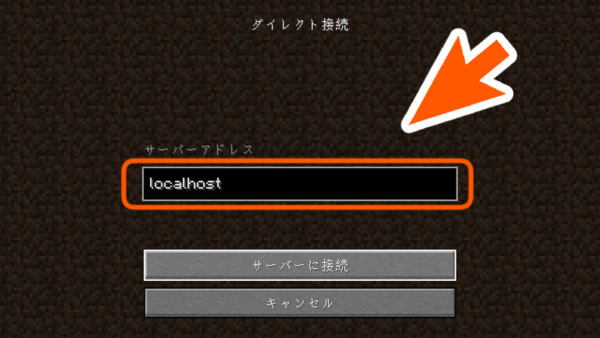
サーバーアドレスに「localhost」と入力して接続することで、自PCで起動しているサーバープログラムのワールドにアクセスすることが出来ます。
(localhostは自分自身という意味です)
MODが動いているかの確認として野生のメイドさんを探しても良いのですが、何らかのアイテムを拾うと「IFFをコピーする本」のレシピが開放されるのでそれを確認すると良いです。
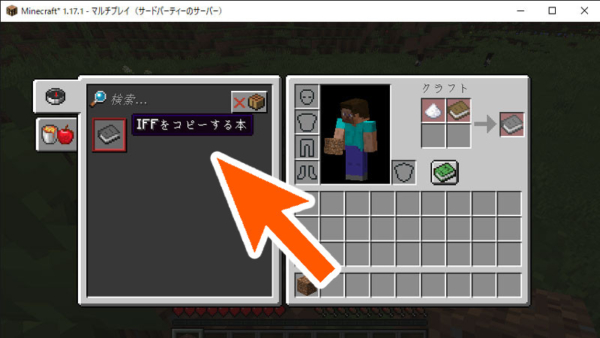
こんな感じでMODが導入できていることが確認できました。
不要ファイルの削除
サーバーを動作させたことで色々ファイルが生成されていますが、VPS側のマインクラフトサーバーと重複するファイルもできています。
これらは上書きしても良いのですが例えば「ログインしたユーザー情報」とかはVPSにあるファイルを使った方が適切だと思いますので、そういったファイルは予め削除しておいた方がスマートです。
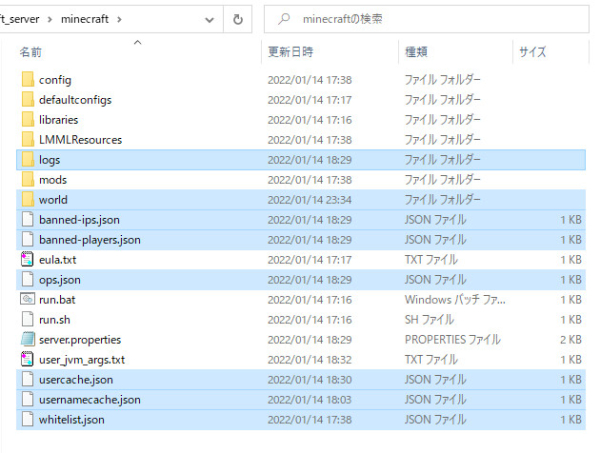
上記ではついでにsever.propertiesの設定を行ったのでsever.propertiesを残していますが、サーバー側のものが変更済みであれば、残すと上書きされてリセットされてしまうので削除しておきましょう。
VPSへのアップロード
動作が確認できたので準備した「minecraft」フォルダをVPSにアップロードしていきましょう。
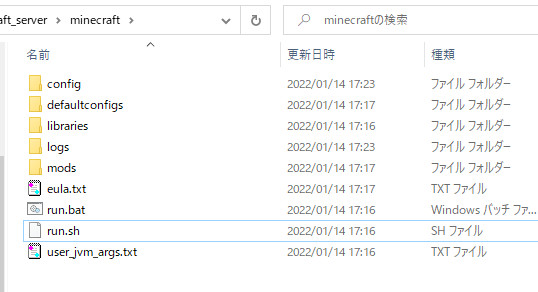
マインクラフトのサーバープログラムを停止
作業中にサーバープログラムによるセーブが入ってしまうと中途半端に残ってしまい、正しくMODサーバーが動かない場合があるため、まずはVPSで動いているマインクラフトのサーバープログラムを止めましょう。
さくらVPSでの止め方
さくらVPSでスタートアップスクリプトを用いてマインクラフトサーバーを作った場合、サーバープログラムを停止してもスグにサーバープログラムが再起動するように作られています。
なので「サーバープログラム自体を削除」した後、再起動するのが簡単かと思います。
VPSのコンソールに入り
と入力後にサーバーを再起動して下さい。サーバープログラムが停止しています。
VPS側の不要ファイルを削除
VPSにはサーバーに関するプログラムが残っていますので、アップロード前にそれらを削除しておきます。
VPSのコンソールに入り
ubuntu@osx-xxx:~$ rm -r server.jar
ubuntu@osx-xxx:~$ rm -r libraries
ubuntu@osx-xxx:~$ rm -r world
(minecraftフォルダに移動して、サーバープログラムと関連フォルダとワールドフォルダを削除)
本来であればminecraftフォルダ自体を削除して入れ替えたいのですが、さくらVPSのスクリプトもminecraftフォルダにあり、それらを残すための一部削除です。
(VPS起動時にマインクラフトサーバーを起動してくれる有用なスクリプトです)
自前で作っていて分かっているのであれば「rm -r minecraft」で良いでしょう。
VPSへ「minecraft」フォルダを転送
削除が完了しましたら、コマンドプロンプト(Macの場合はターミナル)より転送コマンドである「SCPコマンド」を入力してファイルを転送します。
SCPコマンドを使えるようにするWSLのインストールやコマンドの使い方については以下記事にて詳しく解説していますので、分からない方はまずはそちらをご参照下さい。
関連 VPNでのワールドの保存とアップロード方法【Linux】
構文は以下の通り。
僕の環境ではこんな感じですね。これを実行してやります。
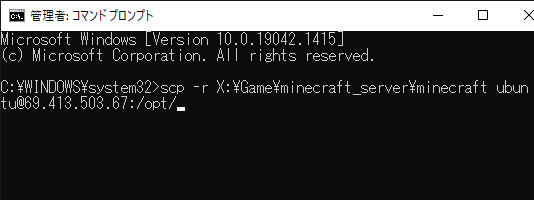
実行するとアップロードが開始され、しばらくすると完了します。
さくらVPSのシェルスクリプトの変更
MODを使用しないサーバーでは「server.jar」がサーバープログラムなのですが、Minecraft Forgeを利用したMODサーバーでは「run.sh」がサーバープログラムの実行ファイルになります。
さくらVPSのスタートアップスクリプトは「server.jar」を動かすようになっているので、「run.sh」で動くように記述を変更しましょう。
VPSのコンソールに入り、nanoコマンドを入力してさくらVPSのスクリプトである「start_server.sh」を編集します。
/opt/minecraft/update server.sh ; cd /opt/minecraft && java -Xms1024M -Xmx1024M -jar server.jar nogui
上記のオレンジの部分が実行命令になりますので、これをrun.shを実行するように以下に変更します。
/opt/minecraft/update server.sh ; cd /opt/minecraft && sh run.sh
変更が完了しましたら「Ctrl + x」→「Enter」にて保存終了します。
これでサーバーを再起動すればMODサーバーのプログラムが起動するようになります。
(これやるだけで勝手に起動してくれるんでさくらVPSは便利ですね!)
MODサーバーへのアクセス
アクセスしてワールドをさまよってみると・・・・
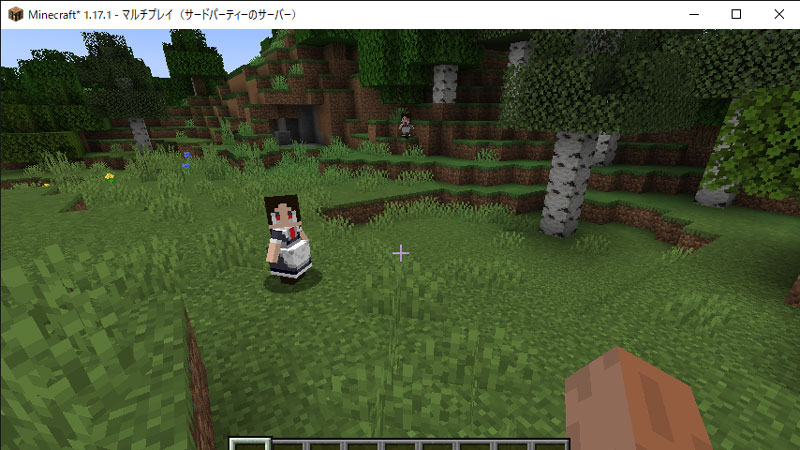
野生のメイドさんが見つかり無事サーバーのMOD化が確認出来ました!!
再三になりますがMOD導入済みのサーバーで遊ぶためにはクライアント側も対応したMinecraft Forgeのバージョンとサーバーと同様のMODを導入しておく必要があります。
友達側でもMincraft ForgeとMODを入れないと遊べないので忘れないように!
やり方はコチラ MODの概要と導入方法【Java版】
| さくらVPSの関連記事 | |
 さくらVPSによるマルチプレイまとめ さくらVPSによるマルチプレイまとめ |
|
| ワールドの保存とアップロード方法 | VPSでコマンドを入力する方法 |
| サーバーへのMOD導入方法 | server.propertiesの編集方法 |
| さくらVPSでのサーバー快適度調査 | |

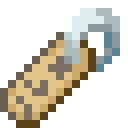


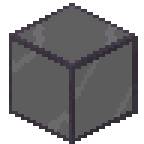
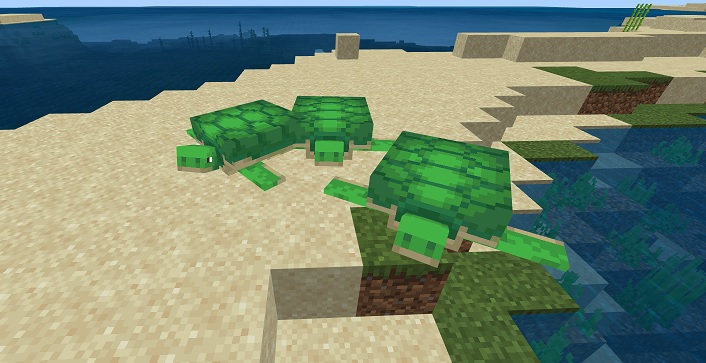

同じ方法でやってもできませんでした…。
vpsを再起動しても起動しません…。
途中まではできているみたいです。