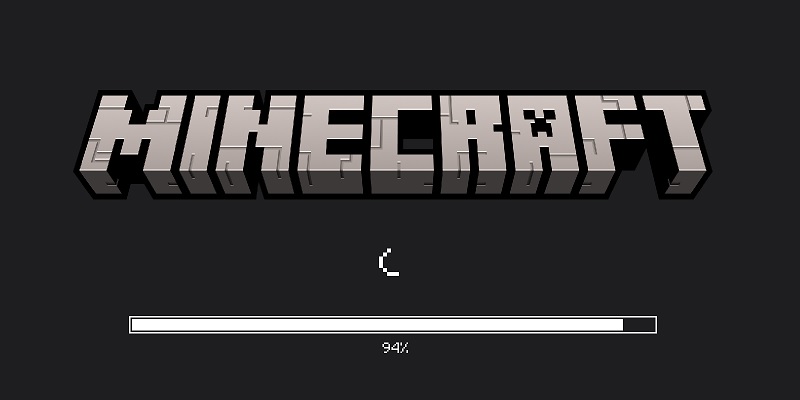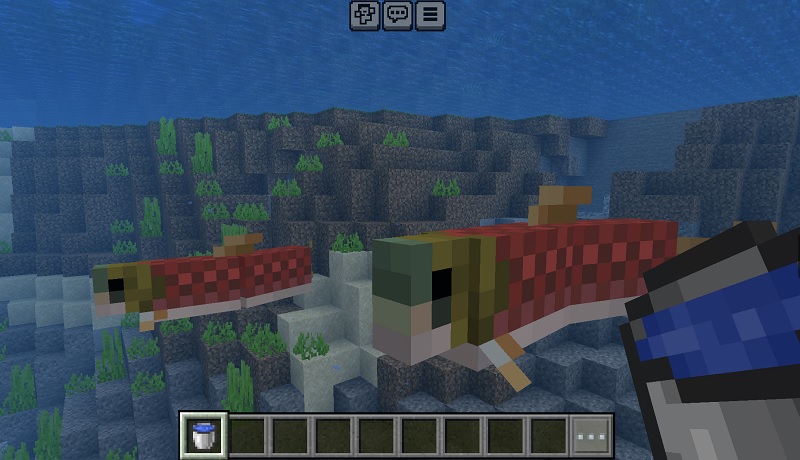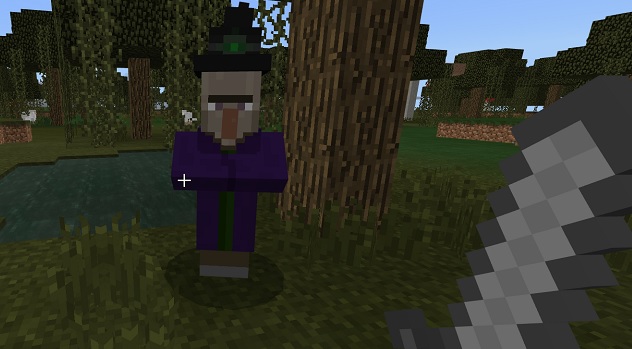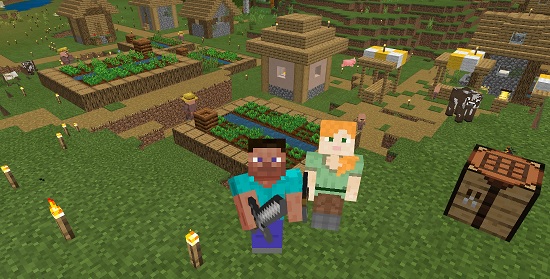マインクラフトにおけるスキンについての記事です。
スキンの変更の仕方や、スキンを配布や自作できるサイトの紹介などを載せています。
当サイトはアフィリエイト広告を利用しております。
スキンについて
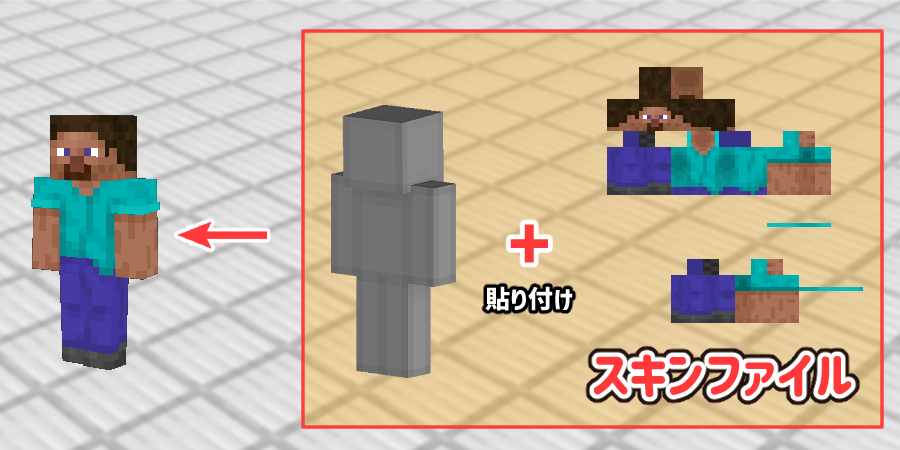
マインクラフトにおけるスキンとは、キャラクターの見た目を決める画像のことです。
上の画像のように3Dモデルの表面に貼り付ける画像のことを、スキンやスキンファイルなどと呼びます。
マイクラでは、スキンファイルを別のものに差し替えることによって、キャラクターの見た目を変更することができます。

スキンは、とても小さいPNG形式の画像ファイルであり、ファイルサイズも数KBしかありません。
1枚の画像ではありますが、頭や手足、胴体などパーツごとに別れています。
スキンはペイントソフトを使って自身で作成したり、配布されているサイトからダウンロードによる入手が可能です。
スキンを変更する手順
実際にスキンを変更するには、このような手順になります。
- スキンとなる画像データを用意する
- 用意したスキンを自分が使用するキャラに設定する
注意点としては、スイッチ版やPS版では画像のアップロード機能がないので、この方法によるスキンの変更はできません。
(Windows版やスマホ版でアップロードしてスキンを設定しても、スイッチ版やPS版で引き継ぐこともできません。)
スイッチ版やPS版の方は、記事の末尾にある「統合版でスキンをカスタマイズする」で詳しいやり方を載せているので、そちらを参考にしてください。
スキンを用意する
スキンを用意する方法は、各サイトで配布されているスキンを使用するか、自分で作成する方法があります。
方法はどちらでも良いので、まずはスキンファイルを入手しましょう。
※紹介するサイトによっては、ダウンロードボタンを押すと悪質な広告によって別のサイトに誘導される現象に遭遇することがあります。別のサイトに誘導された場合は、余計なことをせずに画面を閉じ、もう一度ダウンロードボタンを押しましょう。悪質な広告が無い場合、スキンファイルは非常に小さいファイルなのでダウンロードは一瞬です。
配布されているスキンを使用する
代表的な配布サイトを紹介しますので、気に入ったものを探してみましょう。
Nova Skin
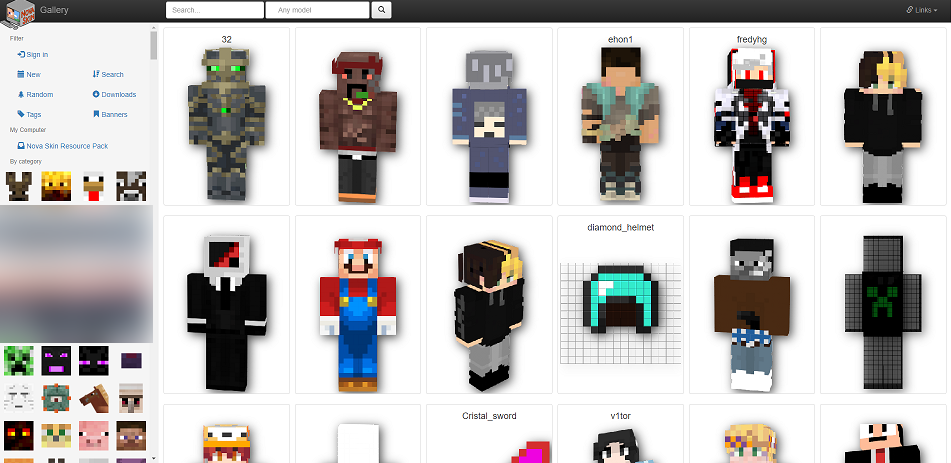
外部リンク Nova Skin
一覧から気に入ったスキンを選択したあと、下の方にDownloadボタンがあるのでそこを押しましょう。
MCPEDL
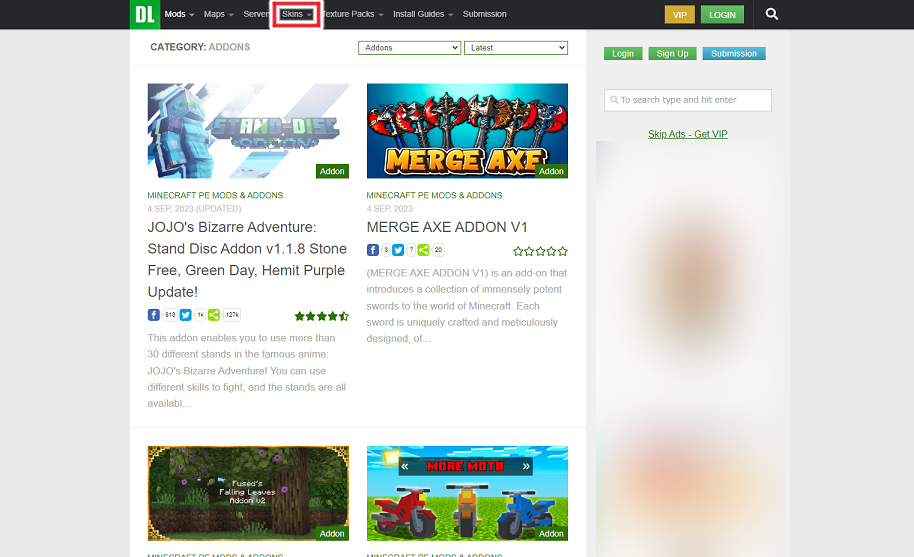
外部リンク MCPEDL
上部にあるメニューからskinを選択し、お好みのスキンを選択してDownloadを選択するとOKです。
Noto’s Skins
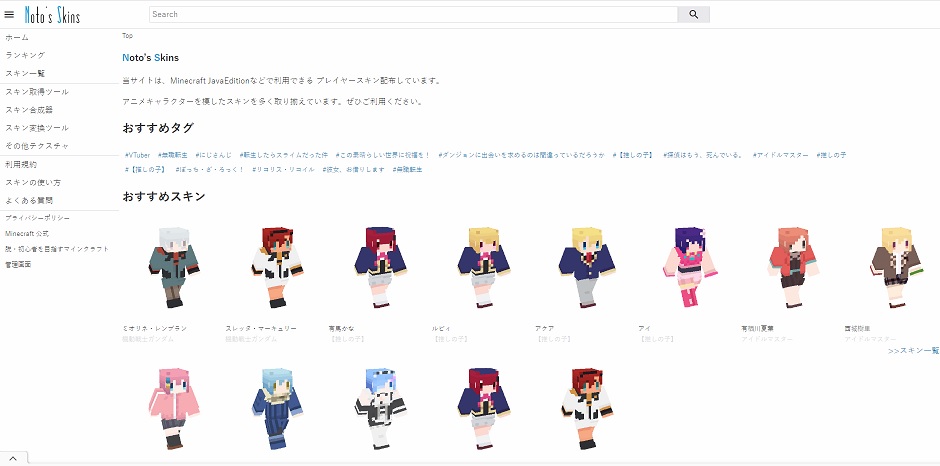
外部リンク Noto’s Skins
お好みのスキンを選択したあと、下の方にDownload Steave(腕が太い)とDownload Alex(腕が細い)のリンクがあるのでどちらかを選択してダウンロードしてください。
自分でスキンを作成する
Nova Skin
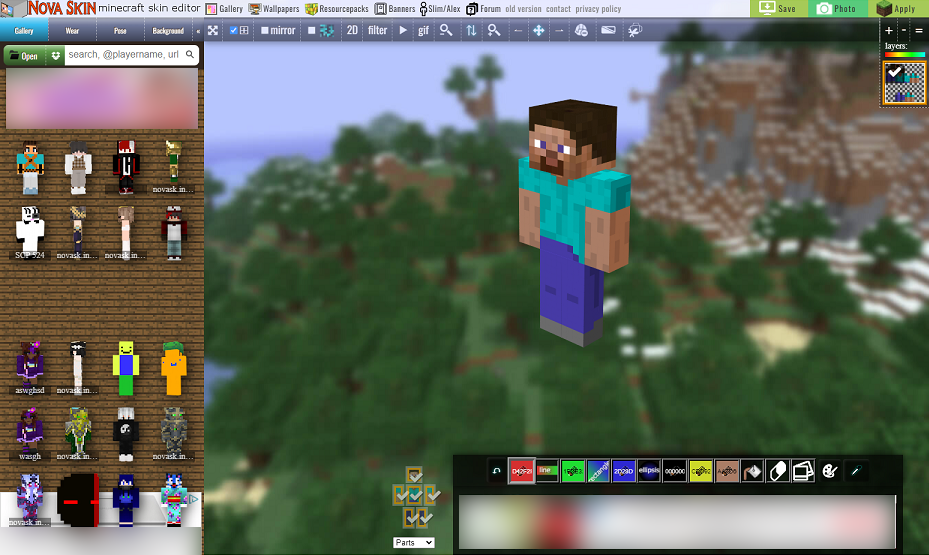
外部リンク Nova Skin
Nova Skinさんはスキンの配布だけではなく作成ツールも公開しています。
基本的にスマホでは動作せず、PCでもFirefoxでは使用できないので注意してください。
作成したスキンを保存したいときは、上にあるメニューからSaveを選択し、画像を直接保存しましょう。
The Skindex
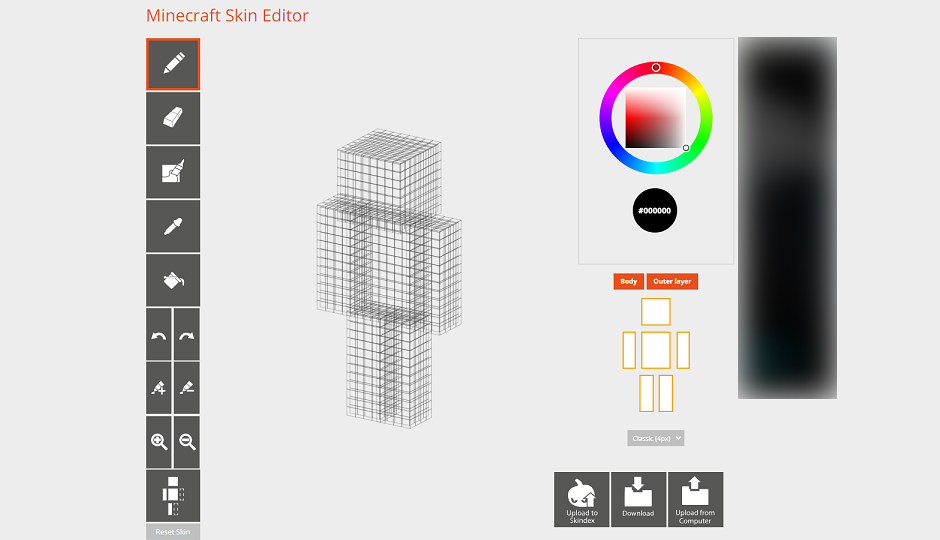
外部リンク Minecraft Skins – The Skindex
こちらはPCだけでなくスマホでも対応していますが、操作はしにくいです。
作成したスキンを保存したいときは、下(右下)にあるDownloadを選択しましょう。
用意したスキンを設定する
用意したスキンは、統合版(スイッチ版やスマホ版、PS版など)とJava版でやり方が異なるので、それぞれのバージョンの項目を参考にしてください。
記事制作にあたり、Nova Skinさんから「pig king」のスキンをお借りしました。
統合版でスキンを設定する
※スイッチ版またはPS版ではこの方法でのスキンの変更ができません。
統合版でスキンを設定するときは、次の手順で行います。
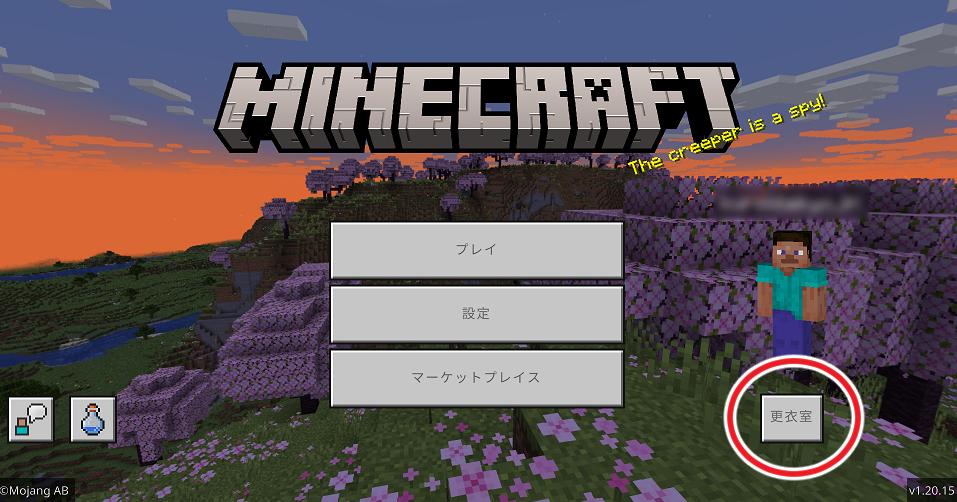
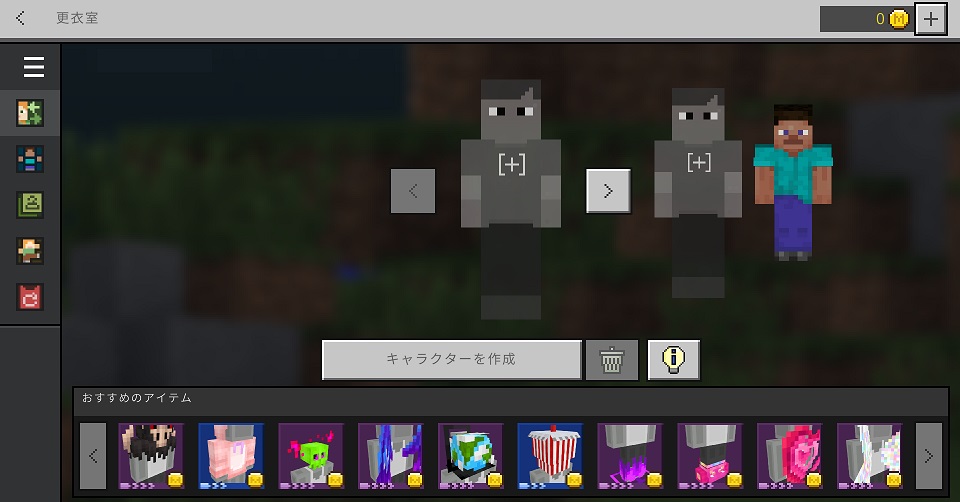
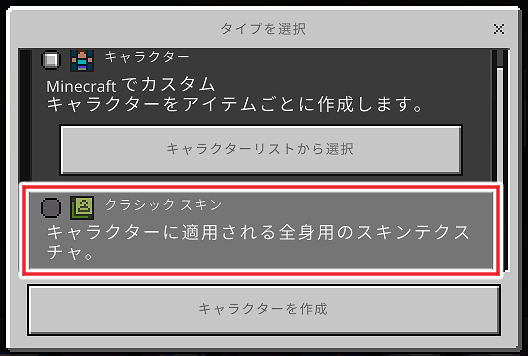
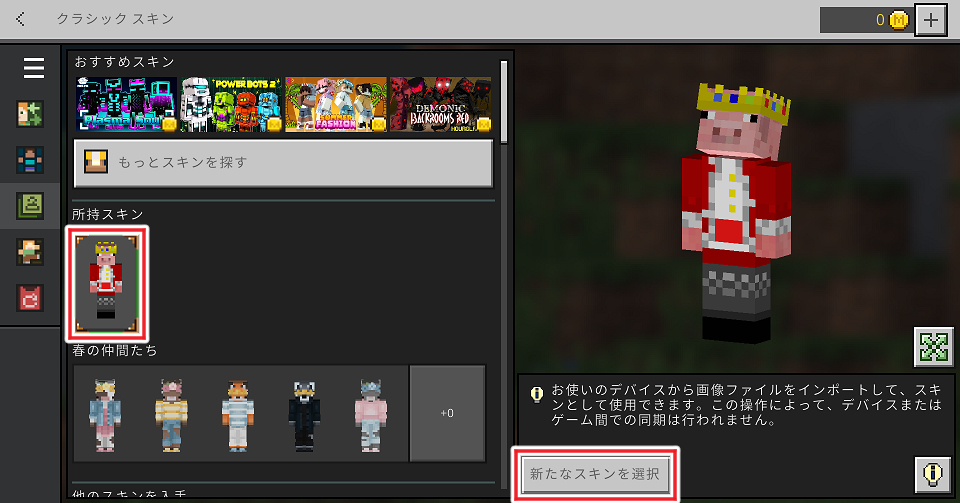
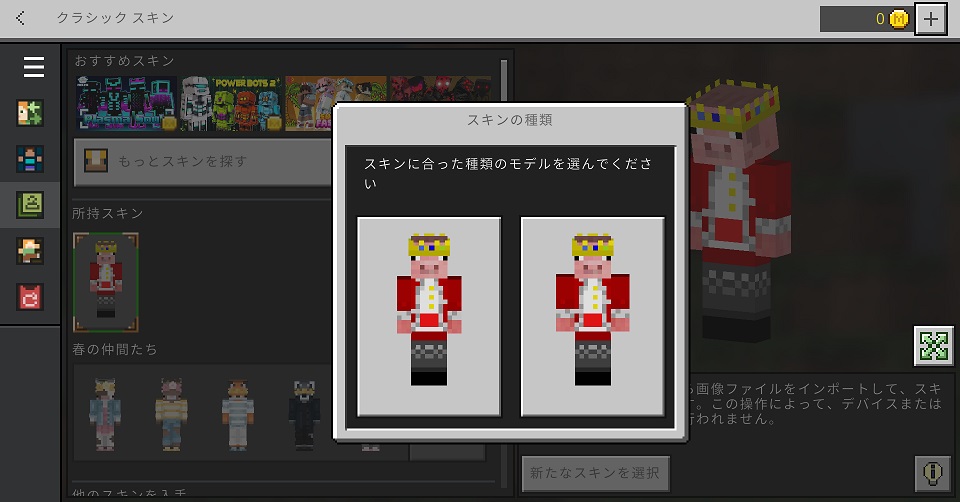

以上で統合版のスキンの設定は完了です。
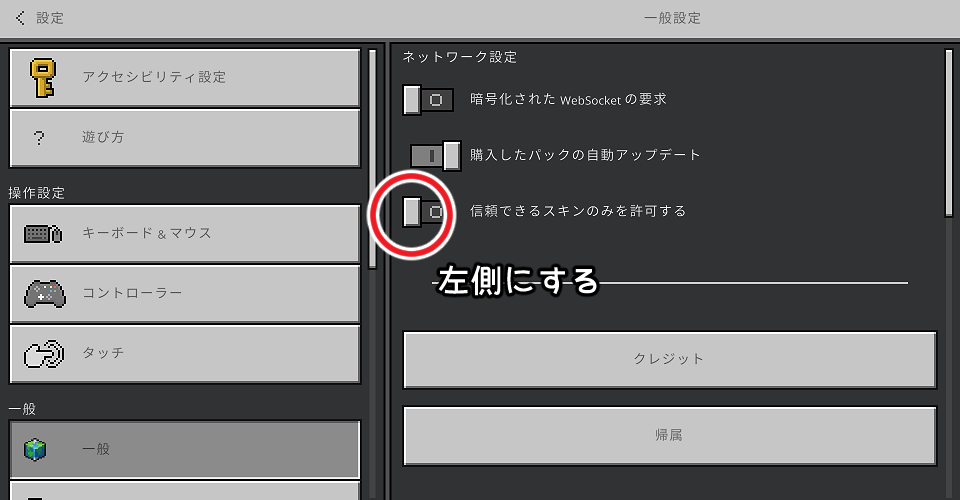
マインクラフトでは、卑猥なスキンなど公序良俗に反するようなスキンをデフォルトだと表示されないようになっています。
たとえ健全なスキンを使用しているつもりでも、何らかの不具合で公序良俗に反すると判定を受けてスキンが表示されない可能性があります。
そのため、うまくスキンが変更されない場合は、「設定」→「一般」にある「信頼できるスキンのみを許可する」を左側にして、スキンが正常に表示されるかどうかを確認してみてください。
Java版でスキンを設定する
Java版でスキンを設定するときは次の手順で行います。
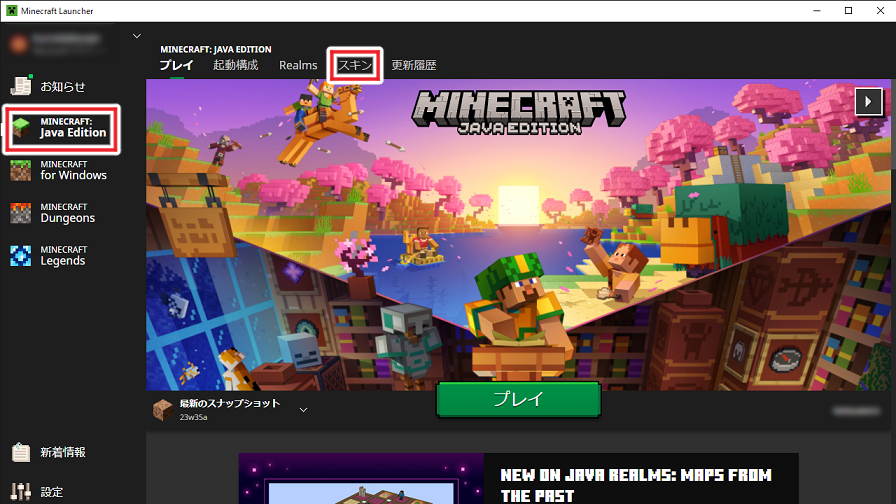
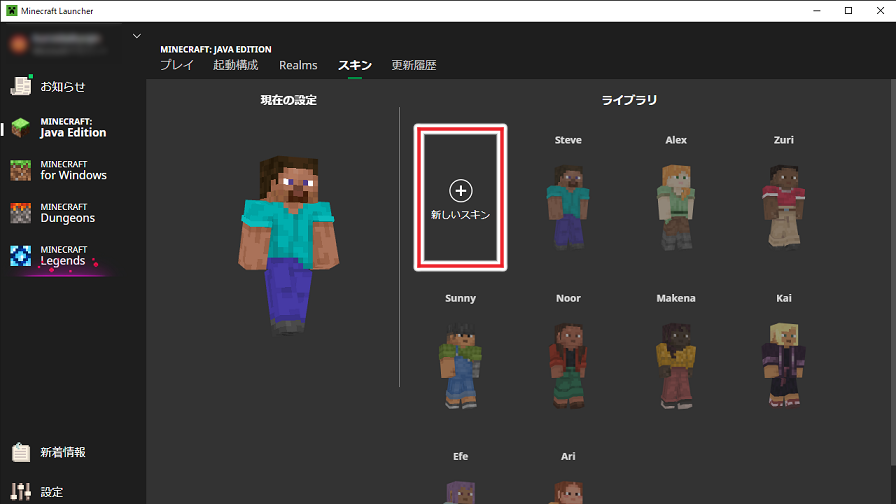
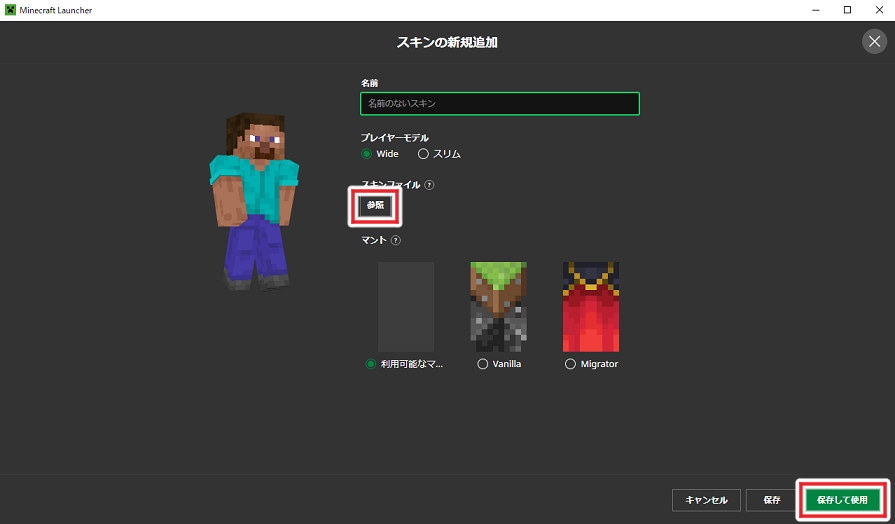
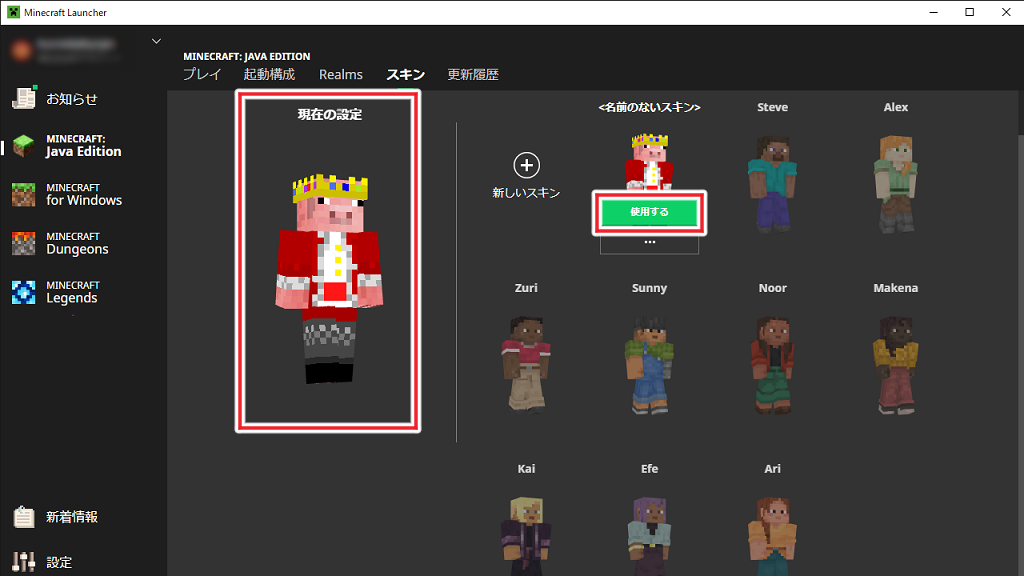
統合版でスキンをカスタマイズする
キャラクターを作成する
統合版でキャラクターをカスタマイズするには次のようにやっていきましょう。
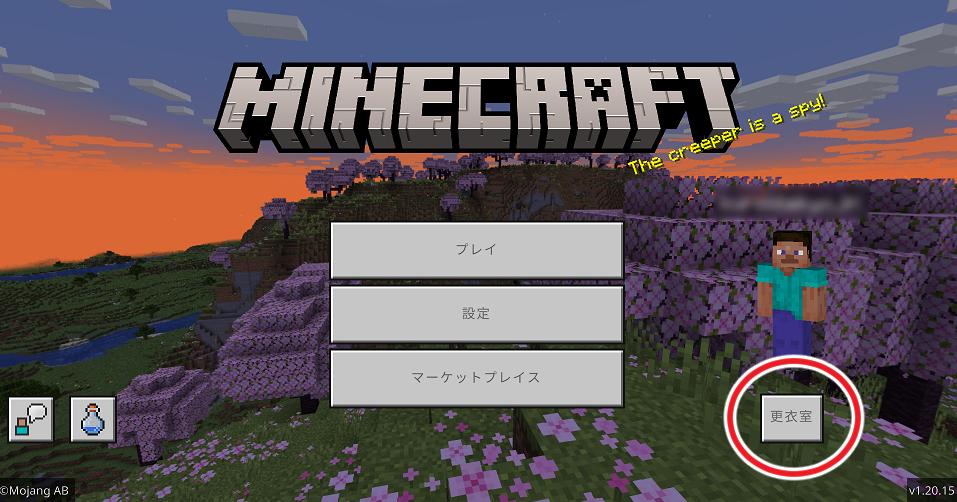
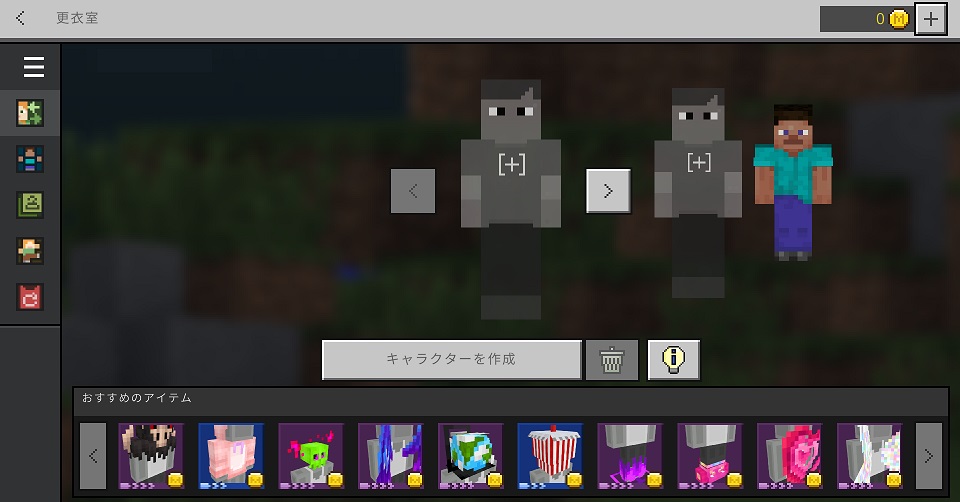
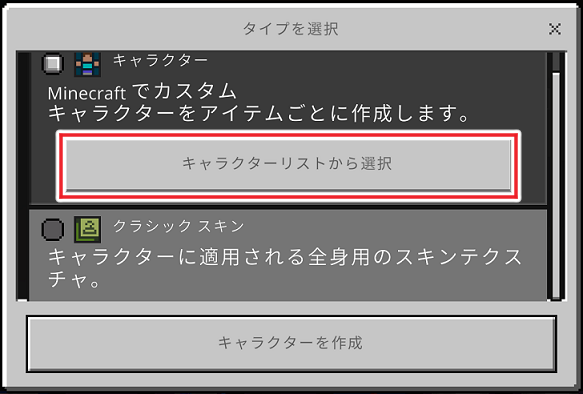

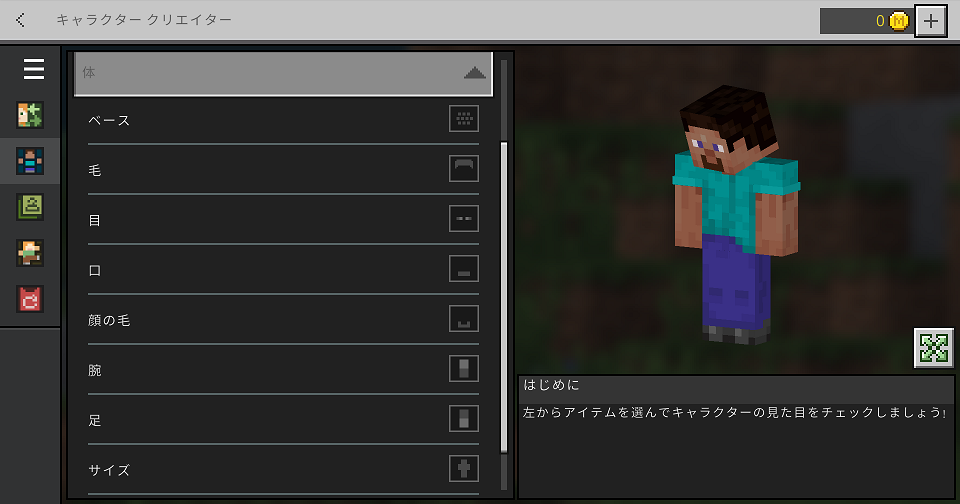
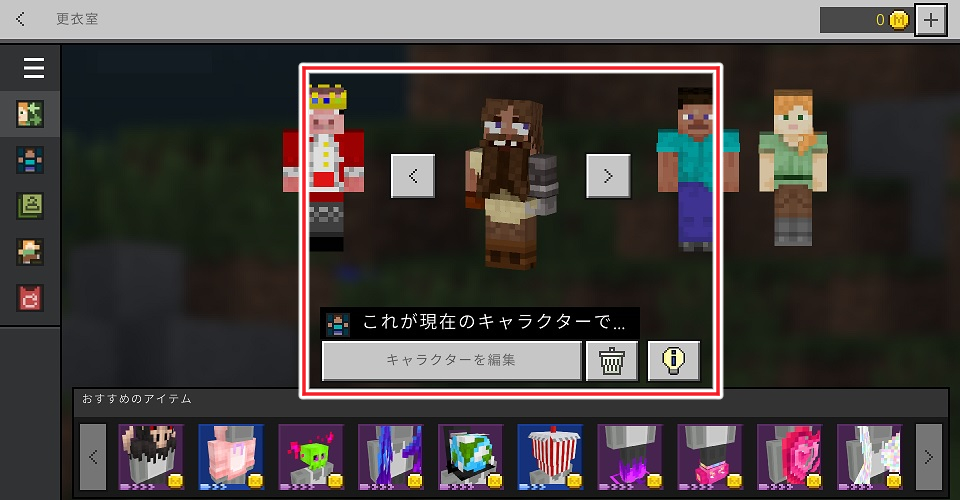
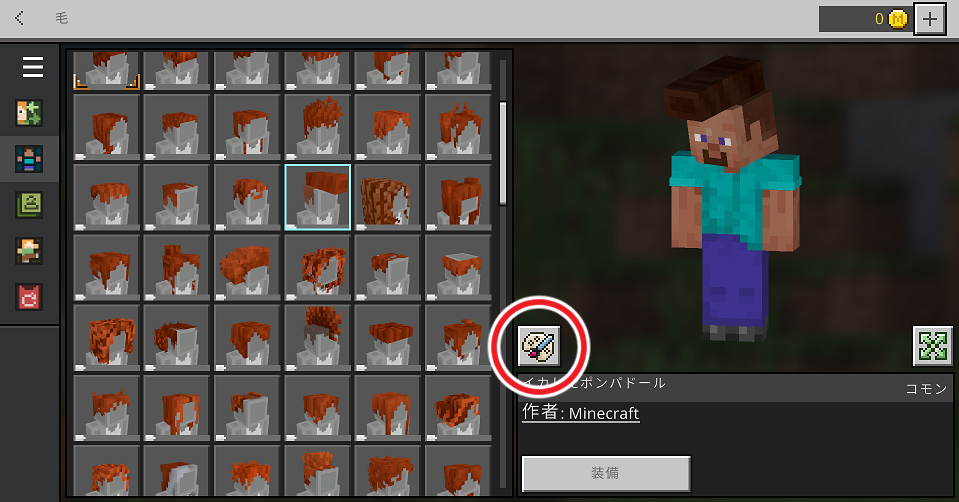
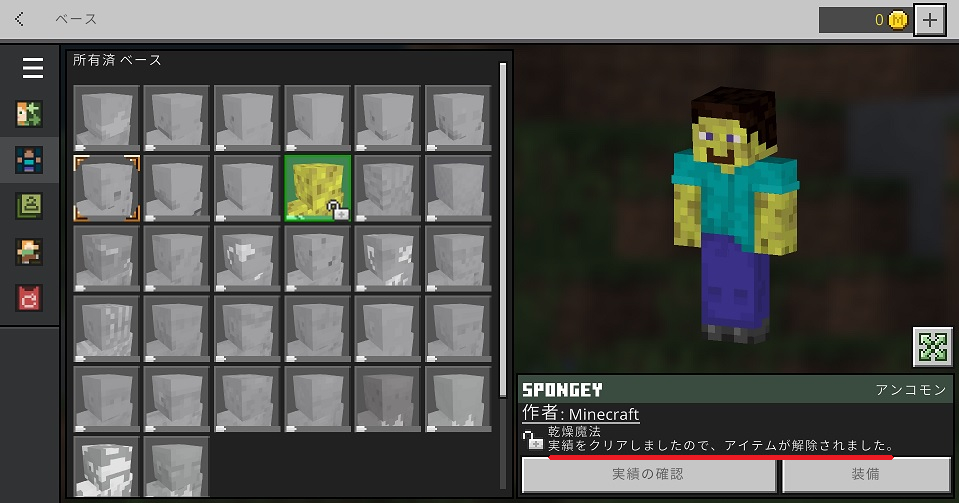
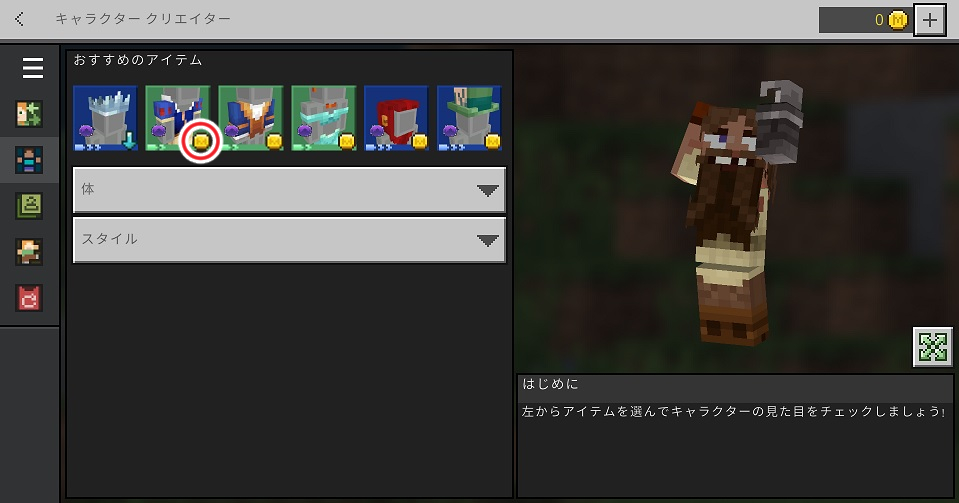
マーケットプレイスから購入する
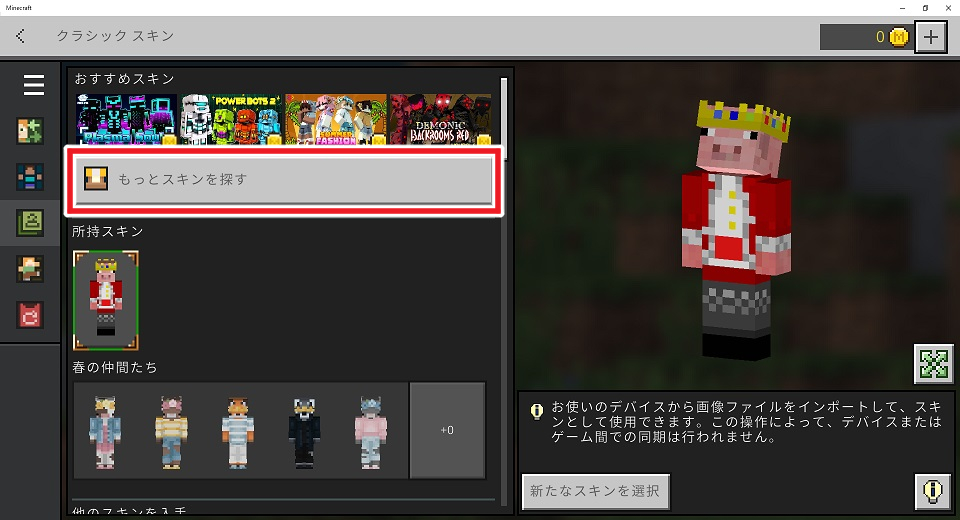
統合版のマーケットプレイスではスキンパックを購入することができます。
この方法は、Windows版やスマホ版だけでなく、スイッチ版やPS版でもスキンの変更をすることが可能です。
ほとんどはマインコイン(有償)を支払うことによる購入ですが、無料のスキンパックや、一部無料で使用できるスキンも存在します。
他にも、マインクラフト公式のレンタルサーバーサービス「Minecraft Realms」(有償)なら、契約中はさまざまなスキンを使うことができます。
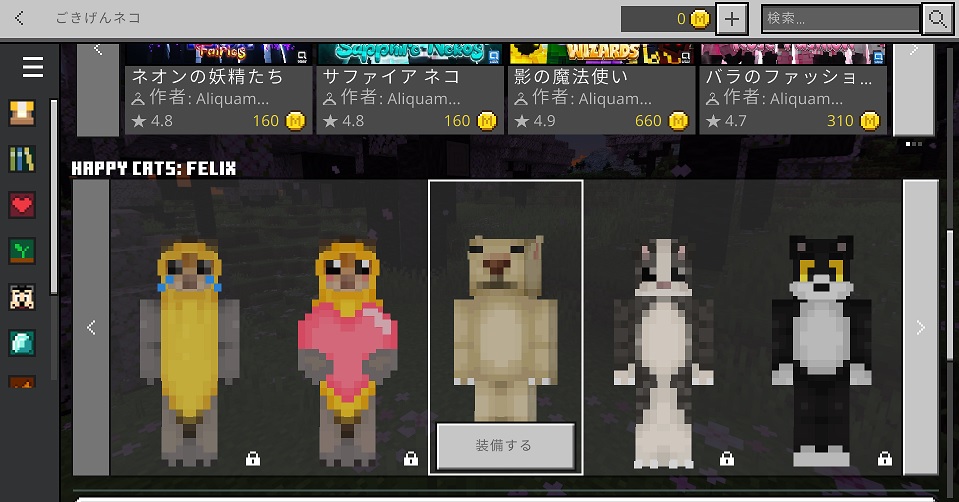

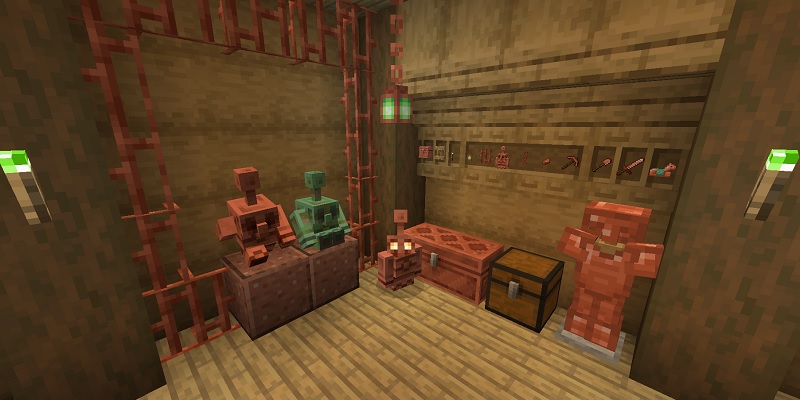 ver1.21.8 銅の時代まとめ
ver1.21.8 銅の時代まとめ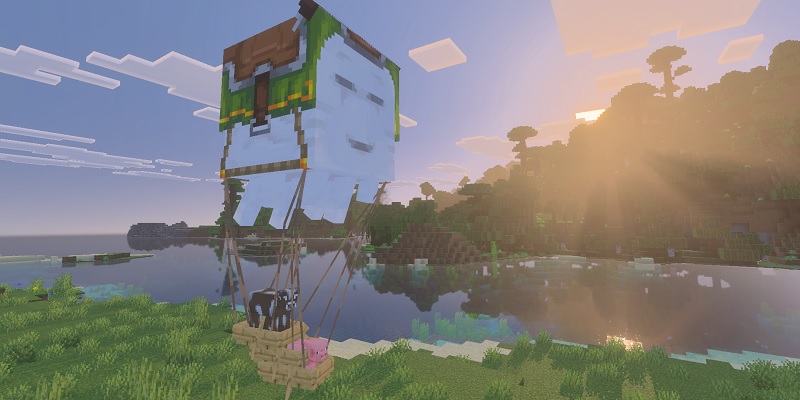 ver1.21.6 チェイス・ザ・スカイアップデートまとめ
ver1.21.6 チェイス・ザ・スカイアップデートまとめ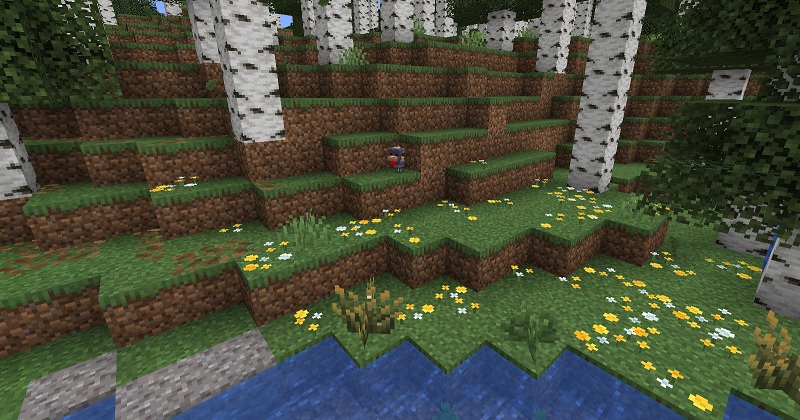 ver1.21.5 Spring to Lifeアップデートまとめ
ver1.21.5 Spring to Lifeアップデートまとめ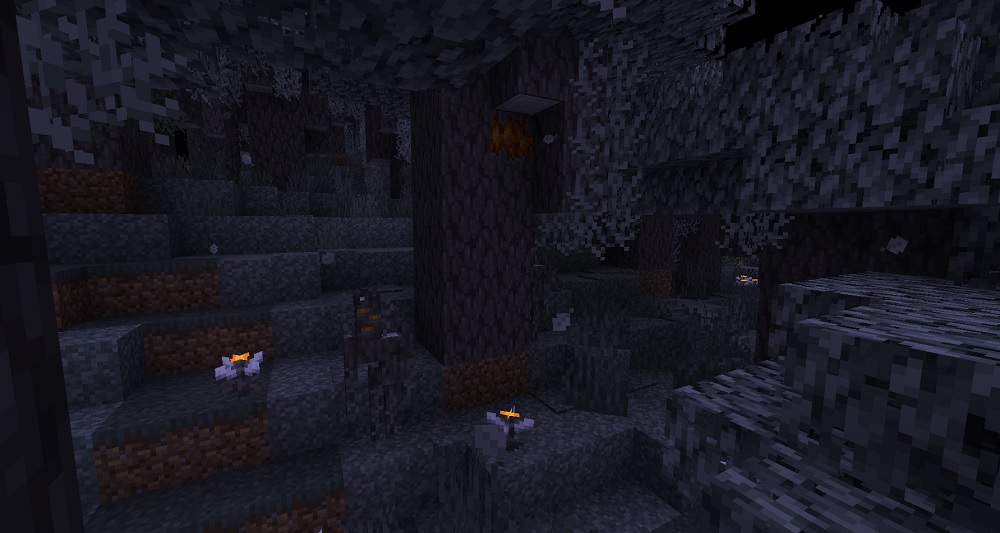 ver1.21.4 ガーデンアウェイケンズアップデートまとめ
ver1.21.4 ガーデンアウェイケンズアップデートまとめ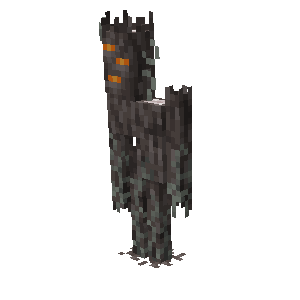 クリーキング
クリーキング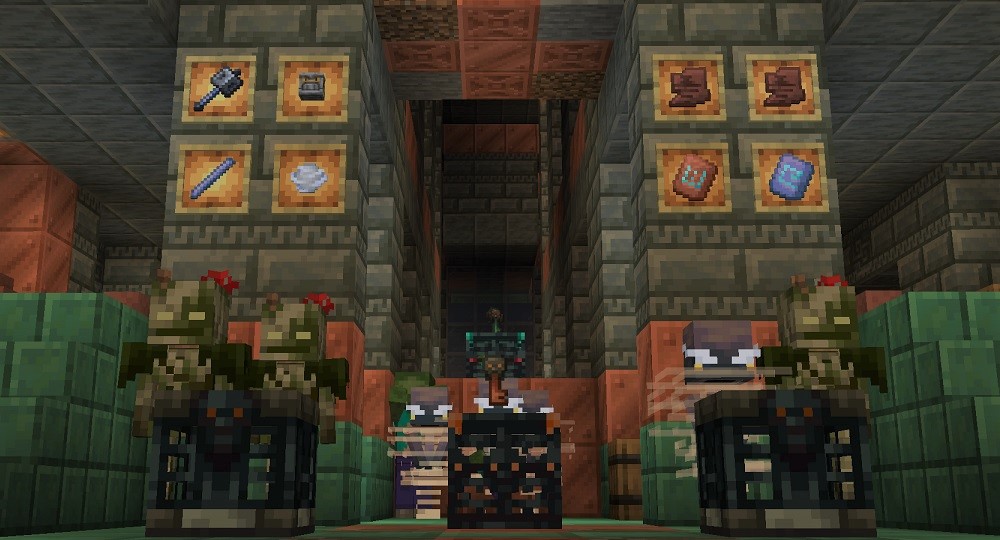 ver1.21トリッキートライアルまとめ
ver1.21トリッキートライアルまとめ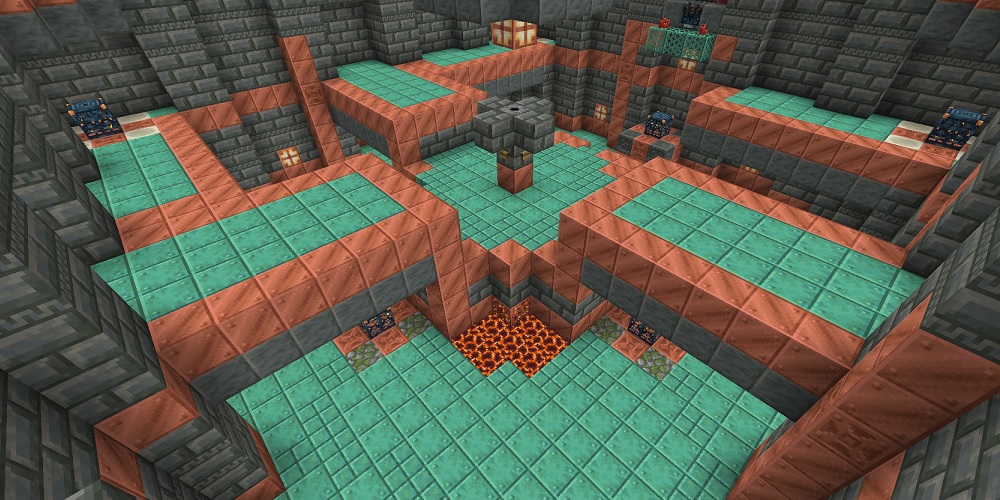 トライアルチャンバー
トライアルチャンバー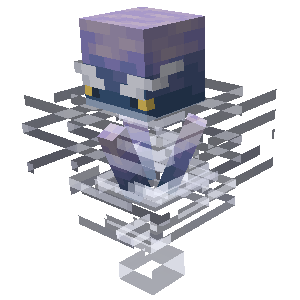 ブリーズ
ブリーズ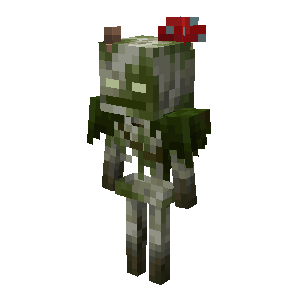 ボグド
ボグド