
「Windows 10」のJava版において、マルチプレイのためのマインクラフトサーバーの作り方を実際に立ち上げながら解説。
自分のPCを使ってマルチプレイをするやり方を紹介していきます。
当サイトはアフィリエイト広告を利用しております。
※本記事はJava版です。統合版はこちら:「PCによる統合版マイクラサーバーの立て方【統合版】」
マルチプレイするための概要
マインクラフト(Java版)でマルチプレイするには、マインクラフトサーバーを立てる必要があります。
マインクラフトサーバーおよびサーバーというのは、インターネットを使ってサービスを提供するコンピュータのこと。

マインクラフト(Java版)のマルチプレイは基本的にサーバーを立てて行う方式のため、マルチプレイするにはこのマインクラフトサーバーを作る必要があります
スマートフォンやNintendo Switch,PS4などの統合版マインクラフトは、サーバーを作らなくてもマルチプレイ可能なので、本記事ではJava版におけるサーバーの作り方を解説していきます。
必要なモノ
さてマルチプレイ用のマインクラフトサーバーを作るためには以下のものが必要です。
- サーバープログラムを動かすPC
- 遅くなく安定したネット回線
サーバープログラムを動かすPCについては今使っているPCでOKです。
ただサーバープログラムはかなりPCに処理の負担がかかるのでその点は留意しておきましょう。
あとある程度コンピュータの知識があるとうまくいかない時の対処がしやすくなります。
(インストールされたセキュリティソフト、ネットワーク構成、プロバイダの契約内容によってうまくいかない場合があります)
注意すること
マイクラサーバーを立てる方法はいくつかありますが、自宅PCで作成する場合に注意しないといけないポイントをまず確認しておきましょう。
場合によっては、『Xserver VPS for Game![]() 』などのレンタルサーバーを使う選択肢も視野に入れるのがオススメです。
』などのレンタルサーバーを使う選択肢も視野に入れるのがオススメです。
セキュリティリスク
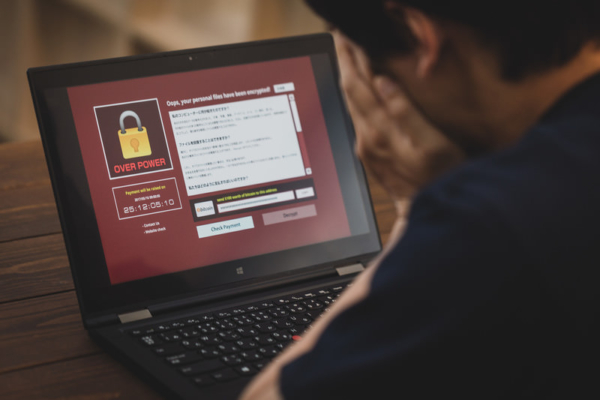
サーバーを作るというのは自分のPCを良くも悪くもインターネットからアクセス可能にする行為です。
何をしているのかをきっちり理解せずにマルチプレイサーバーを作成すると、自分のPCがインターネットの脅威(クラッキング、犯罪行為のための踏み台など)に晒されやすくなる危険があります。
また、人によっては理解が難しい作業や失敗するとインターネットが使えなくなる手順も含まれていますため、本記事を読んでも「出来る気がしない」、「何をしているか正直分からない」「ちょっと怖いな・・・」といった場合は、自宅PCでサーバーを立てるのはオススメしません。
Windowsのライセンス
Windows 10およびWindows 11では、ライセンス的に外部からパソコンにアクセスできるのは20台までです。
そのため21人以上の大人数を呼ぶ予定であれば、(家庭用Windowsでは)自宅サーバーを作れません。21人を超える場合はレンタルサーバーや、自前で作るにしてもWindows ServerもしくはLinux系OSを利用する必要があります。
サーバーPCじゃないので電気代が割高
もしサーバーを24時間稼働して「いつでも友達が自由に建築できる」状態にする場合、家庭用・ゲーミングPCでは割高な電気代になる可能性があります。
これは1つの例ですが私のPCの場合、マイクラサーバーをつけっぱなしにすると月3,000円ほどの電気代がかかってしまいますので、結構高額です。更に性能の良いゲーミングPCだとより高い電気代が必要になるでしょう。
(マイクラサーバーも通常のPC作業も両方難なくこなせるスペックを持つデスクトップPC)(2023年6月東京電力 36.6円/1kWhで計算)
関連 自宅PCで作成したマイクラサーバーの電気代は?【測定結果】
レンタルサーバーも検討しよう
さてこんな感じで、自宅PCのサーバー化は作成の難しさ以外にもハードルがあります。
場合によっては自宅PCではなく、レンタルサーバーを使ってマイクラサーバーを作るのも検討してみましょう。

自宅PCと比べレンタルサーバーはあっさり簡単に作成できるものが多く、自宅PCをインターネットの脅威に晒さない、24時間稼働するのでいつでも友達が遊びに来れるといったメリットがあります。
お金がかかってしまうのはネックになりますが、例えば定番サーバーの1つである『Xserver VPS for Game![]() 』だとすぐにサーバーが作れ、月額1,150円で利用できます。24時間稼働したい場合は電気代を考えると案外お得です。
』だとすぐにサーバーが作れ、月額1,150円で利用できます。24時間稼働したい場合は電気代を考えると案外お得です。
詳しく マイクラで使うレンタルサーバー(VPS)の選び方と定番おすすめ5選
自宅サーバーを作る流れ

マインクラフトのサーバープログラムは、ユーザーであれば誰でも公式よりダウンロードができますので、それをPCで動作させればサーバーを作ることができます。
ただしインターネット側から自分のPCにアクセスしてもらうためには、ルータのポートの開放という作業が必要です。
つまりマルチプレイサーバーを作るためにやることは以下3つに分けられます。
- PCでマインクラフトサーバーの作成
- ルータのポート開放
- 友達など外部よりアクセスしてもらう
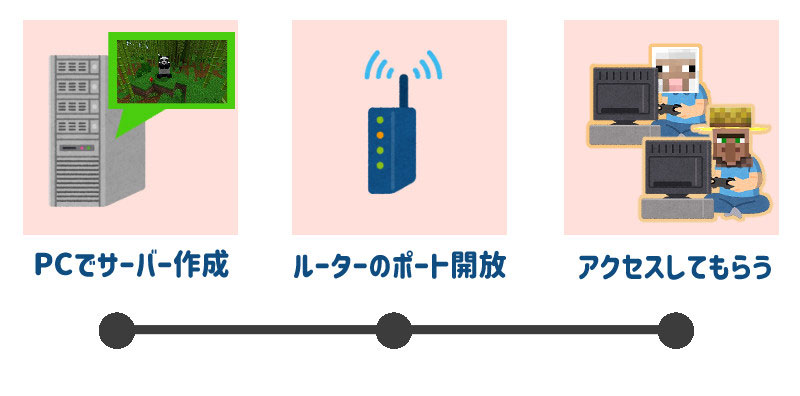
それでは手順にそってそれぞれのやり方を紹介していきます。
マインクラフトサーバーの作成
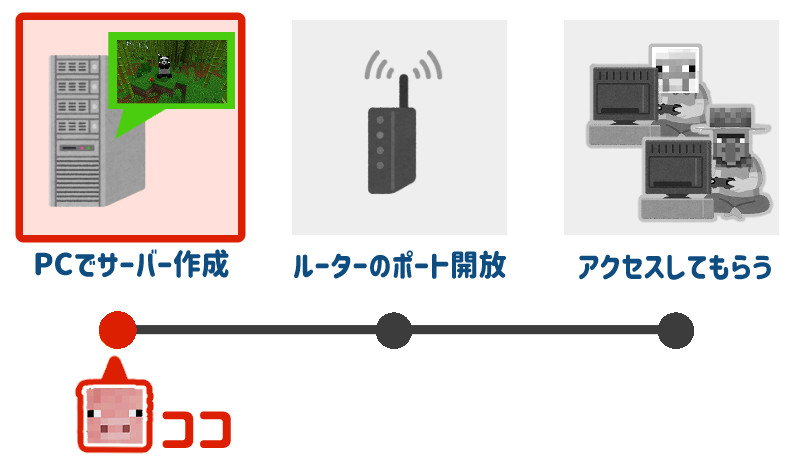
マインクラフト サーバープログラムの入手
サーバープログラムは「マインクラフトのランチャー」か「公式サイト」より、無料で入手可能です。
ランチャーによる入手
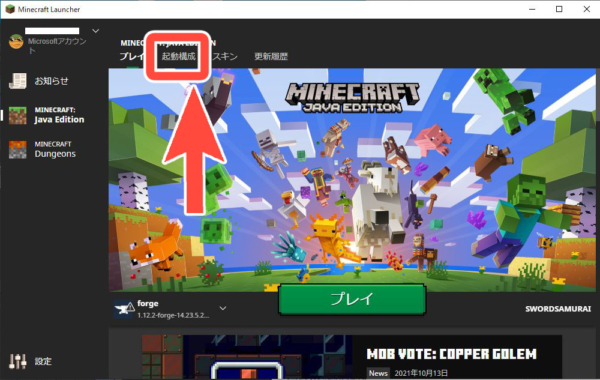
ランチャーを起動し、「起動構成」を選択します。

「New Installation」を選択します。
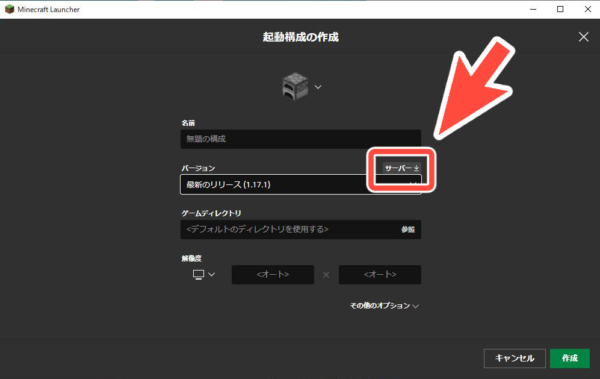
「バージョン」の部分を変更すると、右上にそれに対応したサーバープログラムへのダウンロードリンク「サーバー」が出現します。
「サーバー」をクリックしてサーバープログラムをダウンロードしましょう。
(本記事では1.17.1で作成していきますね)
公式サイトによる入手
公式Download server for Minecraft | Minecraft 【➚】
上記公式サイトからでもサーバープログラムがダウンロードできます。
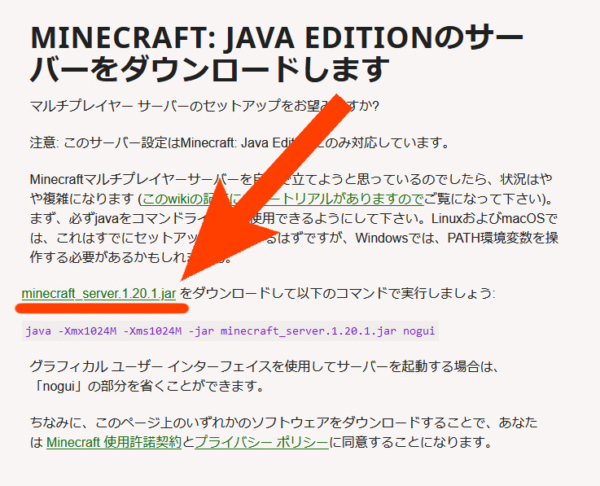
ただし公式サイトからのダウンロードは最新版のみとなっていますので、過去のバージョンで遊びたい場合はランチャーから入手しましょう。
JDKの入手
ダウンロードしたサーバープログラムを実行するのですが、exeファイルではなくjarファイルなのでダブルクリックだけでは動作しません。
jarファイルを動かすためには「JDK(Java Development Kit)」が必要です。
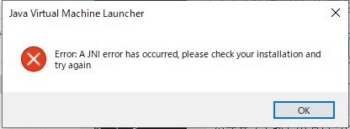
JDKおよびJava Development KitはJavaファイルの開発ツールキットで、これがあればJarファイルを実行することができるようになります。
JDKは「Open JDK」と「Oracle JDK」があるのですが、今回はインストーラ付きで導入が簡単な「Oracle JDK」を入れてみます。
(Oracle JDKは2021年Java17バージョンから無料になりました!)
Oracle JDKダウンロードJava Downloads | Oracle【➚】
Oracle JDKは上記リンクからダウンロードが可能です。
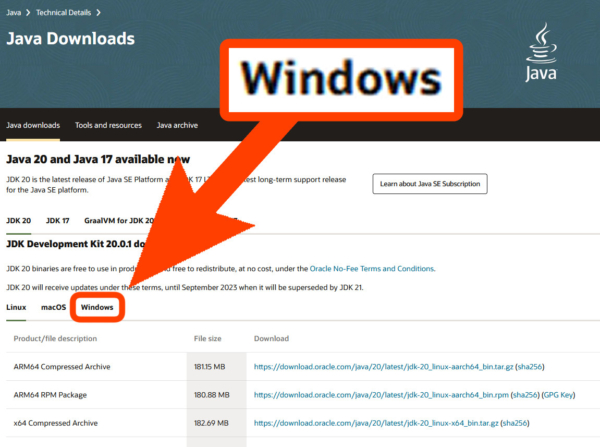
デフォルトではLinux用になっているので、「Windows」を押します。
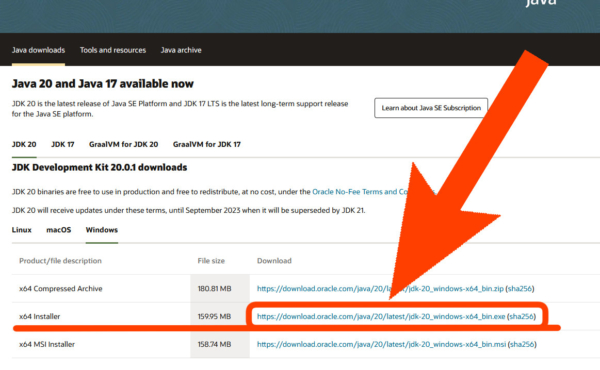
何個かありますがインストーラ付きのものである「Installer」のURLをクリックして、ダウンロードします。
ダウンロードしたインストーラを起動させて、画面通りに進めばJDKのインストールが完了です。
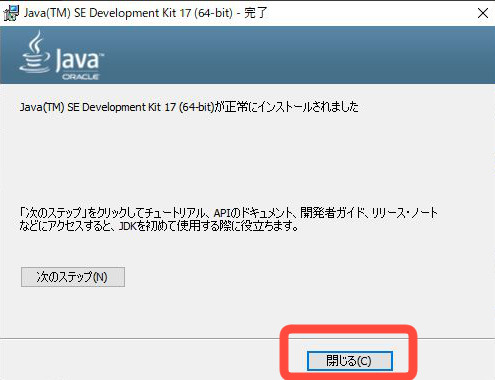
初回起動のファイアウォール設定
次にjarファイルを動かしていきますが、バージョンが分からなくなるのとこの後ファイルが沢山生成されるのでフォルダ分けをしておきましょう。
この記事ではJava版ver.1.17.1でサーバーを建てるので、それに合わせて「1_17_1」というフォルダを作ってそこにjarファイルを格納します。
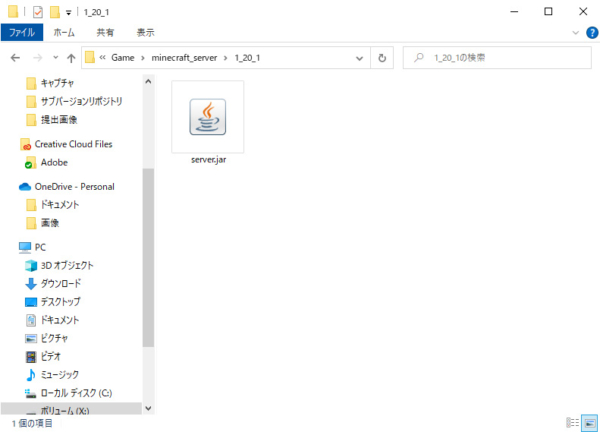
さてjarファイルをダブルクリックしてみます。
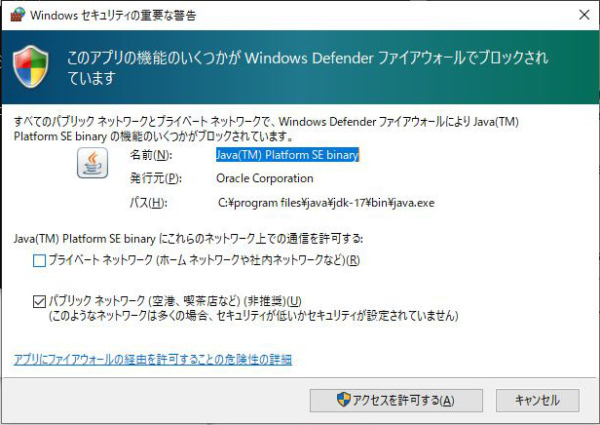
ファイアウォールである「Windows Defender」が通信をブロックしました。
このダイアログはチェックを入れ「アクセスを許可する」を押し、サーバープログラムの通信を許可しましょう。
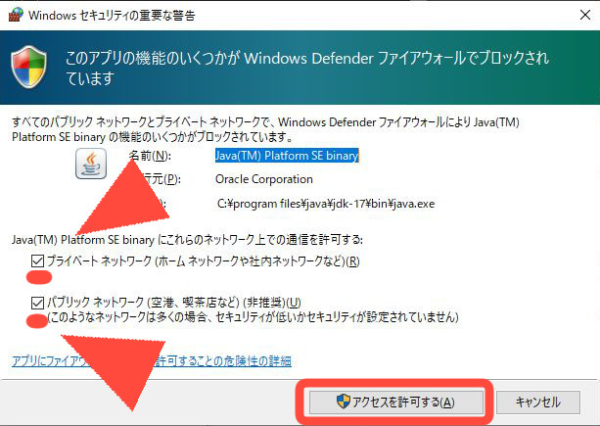
この時「チェック必要だったのにしていなかった」「消してしまった」という場合は本記事末尾の欄外情報「ポート設定をしたのにポートにアクセスできない【↓】」に解説を書いているのでご参照下さい。
なおセキュリティソフトがインストールされている場合はそちらでも別途アクセス許可設定が必要な場合がありますので、必要に応じてお使いのセキュリティソフトを設定して下さい。
EULAへの同意
さて許可を押しても何も起こらないように見えますがそれで合っています。裏で先程のフォルダにファイルが複数生成されております。
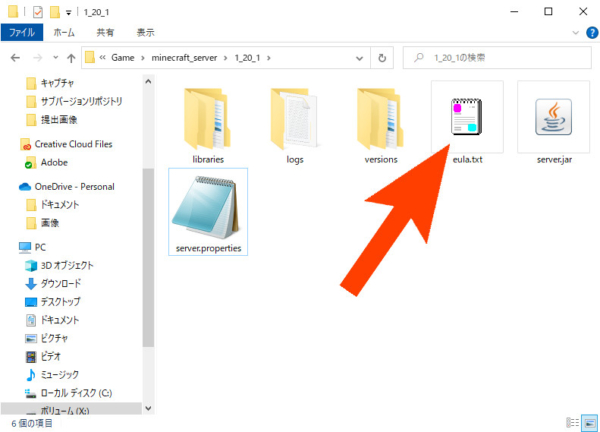
その中に「eula.txt」というソフトウェア許諾書が作成されているのでそれを開いて下さい。
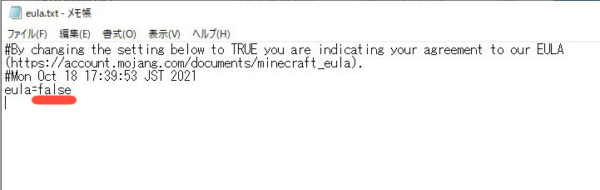
eula.txtを開くと「eula=false」つまり、ソフトウェア許諾に”同意しない”になっています。
MincraftMINECRAFT エンド ユーザー ライセンス条項【➚】
エンドユーザーライセンス条項を確認してeula=【false】となっているところ【true】にして保存して下さい。これでライセンスへの同意を示し、サーバプログラムを起動できるようになります。
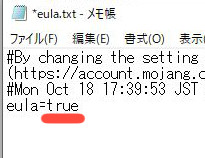
trueにして保存したら、再度サーバープログラムであるjarファイルを実行してみると・・・
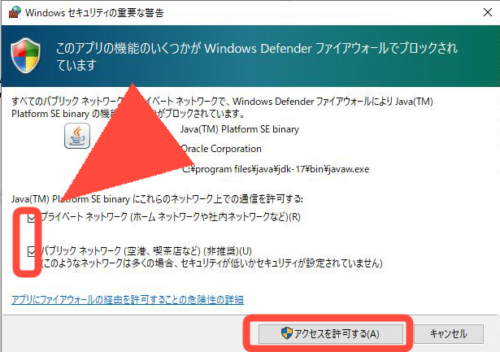
またWindowsのファイアウォールが検知しましたが、ここでも同様チェックを入れて許可ボタンを押します。
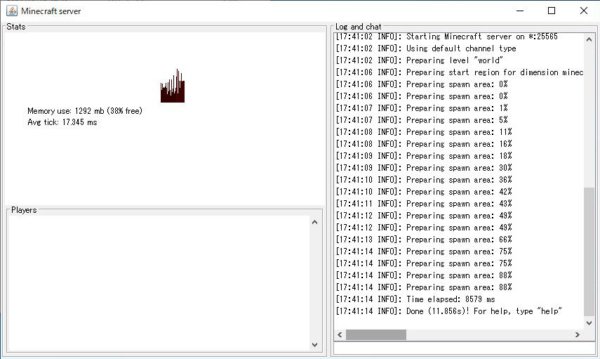
マインクラフトのサーバープログラムが立ち上がり、マイクラサーバーが動作しました。
ローカルアクセスでの確認
サーバーが動作してるとはいえ、実感しにくいので動作確認がてら確認してみましょう。
マインクラフトのゲームを立ち上げ、マルチプレイに進みます。
(サーバープログラムは稼働させておいて下さい)
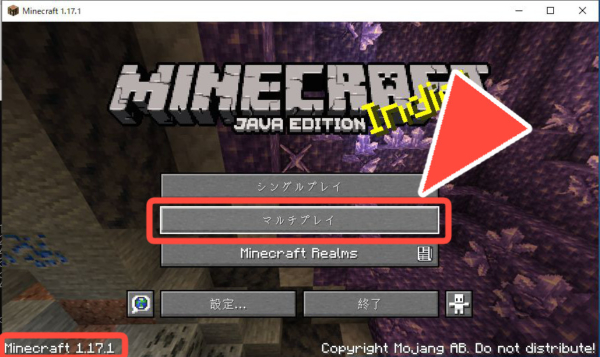
(今回は1.17.1)
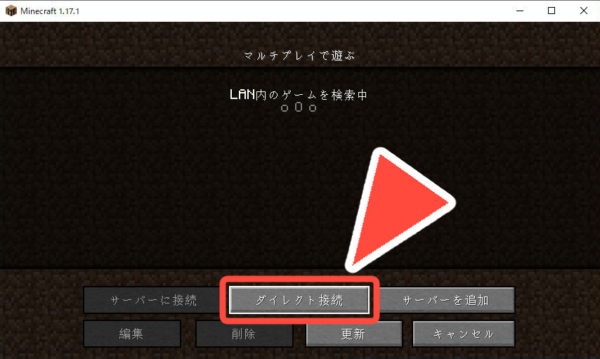
この画面に入ったら「ダイレクト接続」を押して、接続してみましょう。
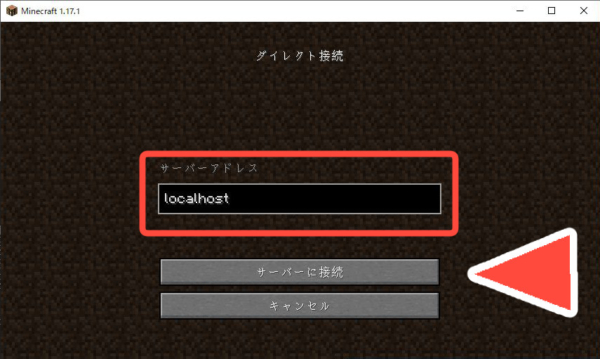
入力欄に「localhost」と入力し、サーバーに接続すると・・・。
(localhostというのは”自分自身”、つまりサーバー接続先を自PCに設定しています)
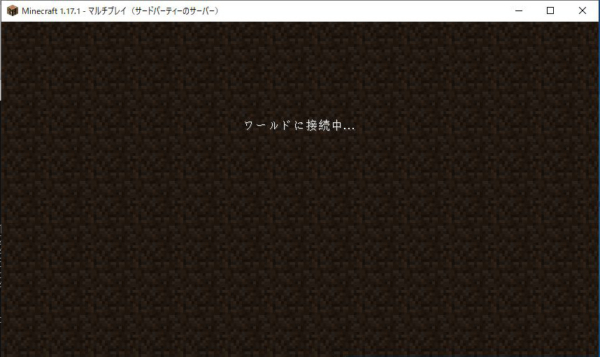
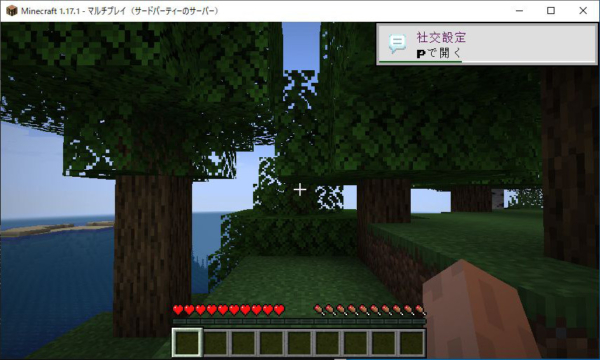
マインクラフトサーバーが動作させているワールドに繋げました!!
これで「マインクラフトサーバーのプログラムを動作させる」、「ルータのポート開放」のうち前者が完了したことになります!!
ここで色々ワールド設定やらいじりたいところですが、まずはポート開放してちゃんと外部から繋げれるようなところまで持っていきましょう。
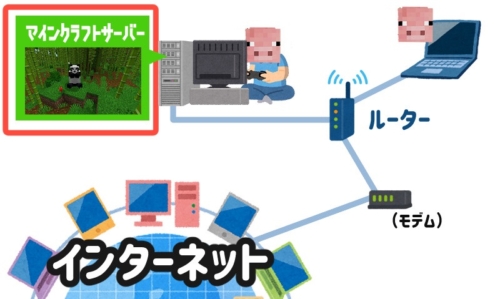
ポートの解放方法
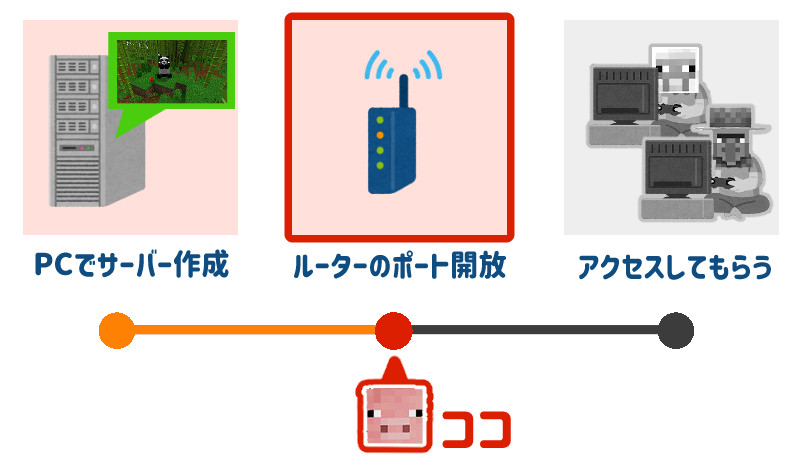
作成したマルチプレイサーバーをアクセスしてもらいたいところですが、「ルーター」という機械がインターネットからのアクセスをほぼ全て遮断しているため、そのままでは接続してもらうことができないようになっています。

そのため次はルーターを設定して、インターネットからマインクラフトサーバーへ通信ができるよう変更しましょう。(ポート開放)
ルータ設定へのアクセス
ルーター設定はChromeやEdgeなどのブラウザからアクセスしますが、まずはルーターアドレスを確認します。
Windowsの「ここに入力して検索」から「cmd」と入力し、コマンドプロンプトを起動して下さい。
他にも、「スタートメニュー→Windows システムツール→コマンドプロンプト」でも開くことができます。
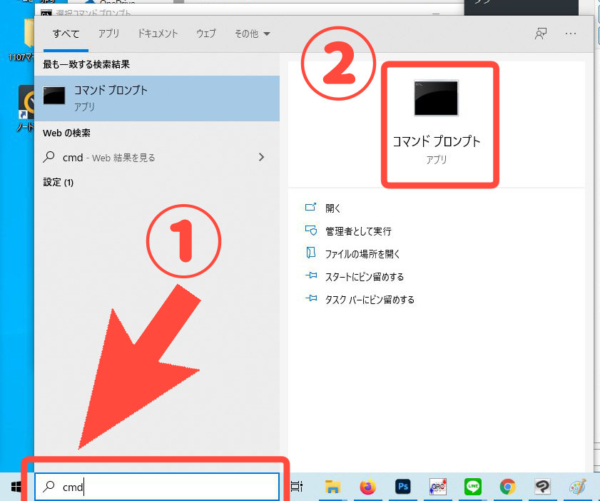
コマンドプロンプトが起動したらそこに「ipconfig」と打ち込みエンターキーを押します。
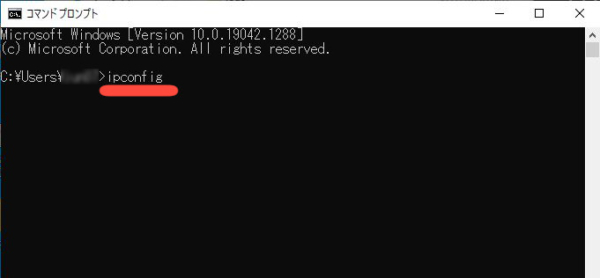
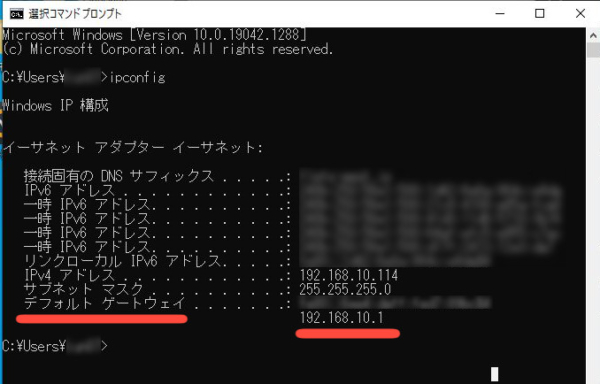
デフォルトゲートウェイの下の数値がルーターのアドレスになります。(末尾が1)
| メーカー | ルーター設定のアドレス |
|---|---|
| NEC | 多分 192.168.10.1【➚】 か 192.168.1.1【➚】 |
| Buffalo | 多分 192.168.11.1【➚】 |
これをブラウザのURLに打ち込めば・・・。
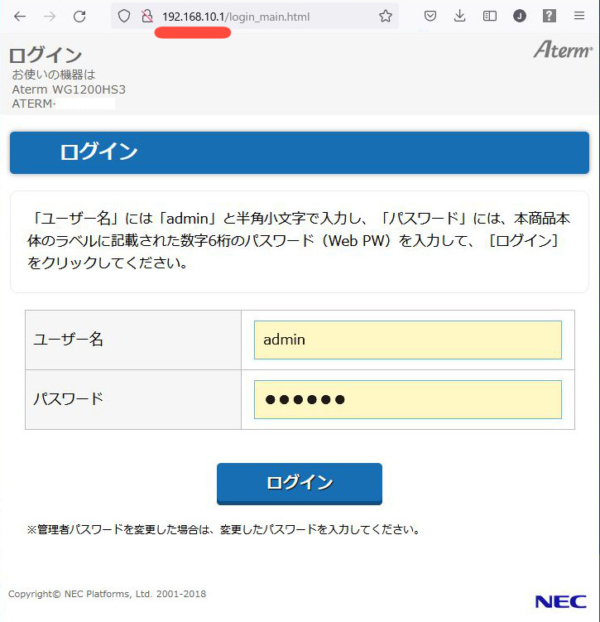
ルーター設定へのログイン画面が表示されます。
ログインIDとPASSはルーターによって異なり、上記のようにルーター本体に書いてあるのもや、初期設定でID:root,PASS:なし、となっているもの等様々なのでこれらはお使いのルーターを確認して下さい。
設定手順はルーター機種によって変わりますが、本記事では代表的な「NEC製ルータ」と「バッファロー製ルータ」における設定を紹介しておきます。
特にメーカーが違うと設定画面と設定項目名がかなり違うので注意して下さい。本記事で紹介する内容と雰囲気が異なっている場合は、「ルーターの型番 ポート開放」とかで検索するのがオススメです。
ポートの開放設定
NEC製ルータの場合
参考Aterm – ポートマッピング(ポートの開放)の設定を行いたい 【➚】
NEC製ルータ「Aterm WG1200HS3」における設定変更の一例です。
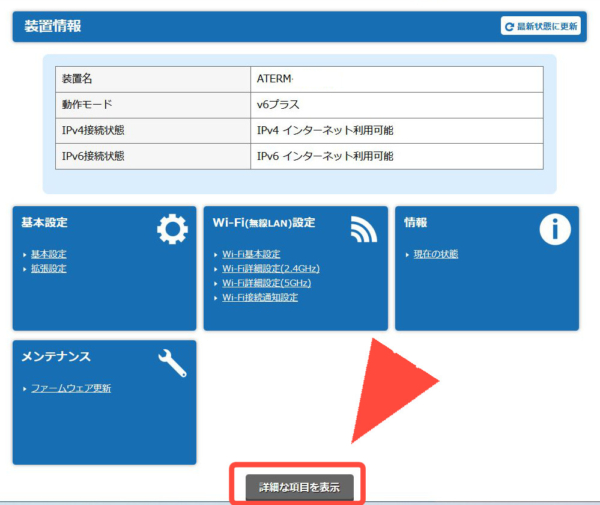
ポート開放設定は「詳細設定」になりますので、下にある詳細設定をクリックして下さい。
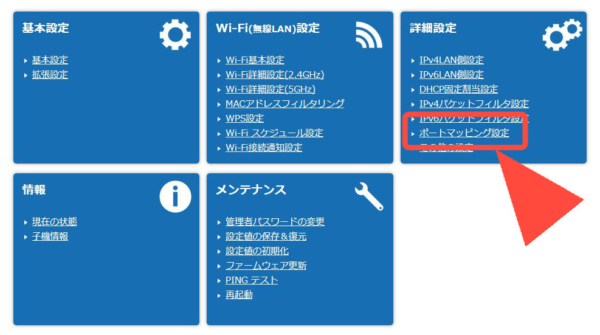
NECルーターでは「ポートマッピング設定」がポート開放設定にあたります。
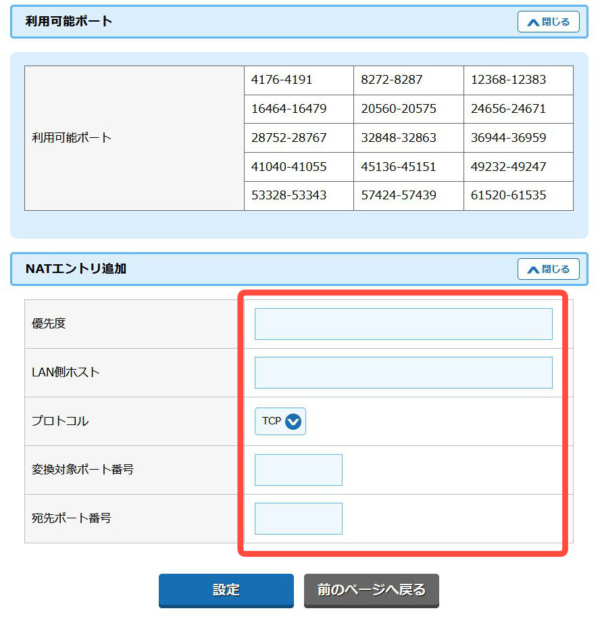
この設定画面で、「インターネットから来る25565番のアクセスを、マイクラサーバーが動いているPCに転送する」ということを設定します。
| 設定 | 入力値 |
|---|---|
| 優先度 | 1 というか1~50の範囲で何でも良いです。 |
| LAN側ホスト | 自パソコンのIPアドレスを指定します(マインクラフトサーバーが動いてるPC)。
というのもインターネットから25565番のアクセスを受け付けても、ルータはどのパソコンに転送したら良いのか分かりません。
マインクラフトサーバーが動いているパソコンに転送するよう指定するのがここの設定です。 再度コマンドプロンプトを出現させ「ipconfig」と入力して確認しましょう。
ここのIPv4アドレス「xxx.xxx.xxx.xxx」がIPアドレスになりますので、これを入力して下さい。画面では「192.168.10.114」のところです。 |
| プロトコル | TCP マインクラフトサーバーの通信はTCPで行います。 |
| IPv4の場合 ポート番号 |
25565 マインクラフトサーバーが使用するポート番号は「25565」なのでそれを入力します。anyのチェックを外せば入力できるようになります。(統合版は19132です) |
| IPv6の場合 変換対象ポート番号 |
IPv6の場合ポート番号を入力する欄が2つあり、こちらはインターネット側から飛んでくるポート番号を設定する項目です。 現行のIPv6は自分が使っているIPアドレスによってどのポート番号が使えるか決められており、1回線あたり1~65535の中から240個のみが割り当てられる仕様です。 よってマインクラフトサーバーが使うポート番号「25565」はほぼ使うことができません。 ただマインクラフトは別のポート番号でアクセスすることも可能なので、ここは使えるポートを適当に割り振ります。 使用できるポート番号は入力欄の上の方に一覧が出ていますので、その中からチョイスしましょう。
上記は私の回線の一覧ですが、そのうち「4176」を使用することにします。 |
| 宛先ポート番号 | 25565 インターネットから飛んできたアクセスをどのポートとして転送するかを設定する項目です。マインクラフトサーバーはデフォルトでは「25565」を使用しますのでそれを設定します。(統合版は19132です) |
入力が完了しましたら、設定ボタンを押して登録します。
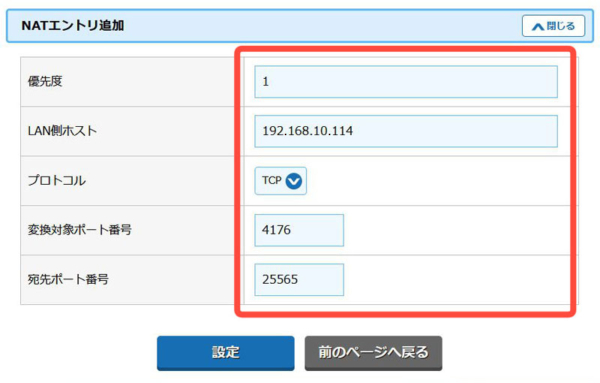
設定後再起動を聞かれますが、再起動しないと設定が有効とならないため必ず再起動して下さい。
Buffaloルータの場合
参考BUFFALO – ポート開放の設定方法/アドレス変換の設定方法【➚】
Baffaloルータ「WSR-3200」でのポート開放設定です。
ルータの設定画面から「詳細設定」→「セキュリティ(ルータセキュリティ)」→「ポート変換」へと進みます。
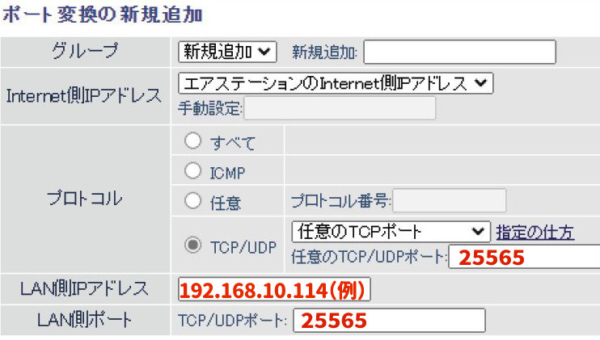
この設定画面で、「インターネットから来る25565番のアクセスを、マイクラサーバーが動いているPCに転送する」ということを設定します。
| 設定 | 入力値 |
|---|---|
| グループ | なにもいじらない |
| Internet側IPアドレス | エアステーションのInternet側IPアドレス |
| プロトコル |
マインクラフトサーバーの通信はTCP 25565で行います。
「TCP/UDP」を選択して、「任意のTCPポート」を選びましょう |
| LAN側IPアドレス | 自パソコンのIPアドレスを指定します(マインクラフトサーバーが動いてるPC)。
というのもインターネットから25565番のアクセスを受け付けても、ルータはどのパソコンに転送したら良いのか分かりません。
マインクラフトサーバーが動いているパソコンに転送するようにするのがここの設定です。 再度コマンドプロンプトを出現させ「ipconfig」と入力して確認しましょう。
ここのIPv4アドレス「xxx.xxx.xxx.xxx」がIPアドレスになりますので、これを入力して下さい。画面では「192.168.10.114」のところです。 |
| LAN側ポート | 25565 インターネットから飛んできたアクセスをどのポートとして転送するかを設定する項目です。マインクラフトサーバーはデフォルトでは「25565」を使用しますのでそれを設定します。(統合版は19132です) |
入力し終えたら登録して確認しましょう。
ポート開放できているかチェック
外部CMAN-ポートチェック【外部からポート開放確認】【➚】
上記サイトで、インターネット上からポート開放が出来ているかを確認できますので、試してみましょう。
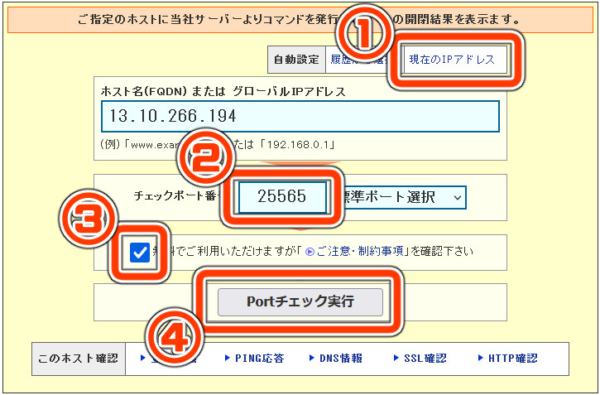
「現在のIPアドレス」をクリックし、チェックポート番号に「25565」を入力します。規約確認後に規約へのチェックを入れて、「Portチェック実行」を押しましょう。(IPv6でポート番号を変えている場合は、それの番号で)
なお必ずマイクラサーバーは起動した状態で確認を行ってください。起動していないとアクセスできませんと表示されます。
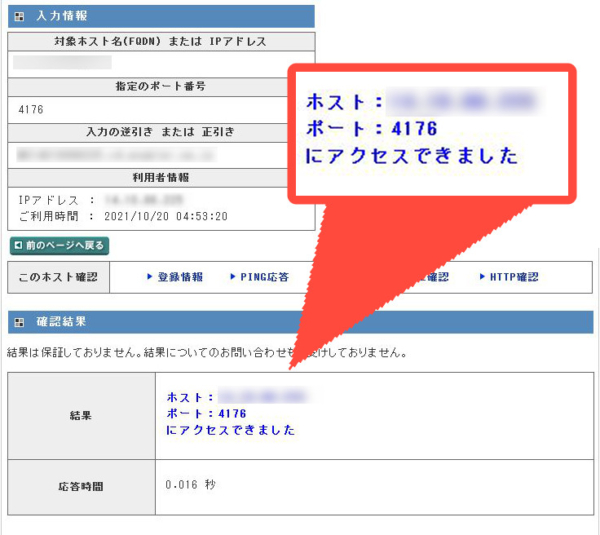
僕は25565ポートが使えなかったため4176を設定しましたが、ポート開放が出来ている場合は「アクセスできました」と表示されます。あとは友達に接続してもらうだけです。
もしポートへアクセスができなかった場合、「設定した内容があっているか?」「ルーターは再起動したか?」を確認して下さい。
なおポート設定はあっていても、ファイアウォールやセキュリティソフトでブロックされている場合も「到達できませんでした」が表示されます。その場合の対処方法は下の方にある「ポート設定をしたのにポートにアクセスできない」に解説していますので、スクロールしてご参考下さい。
マインクラフトサーバーへのアクセス
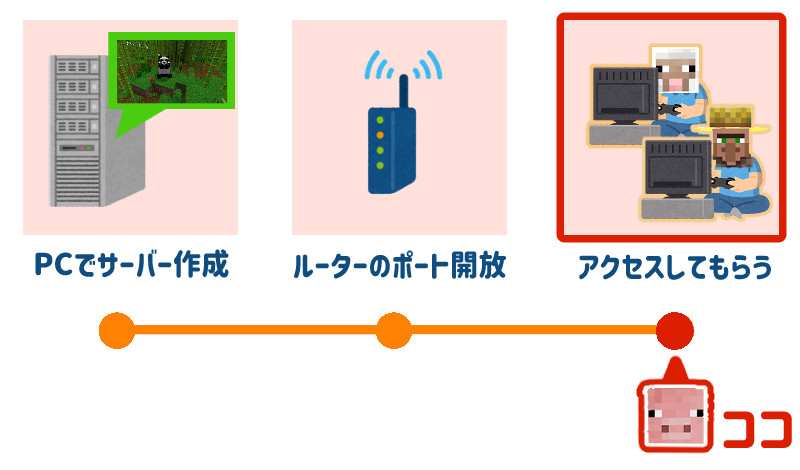
さてここからはマルチプレイサーバーに遊びにきてもらう方法です。
グローバルIPアドレスの確認
まず始めにアクセスしてもらうためにはインターネット上における自分のアドレス(住所)を教える必要がありますので、まずは自分のアドレスを確認しましょう。
(グローバルIPアドレスと言います)
外部CMAN-アクセス情報【使用中のIPアドレス確認】【➚】
上記サイトにアクセスすれば自分のIPアドレスを確認できます。
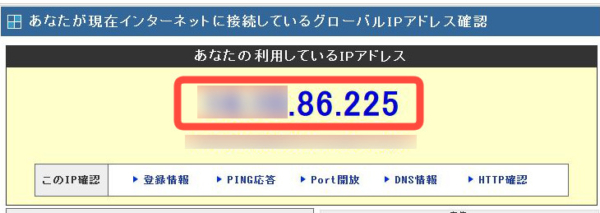
マルチプレイサーバーへのつなぎ方
さてここからは友人などの第三者にアクセスしてもらう方法です。
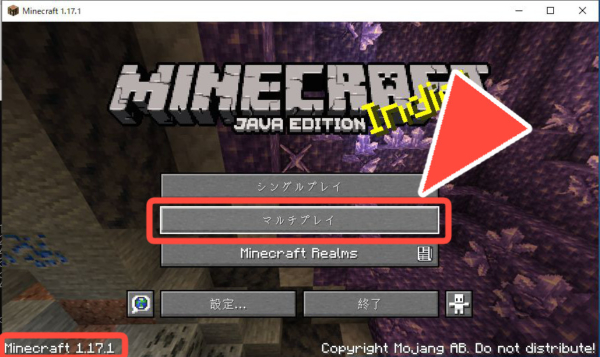
マインクラフトのランチャーから「マルチプレイで遊ぶ」画面まで進みますが、この時必ずマインクラフトサーバープログラムと同じバージョンのものを立ち上げるようにして下さい。
(今回作っているのは1.17.1です)
また当然ながらマインクラフトサーバープログラムが動いてないとアクセスできませんので、それはあらかじめ立ち上げておきましょう。
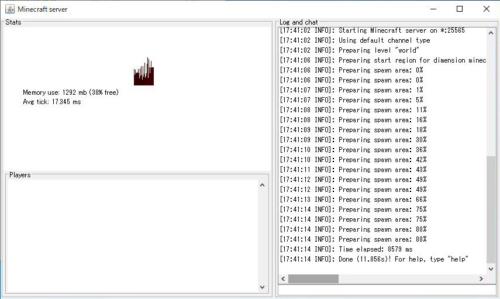
右下の「サーバーを追加」を押します。
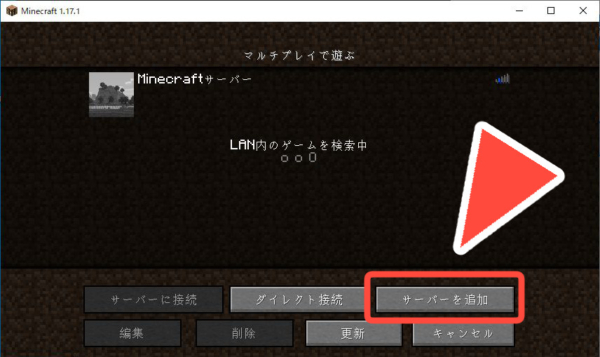
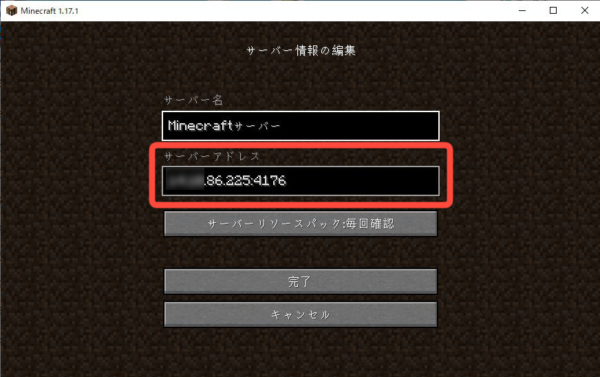
「サーバーアドレス」に先程確認した自分のグローバルIPアドレスを打ち込んでもらいます。
この時IPv6などポート変更を行っていた場合、アドレスの末尾に「:ポート番号」と追記が必要です。
僕はIPv6でマインクラフトサーバーのデフォルトポート番号である25565が使えず、4176にてポート開放を行いましたため上の写真のような指定になっていますが、ポートが25565であれば:4176の
指定は必要ありません。
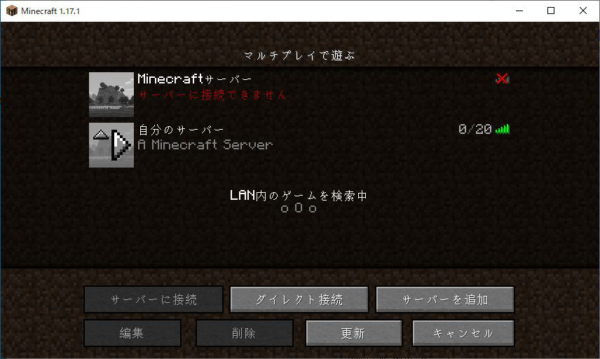
「完了」を押して登録すれば、サーバー一覧に登録されるのでこれをダブルクリックして接続してもらいましょう。
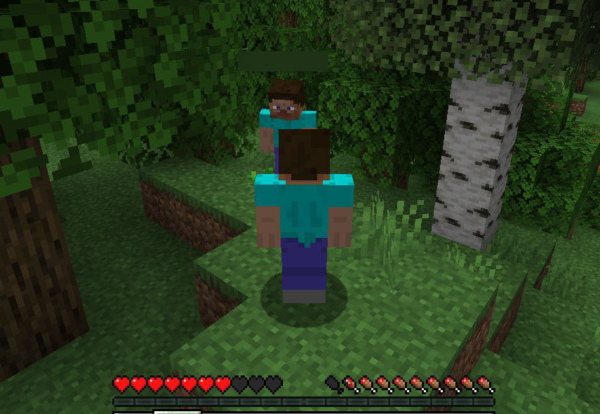
無事にアクセスしてもらうことが出来ました!!マルチプレイサーバー完成です!!
なおこの作業はサーバーを立てた人がやろうとするとエラーが出て確認できませんので、必ず別回線の第三者にやってもらう必要があります。
(自分自身はlocalhostと指定しないとアクセスできません)
この後必要になりそうなワールドのいじり方(リセットやSEED値の指定、ゲームモードの変更など)、それとワールドにアクセス出来なかった時の対処法は記事末尾の欄外情報【↓】に紹介していますので、そちらもどうぞ。
ハマりやすいポイント
ポート設定をしたのにポートにアクセスできない

マイクラサーバー作成が出来ない場合に、最も多いのがポート開放がうまくいかないことです。外部からポート開放チェックを試みても失敗してしまうケースですね。
何度もルータの設定を確認してみて問題が見つからない場合、最も原因として考えられるのはWindowsのファイアウォールである「Windows Defender」によるブロックです。
特に初回サーバープログラム起動時に突然聞かれる設定を間違ってしまうと、Windowsのファイアウォールである「Windows Defender」によるブロックがかかるので結構ハマりやすいです。
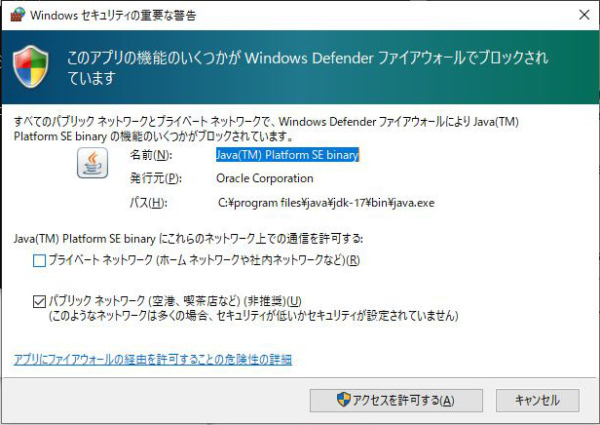
市販セキュリティソフトは各々で確認していただくとして、本記事では「Windows Defender」によるブロックの解除方法について紹介します。
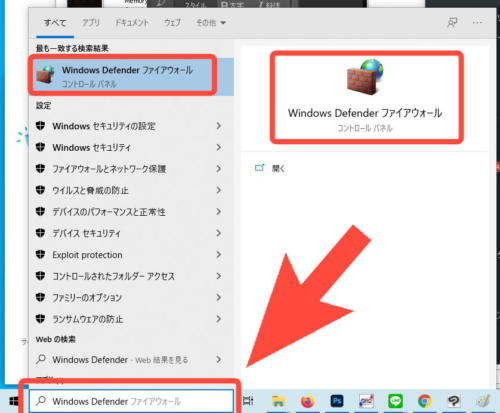
Windowsタスクバーの「ここに入力して検索」より、「Windows Defender」と入力して、Windows Defender ファイアウォールの画面を出します。
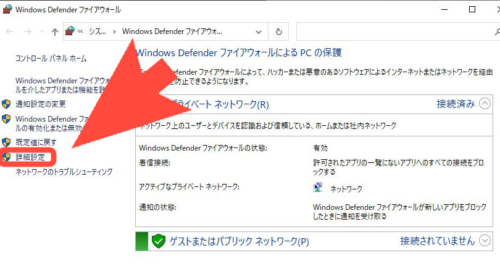
左側の「詳細設定」をクリックします。
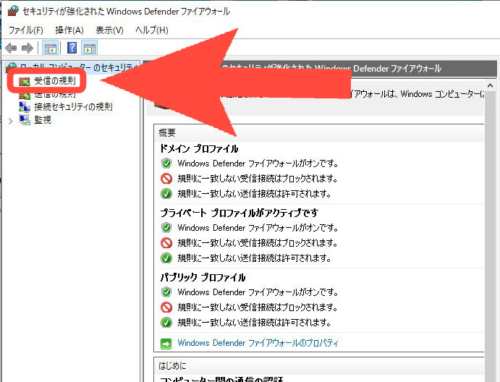
「受信の規則」をクリックします。
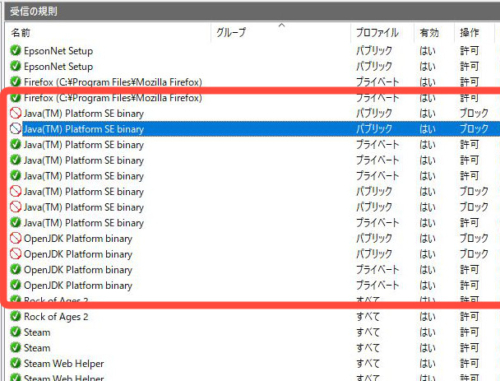
この一覧のうち、「Java(TM) Platform SE binary」と「OpenJDK Platform binary」がマイクラサーバープログラムに関する許可・遮断設定になります。
画面では左側に丸い赤マルがついていてブロックされているものと許可されているものがありますが、どうやらパブリックネットワークの方が許可されていないことが分かります。
僕のPCでは自宅でつないでいるネット回線がパブリックネットワークとして設定されていたので、ここでブロックされているようです。
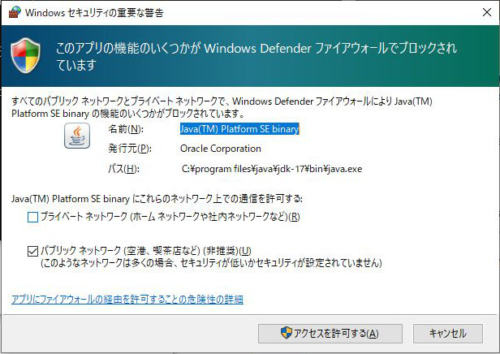
パブリックネットワークかプライベートネットワークかは、初回ネット接続時にいきなり聞かれるので適切に設定されてないことも少なくないはず。
僕のPCは持ち運べないデスクトップPCということで、パブリックネットワークの場合でも許可するように変更しました。
(ノートPCの場合はFree Wi-Fiに繋ぐので自宅ネット回線をプライベートネットワークにして許可設定する方がオススメです)
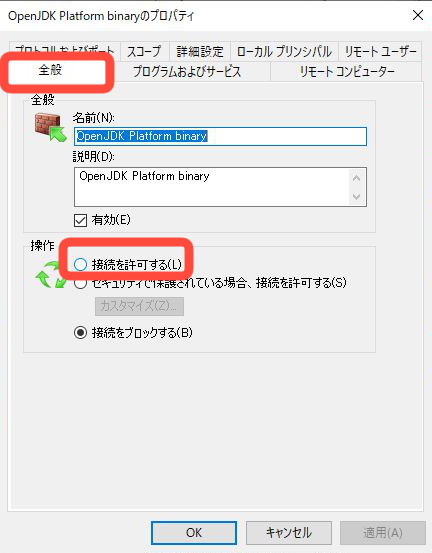
該当の箇所をダブルクリックすると設定画面が現れますので、「接続を許可する」に変更して「OK」ボタンを押します。
変更しましたら再度接続を試してみましょう。
Windows Defender ファイアウォールでもポート開放の設定がありますが、「Java(TM) Platform SE binary」と「OpenJDK Platform binary」が許可設定になっていれば、そちらのポート開放設定は必要ありません。
それでもポート開放ができない場合
本記事を読んで色々やってみたものの「どこが悪いか分からずアクセスできない。どう検索して対処して良いか分からない」という場合はレンタルサーバーを使う方がオススメです。
ポート開放は苦手な人にとってはかなり難しいですし、そもそもご使用のインターネット機器やブロパイダによっては、ポート開放そのものが出来ない場合もあります。(特にIPv6の一部)
マイクラを対応しているレンタルサーバー『Xserver VPS for Game![]() 』『シンVPS
』『シンVPS![]() 』などは、非常に簡単にサーバーを作れるようになっているので一度こちらを検討してみましょう。
』などは、非常に簡単にサーバーを作れるようになっているので一度こちらを検討してみましょう。
(現状は『Xserver VPS for Game』が一番オススメ。安くて使いやすく安定して動きます)
関連 マイクラで使うレンタルサーバー(VPS)の選び方とおすすめ3選
【レンタルサーバーレビュー】
関連 【最簡単で定番】Xserver VPS for Gameで簡単マインクラフトサーバー作成
関連 【手軽に最高性能】シンVPSでのマイクラサーバー運用レビュー
サーバー運営のための欄外情報
サーバー作成後、サーバー運営で役立つ情報をいくつか紹介します。
ワールドデータの入れ替え/リセット
ワールドに関するデータは、マインクラフトサーバープログラムがあるフォルダの「world」フォルダに保存されています。
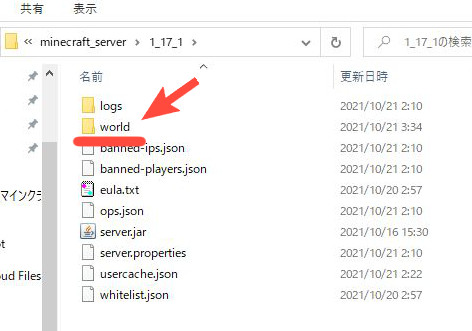
ここにシングルプレイで遊んでいたワールドデータを入れ替えれば、そのワールドでマルチプレイが可能です。手順は以下の通り。
- サーバーを停止する
- サーバーのworldフォルダを撤去
- シングルプレイのワールドフォルダをサーバーフォルダにコピー
- コピーしたワールドフォルダを「world」にリネーム
- サーバーを起動する
マインクラフトのシングルプレイのワールドデータは、デフォルトだと「C:\Users\[PCのユーザ名]\AppData\Roaming\.minecraft\saves\」にワールドのデータがあります。
「Win+R」キーで「ファイル名を指定して実行」を出し、以下を入力してアクセスして下さい。
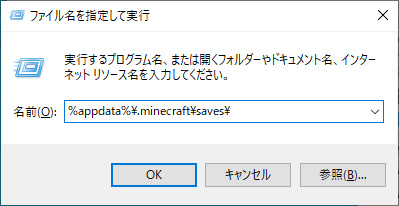
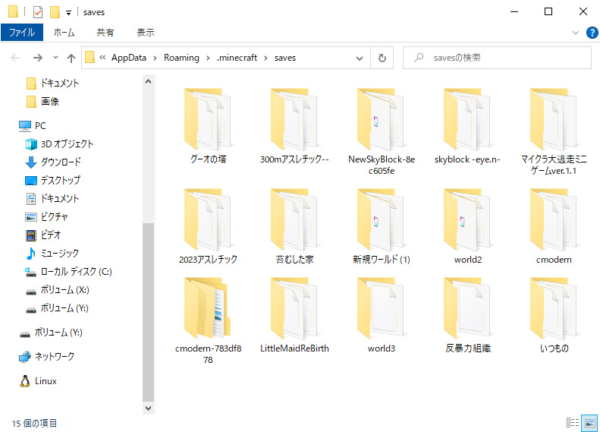
こんな感じにワールドごとにフォルダが分けられています。これをコピーして「world」にリネームして下さい。
そしてサーバーを起動してアクセスすると・・・
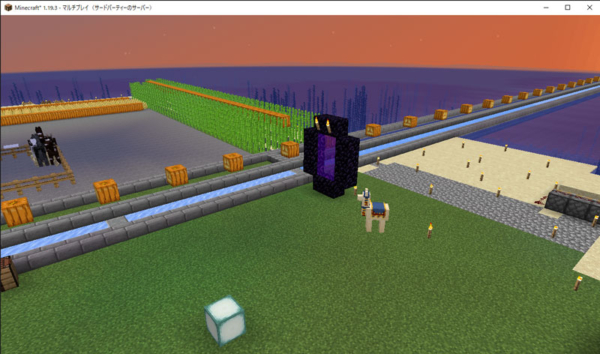
という感じで、シングルプレイのワールドで遊べます。詳しい手順は以下記事にて。
なおワールドをリセットしたい場合は、そのまま「world」フォルダを削除すれば、サーバー起動時に新しいワールドデータで生成されます。
シード値の変更やゲームモードの変更など
シード値の変更などは同じく同フォルダにある「server.properties」ファイルをメモ帳などで編集することにより可能です。
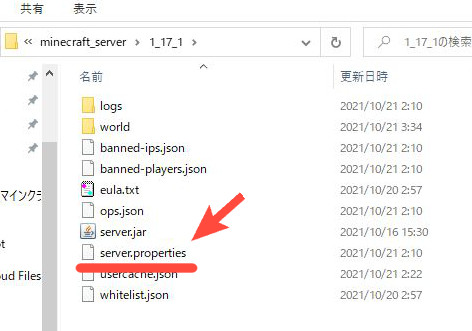
例えばSEED値の変更の場合、ファイルを開いて「level-seed」要素を追加します。
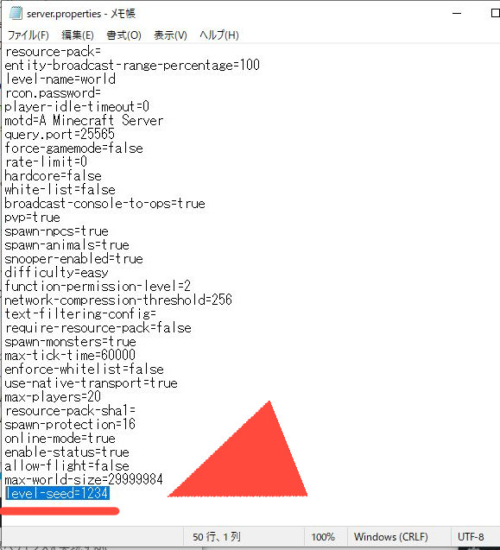
一番下に「level-seed=1234」を追記します。
(シード値1234を指定しています。ここは任意の数値で)
これを保存して先ほど紹介したワールドのリセットを行い、再度ゲームに入れば・・・。
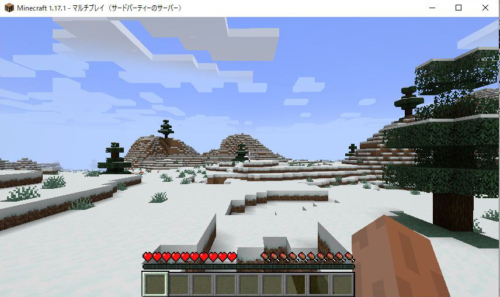
追加したSEED値でワールドが生成されました。
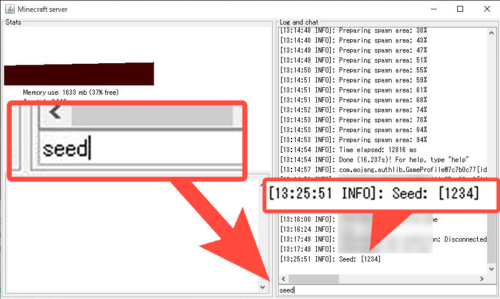
マインクラフトサーバープログラムのコンソールに「seed」とコマンドを入力すると、ちゃんと1234のSEED値になっていることが確認できます。
server.propertiesの設定要素は他にも様々ありますが、よく使いそうなものを一部紹介します。
| コマンド | 初期値 | 説明 |
|---|---|---|
| difficulty | easy |
ゲーム難易度の設定
peaceful (0指定でも可) |
| gamemode | survival |
ゲームモードの設定
survival(0指定でも可) |
| hardcore | false |
ハードコアモード(プレイヤーが死亡した場合は復活せずに観客モードになる)の有効化
true(有効) |
| level-seed | 項目なし |
設定しておけばワールド生成時に指定シード値で生成されるようになります。設定しない場合はランダム生成となります。
例:「level-seed=mincraft」 |
| motd | A Minecraft Server | サーバー一覧画面に登録した時に、表示する説明文が設定できます。 |
| pvp | 項目なし |
プレイヤー間への攻撃を有効・無効にします。
初期項目としてはありませんがデフォルトでは攻撃できるような設定になっており、「pvp=false」を追加するとプレイヤー間での攻撃はできなくなります。 |
詳しく server.propertiesの設定一覧と解説【サーバー設定】【➚】
管理コマンドの使用
初期設定ではサーバーを立てた人であっても「/seed」などの管理コマンドは使うことができません。
管理コマンドを使用したい場合は、マインクラフトサーバープログラムのコンソールよりコマンドを打って管理権限を付与する必要があります。
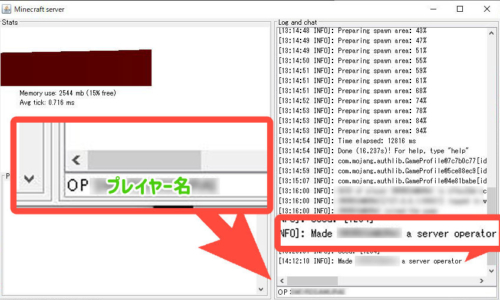
コンソールに「OP プレイヤー名」と打ち込むことでプレイヤーが管理権限が付与され、各種管理コマンドを使用できるようになります。
(スペースは半角です)
特に荒らしには「kick」「ban」「whitelist」などのコマンドも使っていきましょう。
他のサーバーコマンドマルチプレイ サーバー用のコマンド一覧と解説
バックアップ
バックアップは、サーバーフォルダまるごとコピーしてリネーム等して保管しておきます。
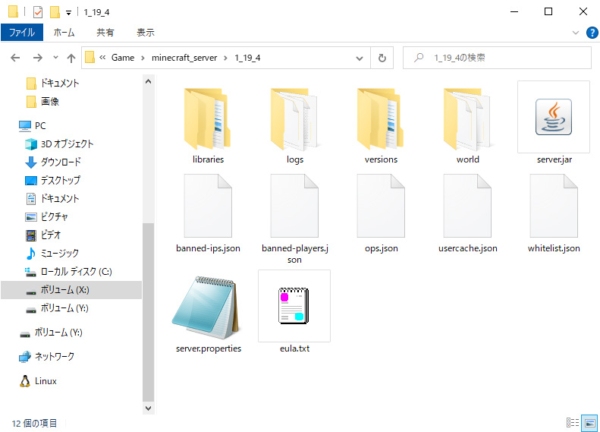
フォルダ内のワールドフォルダのみをバックアップしておくのも悪くはないのですが、別途必要なサーバープログラムを用意する必要があったり、サーバー設定やホワイトリスト等の情報が引き継げません。
ワールドデータの容量と比べると他のデータ容量は些細なことですので、サーバーフォルダまるごとバックアップしましょう。
MODの入れ方
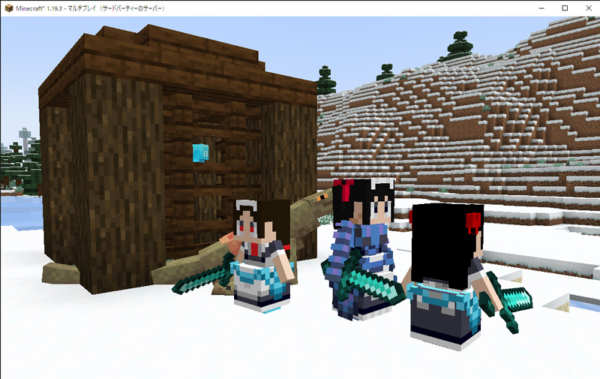
サーバーにMODを導入する場合、別途MOD用のサーバープログラムが必要です。既存のサーバープログラムに導入するワケではありません。
ポート開放は既に行っているので不要ですが、「マインクラフトサーバーの作成」をMOD用のサーバープログラムでもう一度やる感じになります。
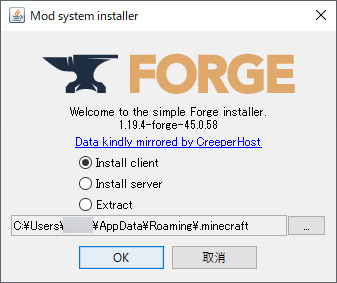
MOD用サーバープログラムの導入方法およびMODの入れ方は、以下の記事にて解説していますのでそちらをご参照下さい。
関連 自宅PCで構築したマルチプレイサーバーにMODを導入する方法
なおワールドデータはサーバーの「world」フォルダをコピーすれば引き継げますので、必要に応じてコピーして引き継ぎましょう。

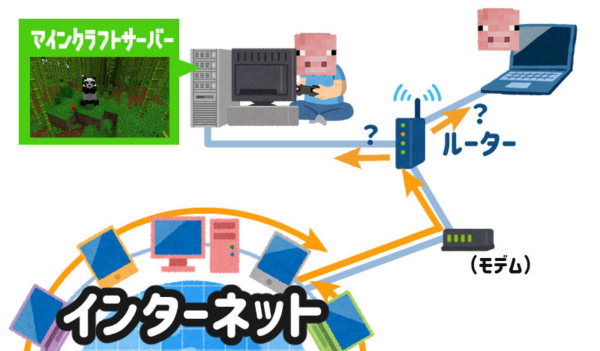
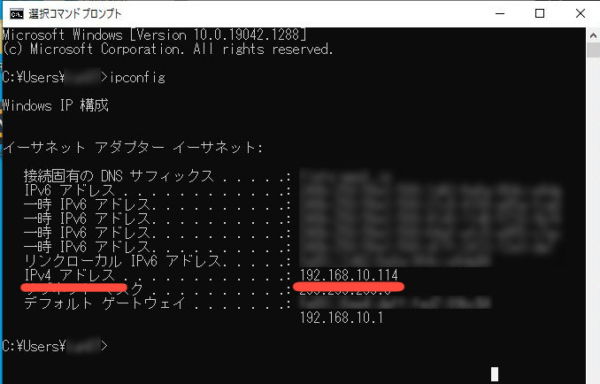
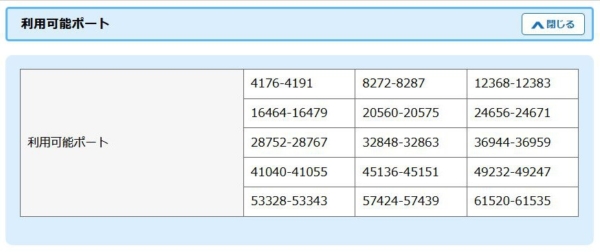





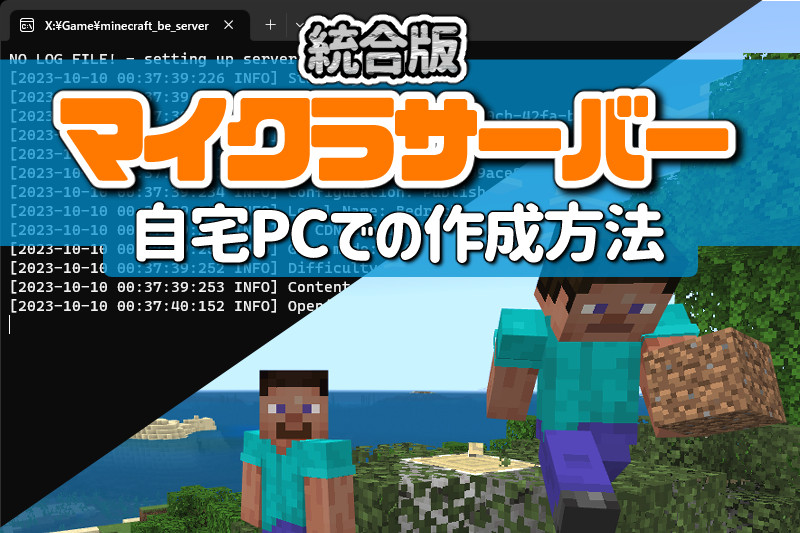
事細かく解説していただき無事にサーバーを立てることが出来ました。
ありがとうございます。
質問なのですが、外部の友達とは今回のサーバーでプレーすることが可能になりましたが、その外部友達と同時に同じネットワーク環境にいる同家家族の別PCとプレーすることが可能な方法がありましたら、教えて頂きたいです。
お手数ではありますが、よろしくお願いいたします。
>>島さん
あります。
サーバーPCがある家庭LANでのマルチプレイ接続ということですよね?
サーバーPCで自分自身にアクセスするには「localhost」を入力しましたが、ここに家庭LAN内のサーバーPCのローカルIPアドレスを入力すればOKです。
1.
サーバーPCで、コマンドプロンプトより「ipconfig」を入力し、IPアドレスを確認する。(恐らく192.168.xxx.xxxです)
2.
家庭LANの別PCより、サーバーアドレスにそのIPアドレスを入力する。
これで接続可能です。
もし家庭LANではなく、家族はスマホでキャリア電波を使っている場合は、外部友達と繋ぎ方が同じです。(別ネットワークになるため)
ありがとうございます!サーバー立ての参考になりました!
やはりポート開放の手順でつまづいてしまいました。buffaloなのですが何かやったほうがいいこととかあるんでしょうか。
今、最新バージョンである1.21.8のサーバーを建てようとしているのですが、どうもjarファイルが開けません、そもそもファイアウォールすら出てこず、ダブルクリックしても何も出てきませんでした。この時はどうすればよいですか?
サーバー建てられました!!!ありがとうございます!!!!めちゃくちゃうれしいです!!!!!!!
すごくわかりにくいです