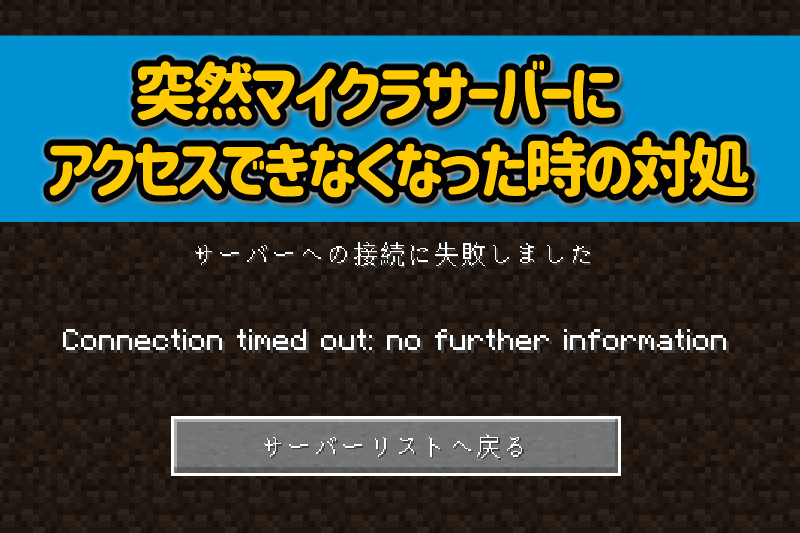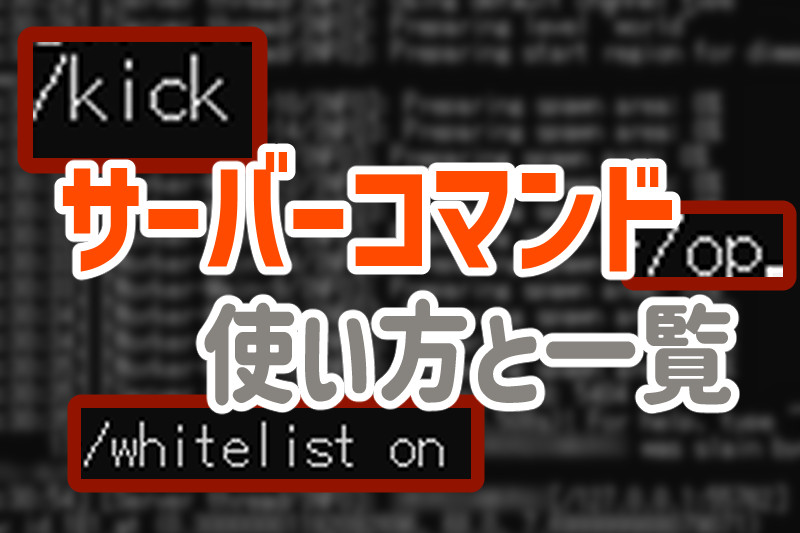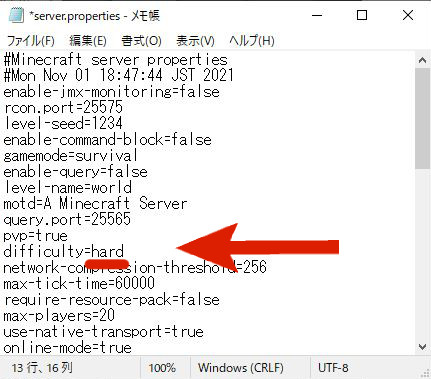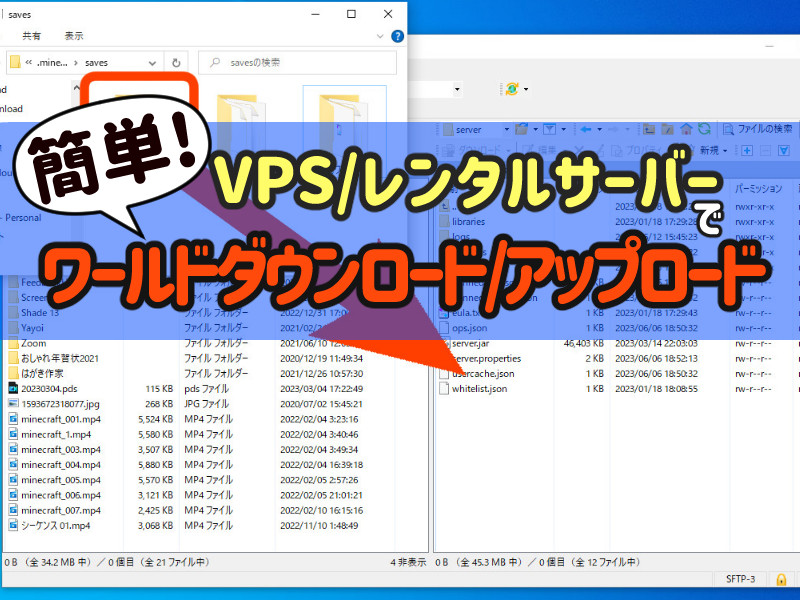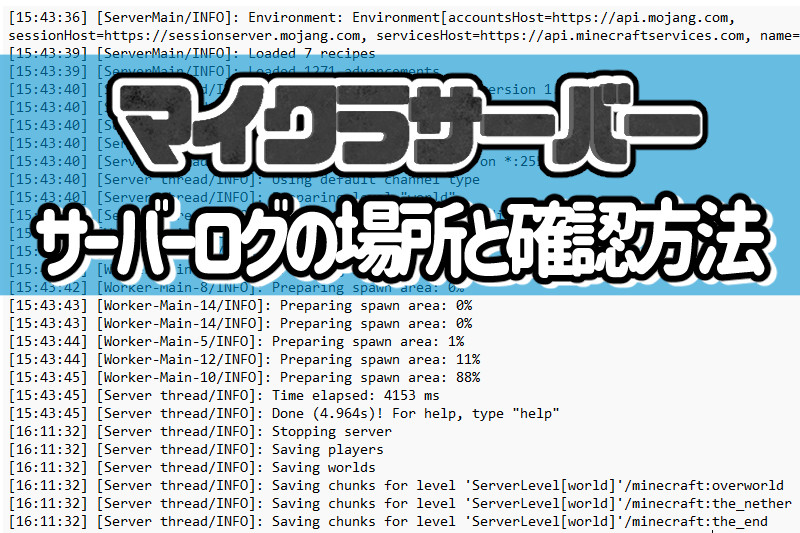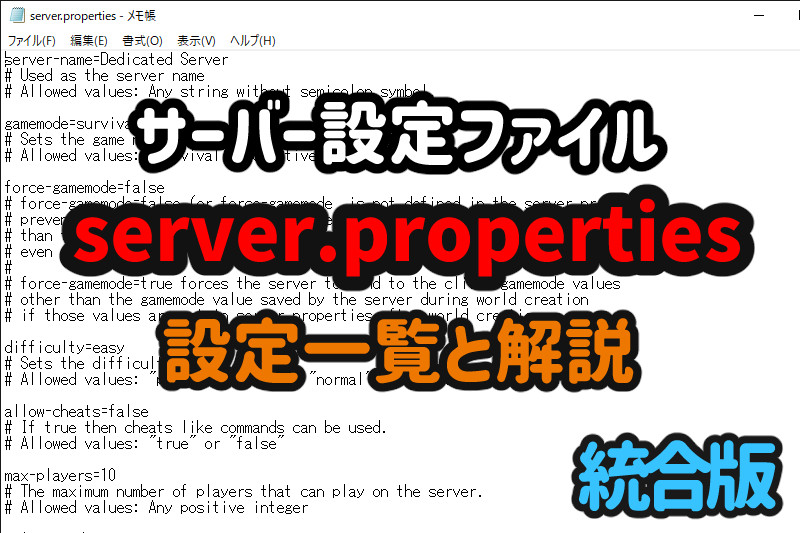既に立ち上げたマイクラサーバーに、シングルプレイのワールドを移行/アップロードする方法を解説します。
当サイトはアフィリエイト広告を利用しております。
おおまかな手順
マイクラサーバーは、ローカルで遊んでいたシングルプレイのワールドでも遊ぶことが可能です。
「サーバーのワールドデータ」と「シングルプレイのワールドデータ」は互換性がありますので、基本的にはデータを入れ換えるのみ。おおまかな流れとしては以下になります。
- サーバーにアップロードするワールドデータを準備
- マイクラのサーバープログラムを停止
- サーバーのワールドデータを削除
- サーバーのワールドフォルダに、ローカルのワールドをコピー
シングルプレイのワールドデータ保存場所
まず最初にPC内のワールドデータを確認しておきましょう(上の手順で①の部分)。
マイクラのワールド一覧画面に入って下さい。
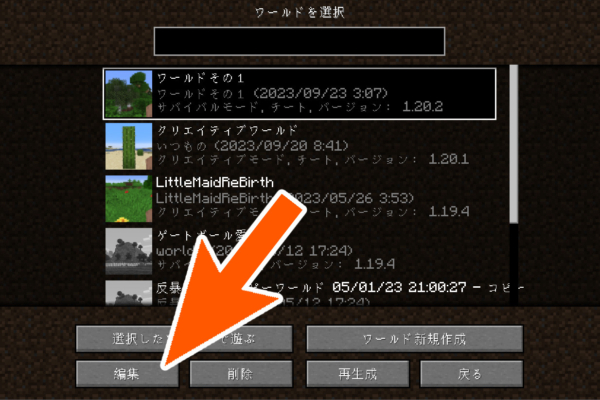
サーバーにアップロードしたいワールドを選んだ後、左下の「ワールド編集」ボタンをクリックします。

「ワールドフォルダを開く」をクリックしましょう。
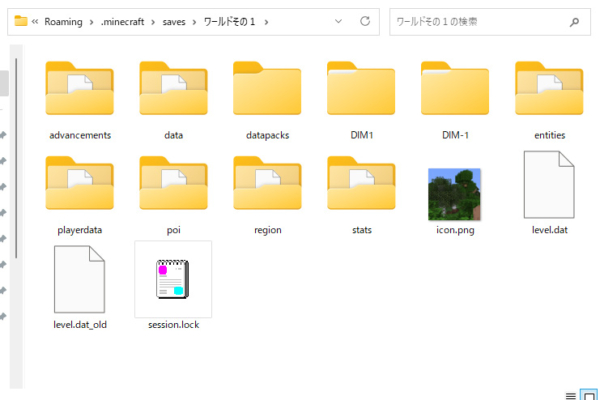
こんな感じでワールドデータが格納されているフォルダが開きます。
これらデータをサーバーにアップロードすれば良いワケです。シンプルですね。
PCで立ち上げたマイクラサーバーの場合

上記サーバープログラムは停止した上で作業を始めます。
サーバープログラムが格納されているフォルダを開いて下さい。
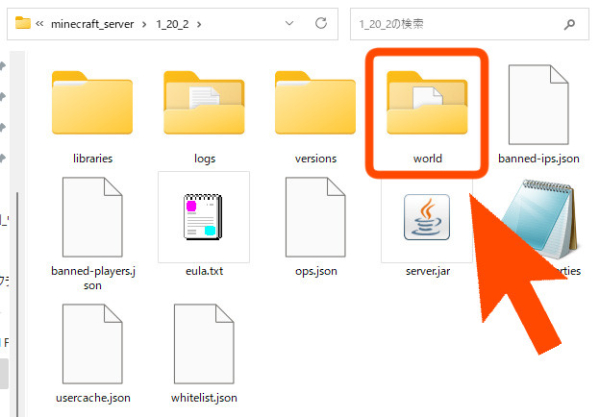
この中の「world」フォルダがサーバー上のワールドデータになります。開きましょう。
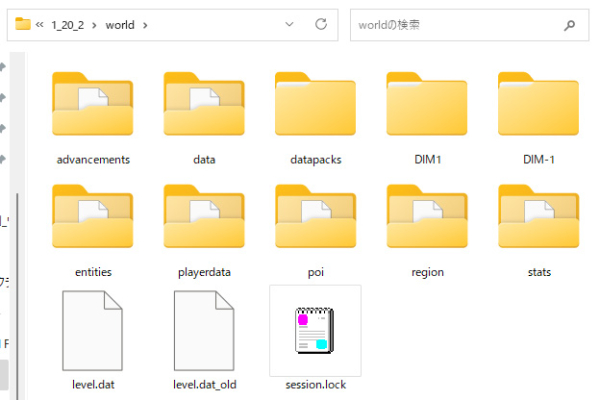
このようにローカルのデータ構成とほぼ同一です。
これを全て削除して入れ替えますが既に遊んでいて消したくない場合は、ローカルのワールドフォルダにコピーしてバックアップしておきましょう。手順は増えますがサーバーデータそのままで移行する方法もありますので、興味があれば記事末尾をご参照下さい。
さて空になったサーバーのワールドフォルダに、PC内のワールドデータを全てコピーします。
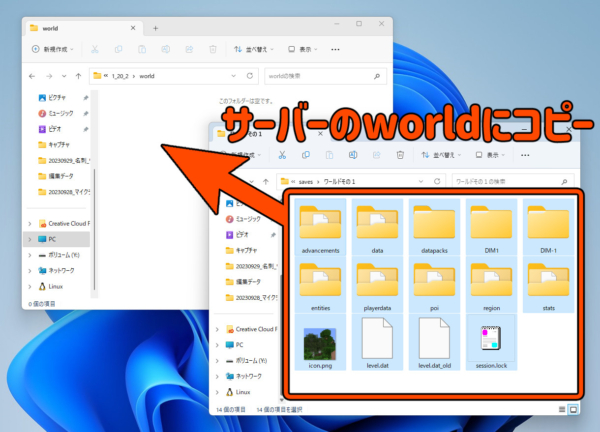
これで移行作業は完了です。
マイクラサーバーを起動し、サーバーに接続してみましょう。
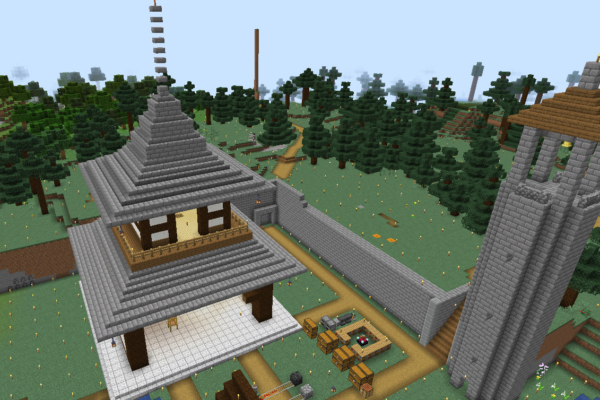
こんな感じで反映できました!簡単ですね!
レンタルサーバー/VPSの場合
レンタルサーバー/VPSの場合もやることは同一で、サーバーのワールドフォルダを入れ替えるのみです。
ただレンタルサーバーは自宅PCと比べて、ファイル操作が分かりにくいのでちょっとハードルが高め。
ファイル操作方法はコンソールなど手段がありますが、WinSCPなどの「SFTPソフト」を使うのが視覚的に分かりやすいと思いますのでその方法で紹介します。
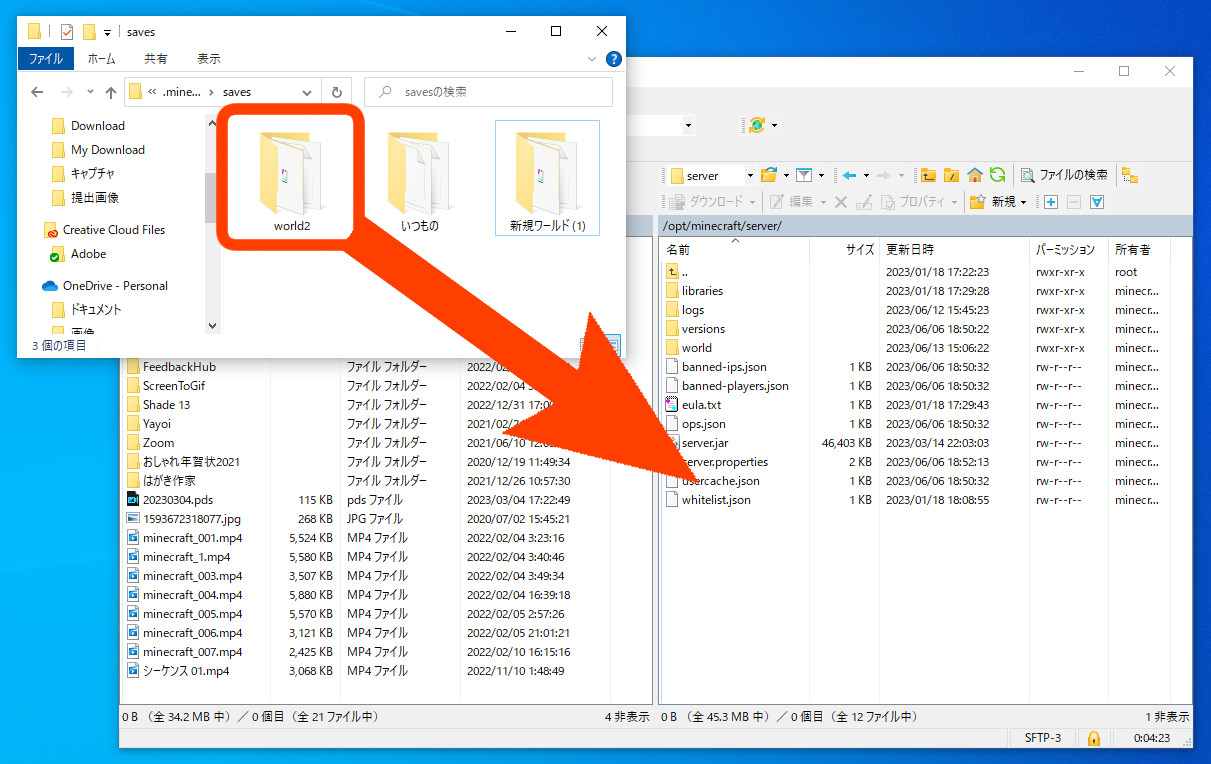
WinSCPの導入
SFTPができるソフトは色々ありますが、本記事では『WinSCP』を使って紹介していきます。Macユーザーは『Cyberduck』などを使って下さい。
(あとFilezillaも有名ですが所有者権限変更できないのでちょっと手間)
外部 「WinSCP」SCP/SFTP/FTPS対応のFTPクライアント – 窓の杜【➚】
上記リンクなどから、ダウンロードしてインストールを行って下さい。
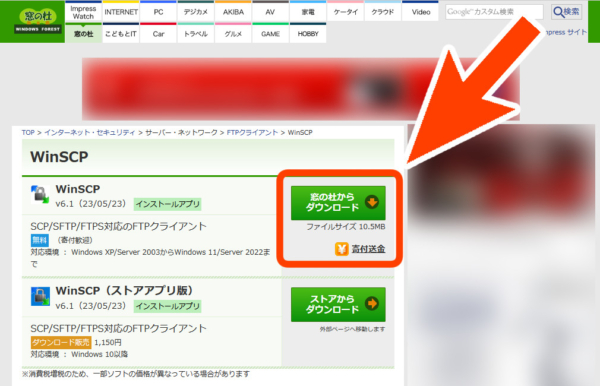
必要に応じて)ポート開放
SFTPソフトは「22番ポート」で通信を行いますが、使用するレンタルサーバーによっては22番ポートが通信できない設定になっている場合があります。
『sakuraのVPS』『Xserver VPS』などは不要ですが、特に利用者の多い『Xserver VPS for Game』などは初期設定でポートが閉じられてます。
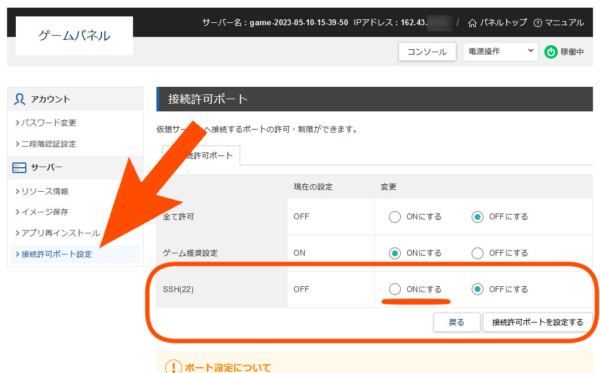
必要に応じて上記のようにポート開放を行っておいて下さい。
VPSへの接続
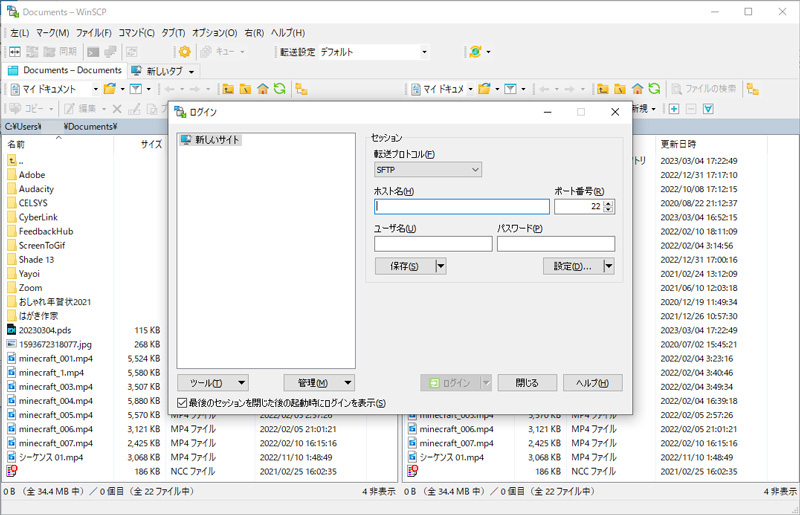
インストール後、『WinSCP』を起動すると接続先を聞いてきますので、レンタルサーバーに合わせて設定します。(以下は一例です)
| 項目 | 設定内容 |
|---|---|
| 転送プロトコル | 「SFTP」のままいじらない |
| ホスト名 | レンタルサーバー/VPSのIPアドレス(例.156.318.32.46) |
| ユーザー名 | root さくらのVPSの場合は「ubuntu」です。 |
| パスワード | VPSのrootパスワードを入力。 さくらのVPSの場合は「ID:ubuntuに対応したパスワード」です。 |
上記設定できましたら「ログイン」を押し、サーバーと接続しましょう。
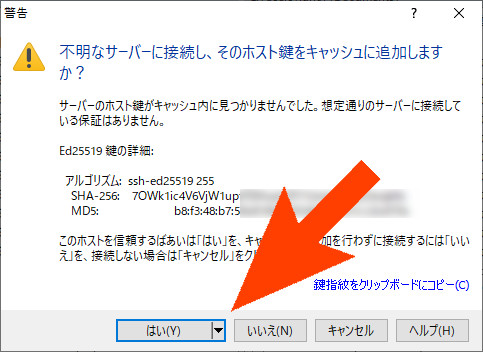
初回は「信用しますか?」が表示されるので「はい」を押します。
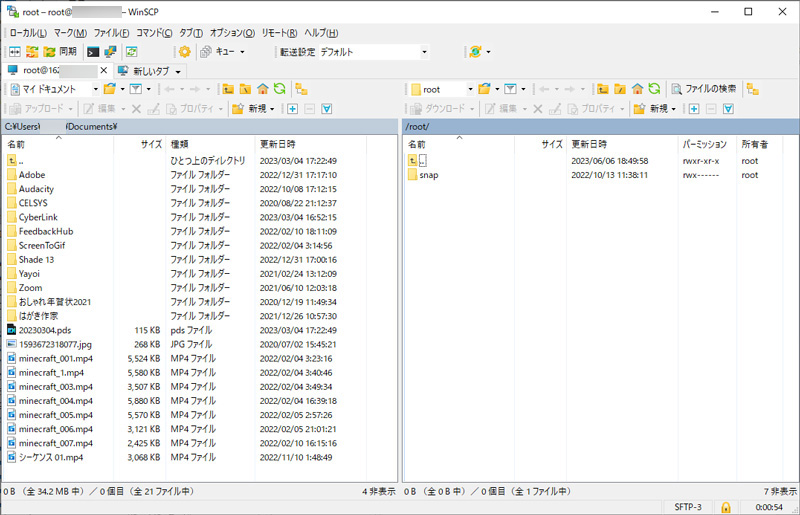
無事サーバーに接続できると、右側にサーバーのフォルダ/データが表示されます。
ワールドフォルダを開く
次にディレクトリを辿って、サーバーのワールデータが保管されている場所を開きましょう。以下は代表的なレンタルサーバーの保存場所です。
| レンタルサーバー | データ保存場所 |
|---|---|
| Xserver VPS for Game Xserver VPS |
/opt/minecraft/server/world/ |
| ConoHa for Game | Minecraft Java版:/opt/minecraft_server/world/ Minecraft Foge版:/opt/minecraft_forge_server/world/ |
| さくらのVPN | /opt/minecraft/world/ |
上記を参考にフォルダをたどってみましょう。
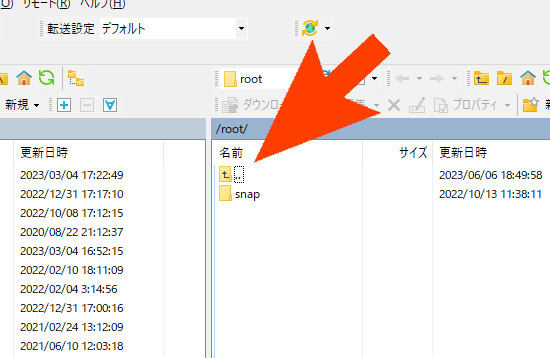
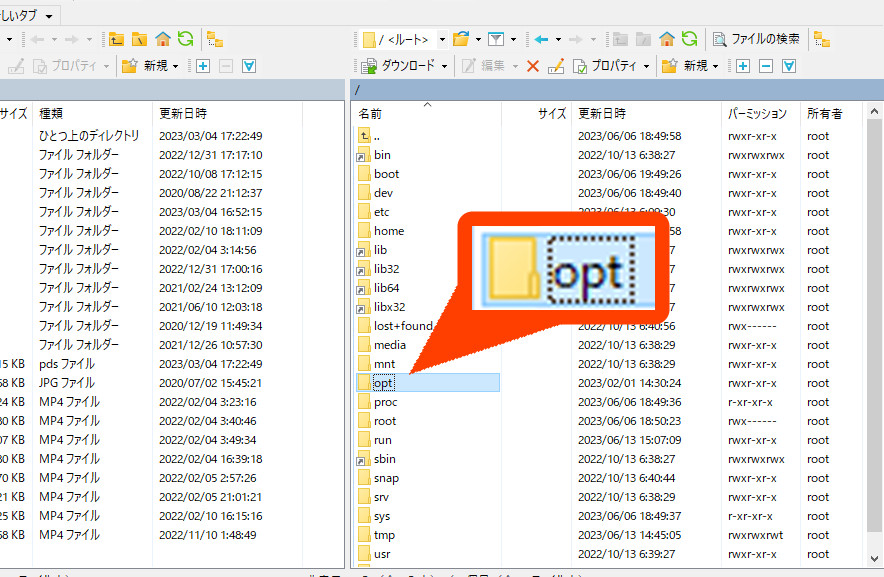
例えばXserverの場合、「/」→「opt」→「minecraft」→「server」→「world」と辿ります。
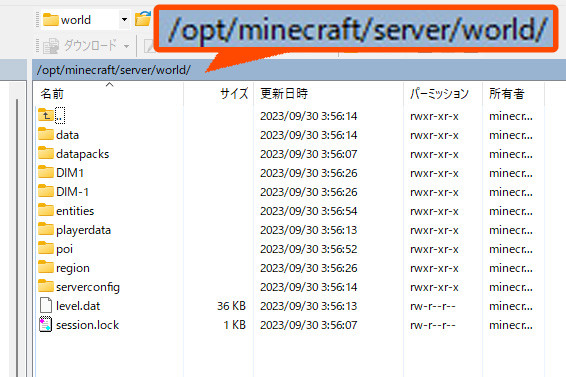
こんな感じでワールドフォルダが辿れました。
マイクラサーバーの停止
ファイル操作を行う前に、マイクラのサーバープログラムを停止させます。
コンソールを使って止めても良いのですが、定番レンタルサーバーではブラウザから止めれると思いますのでそちらが簡単です。
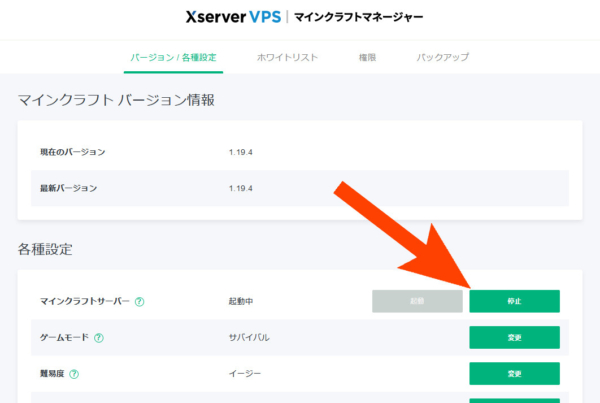
ワールドフォルダのデータを削除
WinSCPを使ってサーバーにあるワールドを削除します。必要なら削除前にローカルにコピーしておくか、手順は増えますがサーバーデータそのままで移行する方法もあります。
ファイルを全て選択して右クリックから削除を選んで下さい。
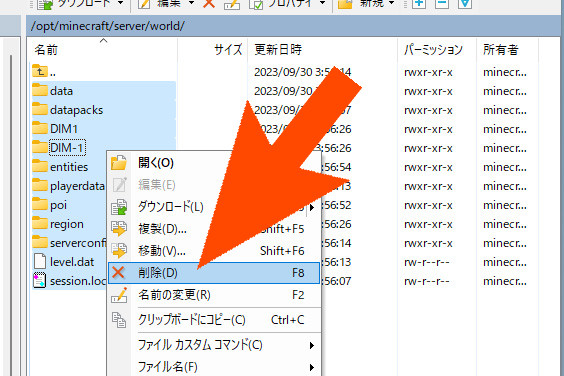
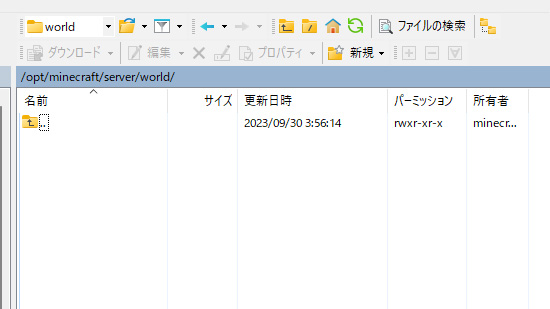
ワールドデータのアップロード
空になったワールドフォルダに、ローカルのワールドデータをコピーしましょう。
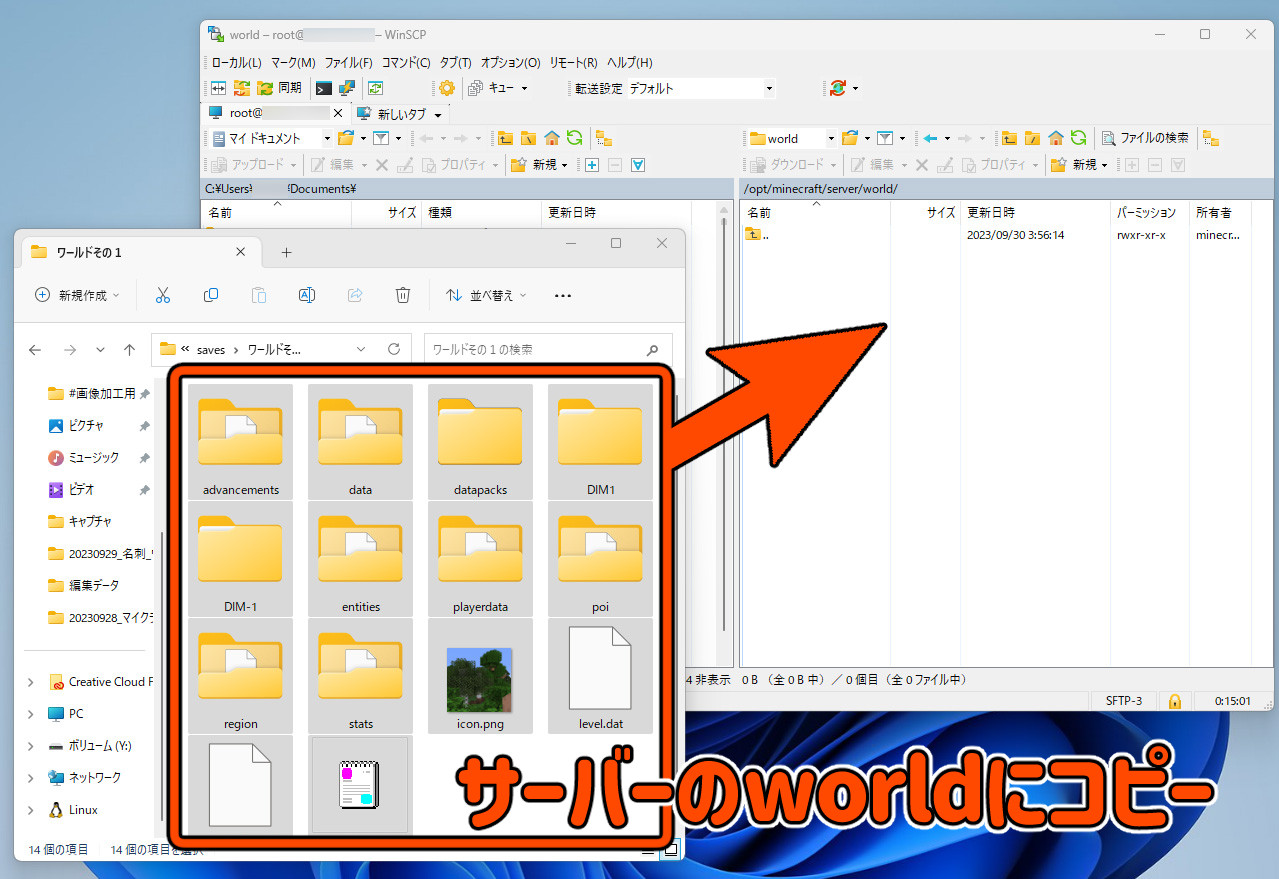
これでアップロードは完了です。
必要に応じて)ファイル権限の変更
『Xserver VPS』『Xserver VPS for Game』『ConoHa for GAME』などは、WinSCPでログインした「root」ユーザーではなく別ユーザーでサーバープログラムを動かすため、このままでは権限エラーでワールドを開けません。
そのためファイル権限の変更が必要です。
(『さくらのVPS』では、アップロードユーザーとサーバー実行ユーザーが同じ「ubuntu」のため作業不要)
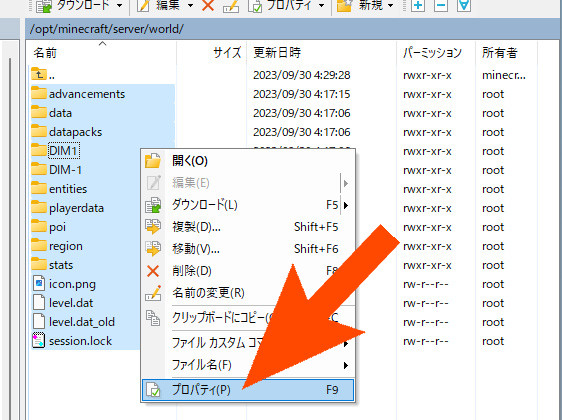
アップロードした全てのファイルを選択→右クリックして「プロパティ」を選択して下さい。
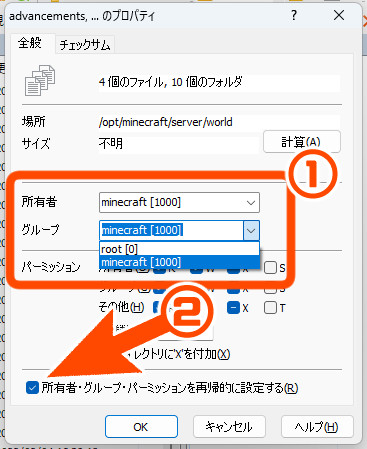
「所有者」と「グループ」を、共に「minecraft」に変更し、下の方にある「所有者・グループ・パーミッションを再帰的に設定する」のチェックを入れて、OKボタンを押します。
(チェックを入れないとフォルダ内のファイルが変わりません!)
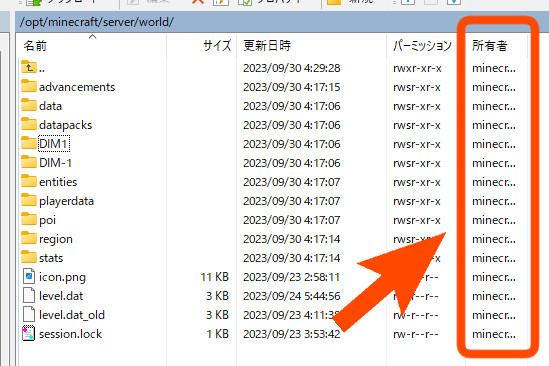
こんな感じで所有者が「minecraft」に変わり、サーバープログラムがワールドデータを開けるようになります。
サーバーの起動
作業は全て終わりましたので、マインクラフトのサーバープログラムを起動して確認してみましょう。
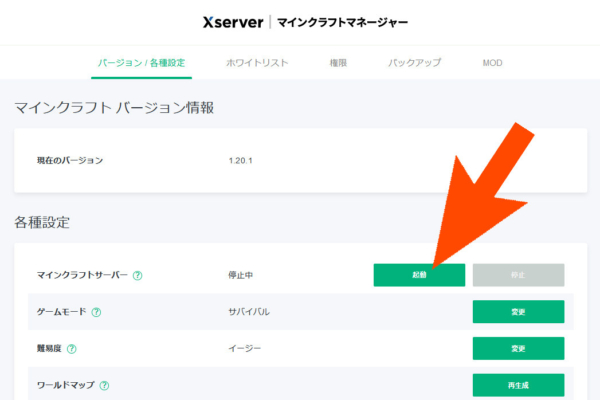
しばらくしてからマイクラサーバーに接続しますと・・・。

レンタルサーバーにも、シングルプレイのワールドを移行できました!
よくある質問
ワールドをアップロードしましたが、接続すると全然違うワールドが表示されます。
『Xserver』『ConoHa』などのレンタルサーバーは権限変更が漏れると、マイクラサーバーが起動した時にワールドが新しく作られてしまいます。
権限変更を忘れていた場合はサーバーを停止し、再度削除してアップロード後に権限変更を行いましょう。
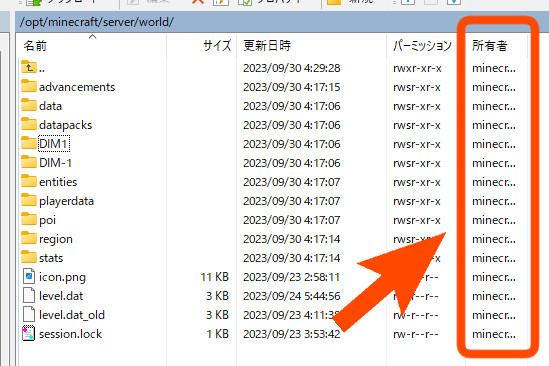
あとは単純に座標がズレているだけの可能性もあります。
移行前のシングルプレイで座標を確認し、ズレているようであれば移動したり「tpコマンド」なり何でも良いので座標を合わせてみて下さい。
ワールドデータは消さないでアップロードしたいのですが、やり方はありませんか?
本記事ではワールドデータを丸ごと入れ替える方法を紹介しましたが、server.propertiesの「level-name」設定を組み合わせれば、既存のワールドは残しつつ別のワールドのアップロードが可能です。
関連 server.propertiesの設定一覧と解説【サーバー設定】
level-nameはワールドデータのフォルダを指定する設定なので、アップロードしたワールドデータのフォルダ名を指定すればそちらで動作するようになります。一例としては以下の手順です。
- シングルプレイのワールドフォルダをコピーして、「world2」にリネーム
- レンタルサーバーのサーバーフォルダに「world2」をアップロード
- 必要に応じて)「world2」フォルダの権限変更
- level-nameの設定名を「world2」に変更する
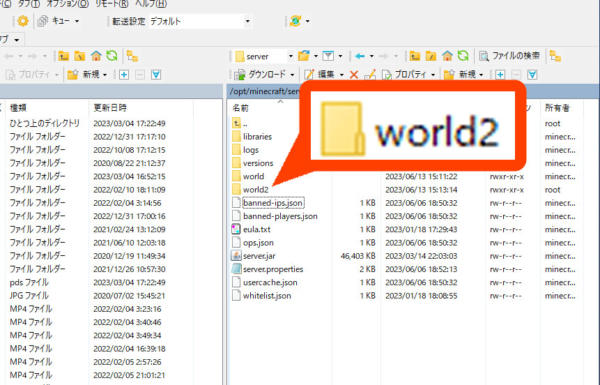
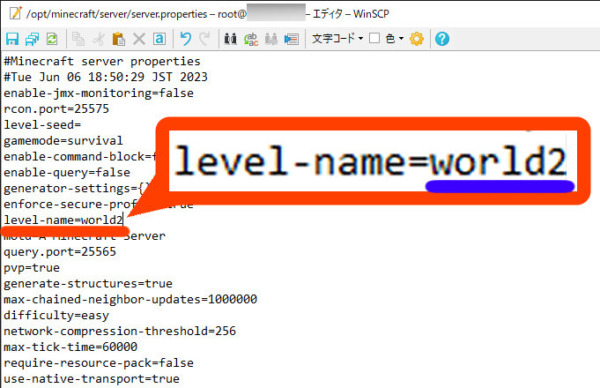
より詳しいやり方については、以下記事の「ワールドのアップロード」にて説明していますのでご参照下さい。
関連 【レンタルサーバー】ソフトを使ったワールドの転送・保存方法
server.propertiesの「level-name」を使いこなせば自由にワールドを切り換えられることが出来ますね。