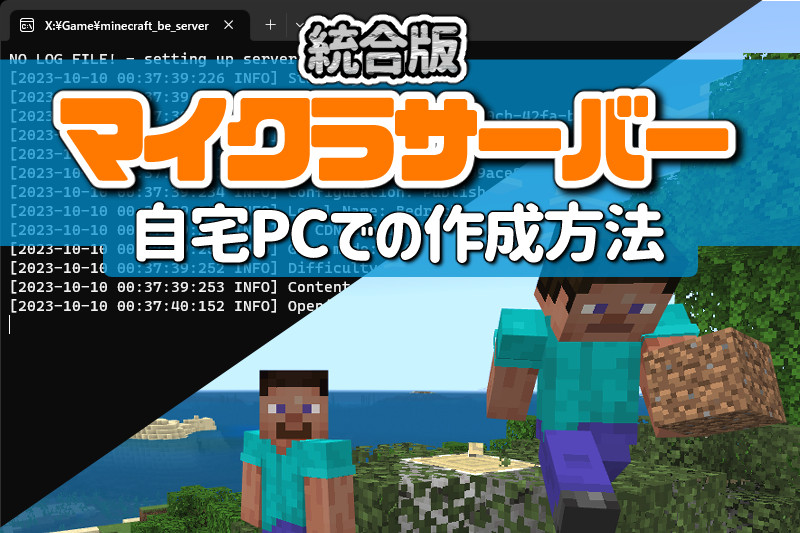本記事ではVPSのLinux OS(Ubuntu OS)にマイクラサーバーを導入する方法を解説。
シンプルなVPSで安くマイクラサーバーを運用したい、現状運用しているVPSにマイクラサーバーを入れたい人向けです。
当サイトはアフィリエイト広告を利用しております。
普通のVPSと定番マイクラVPSとの違い
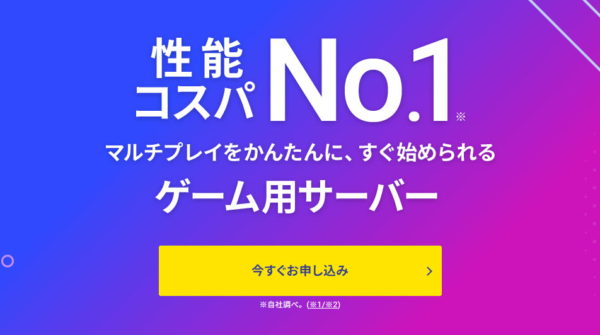
現在レンタルサーバー/VPSによるマイクラサーバーの作成は、『Xserver VPS for Game![]() 』を筆頭にマイクラ簡単セットアップとマイクラ管理機能があるものを利用するのが主流です。
』を筆頭にマイクラ簡単セットアップとマイクラ管理機能があるものを利用するのが主流です。
本来はLinux系OS(黒い文字だけの画面)でコマンドを入力しつつ、javaやマイクラサーバーを導入していく必要があったのですが、それらレンタルサーバーでは契約と同時にマイクラサーバーが作れて非常に楽チンに作れます。
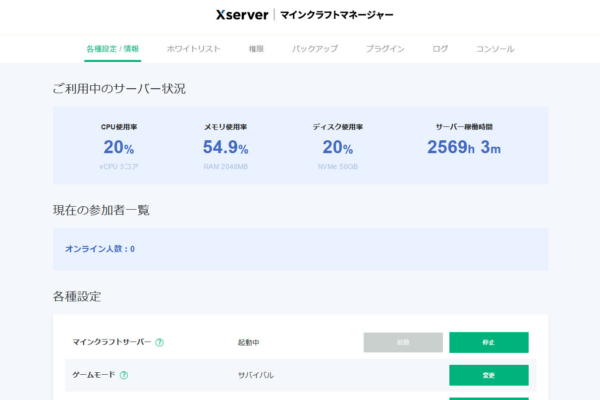
 』の管理画面。直感的に操作できて分かりやすい。
』の管理画面。直感的に操作できて分かりやすい。とはいえそういった機能が付いているのはレンタルサーバー/VPS全体ではほんの一部のみ。
ハードルは高いもののLinux系OSにより自分でマイクラサーバーを導入・管理できれば、選択肢の幅は広がりより安いレンタルサーバー/VPSを選ぶことも可能になります。
是非Linux系OSによるマイクラサーバーの導入を検討してみましょう。
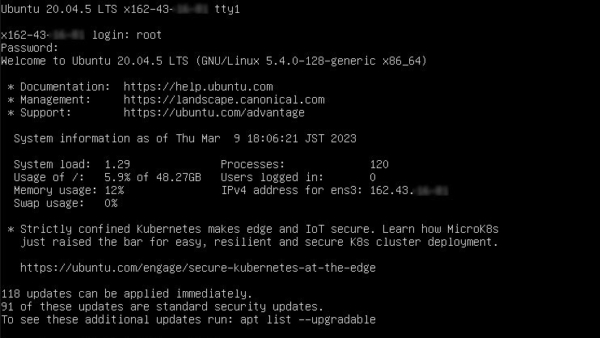
WebARENA Indigoの強み
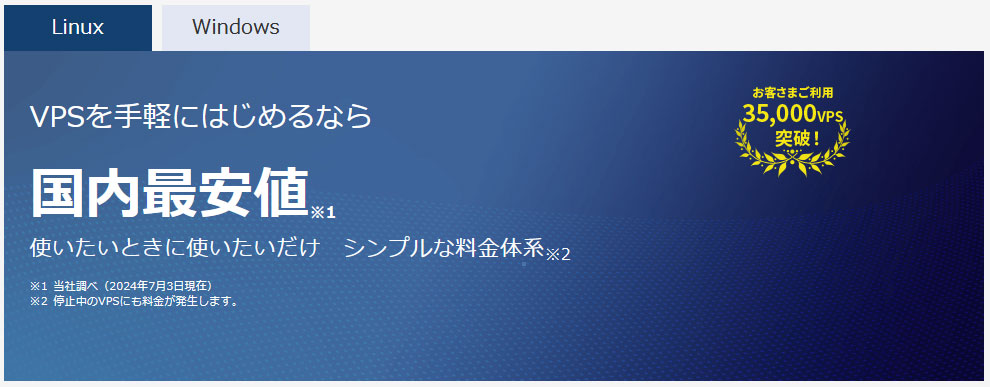
今回はマイクラ機能が含まれない一般的なVPSである『WebARENA (Indigo)![]() 』を使って、実際にマイクラサーバーの立ち上げ方を解説していきます。
』を使って、実際にマイクラサーバーの立ち上げ方を解説していきます。
『Web ARENA Indio』はNTT/ドコモ系のグループ会社のVPSサービスで、大手ながら非常に安いのが特徴です。2024年の広告文にはなりますが国内最安とのことで、実際かなり安いです。
マイクラサーバーでは『Xserver VPS for Game』が定番ですが、それとの価格比較を以下に示します。
| メモリ容量 | Xserver VPS | Web Arena Indio |
|---|---|---|
| 2GBプラン | 1,150円 | 上限814円 (1時間:1.27円) |
| 4GBプラン | 2,200円 | 上限1,630円 (1時間:2.55円) |
| 8GBプラン | 4,400円 | 上限3,410円 (1時間:5.35円) |
| 16GBプラン | 9,750円 | 上限7,150円 (1時間:11.24円) |
| 32GBプラン | 22,100円 | 上限15,400円 (1時間:24.21円) |
※金額は長期利用やキャンペーン割引を含まない1ヶ月利用の場合です。※2024/09時点での情報です。
『Xserver VPS for Game』も安いサーバーではあるのですが、全てのプランにおいて『Web Arena Indio』の方が一回り安いです。
更に『Web Arena Indio』は『ConoHa for GAME』のように月額固定料金ではなく時間従量での料金であることも価格的なメリット。
使わない時はサーバーを抹消し、使う時にスナップショットによるデータ復元を行えば大幅に金額を安くする使い方もできます。例えば2GBプランだと1時間1.27円なので、週に丸一日遊ぶだけなら230円ほどに抑えれます。(1.27円×24時間×4週間。スナップショットは月5円)
Linux(Ubuntu)でのマイクラサーバー導入方法
VPS(Linux OS)でのマイクラサーバー作成の大まかな流れは以下の通りになります。
- VPSの作成・ログイン
- VPSにJDKを入れる
- VPSにマイクラのサーバープログラムを入れる
- マイクラのサーバープログラムを実行する
それでは順に説明していきますね。
WebARENA IndioでVPSを作成・接続
『WebARENA Indio』で契約後、インスタンス(VPS)を作成します。
(他社VPSではここ読み飛ばしてコンソールにログインし、次の「JDKのインストール」の章からご確認下さい)
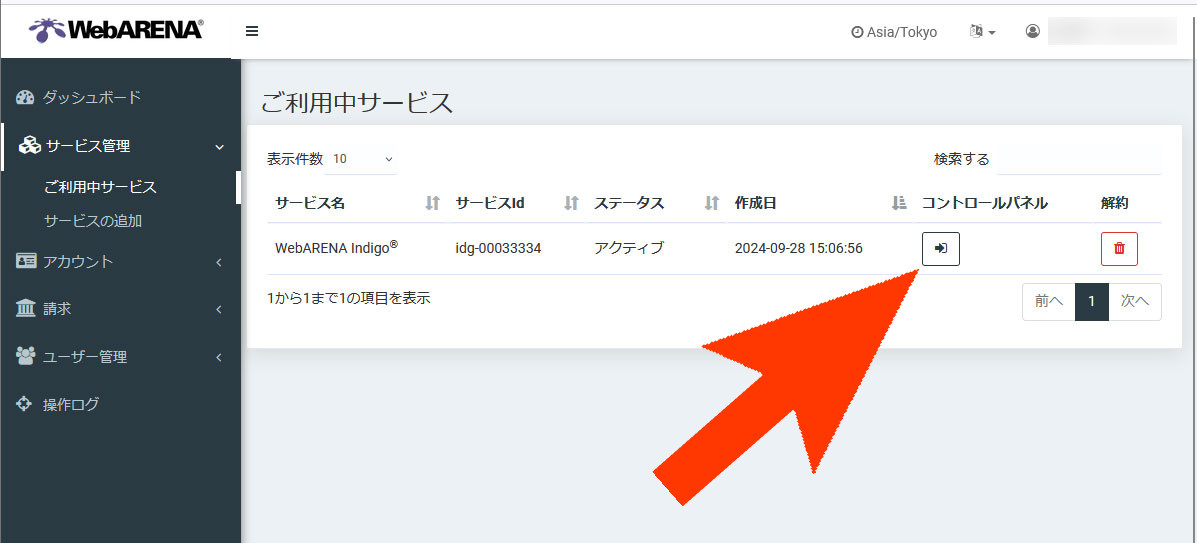
「WebARENA Indio」を契約すると、ご利用中のサービスに「WebARENA Indio」が出現するようになります。(表示されてない場合はリロードを押してみて下さい)
「WebARENA Indio」のコントロールパネルをクリックして、インスタンス(VPS)の作成を開始しましょう。
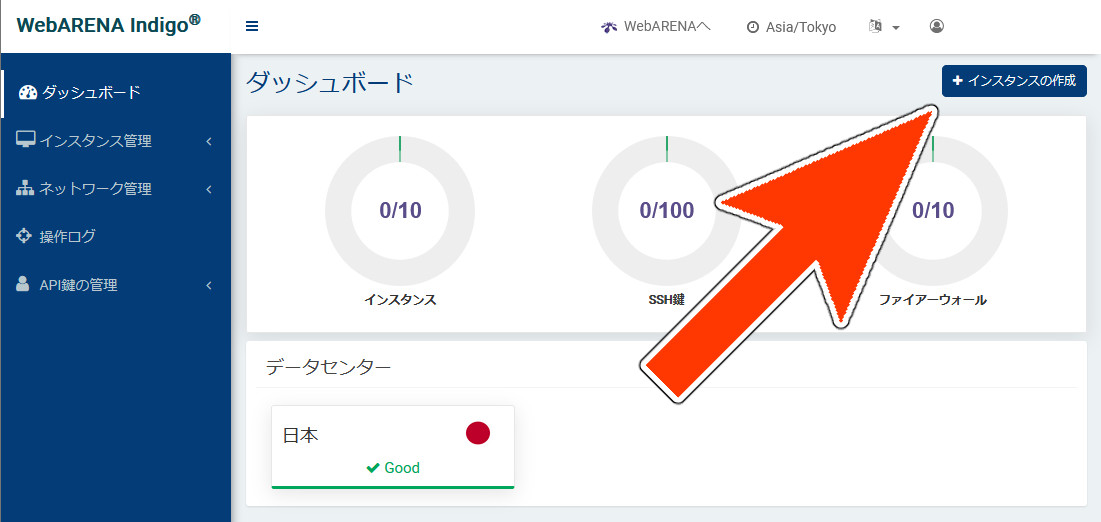
右上の「インスタンスを作成」をクリックします。
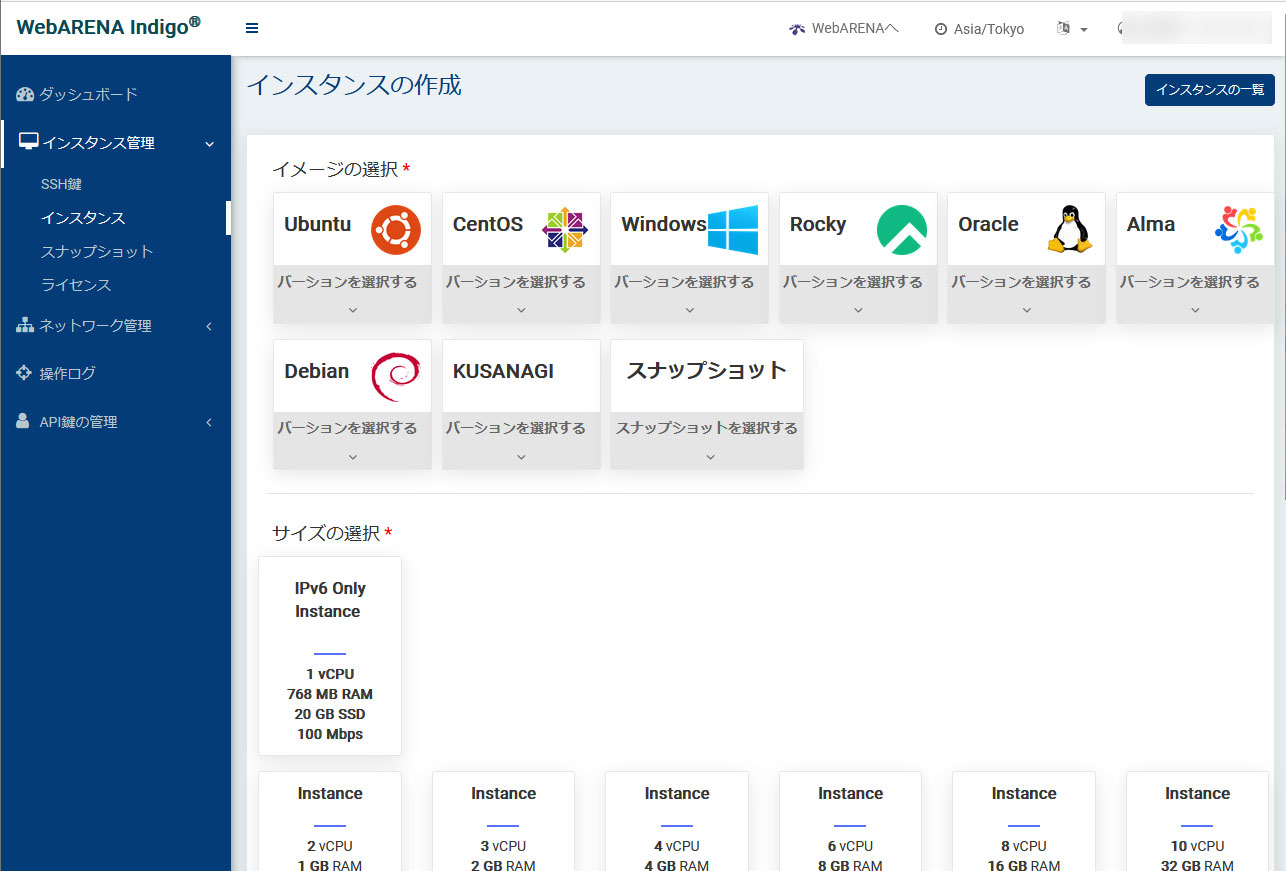
この画面で作成するVPSのOSとメモリ等を選択していきます。
OSに「Ubuntu」の最新バージョンを選択(記事時点では24.04)し、メモリは2GB以上のものを選んで下さい。
Linuxのディストリビューションは「Ubuntu」以外にも選択できますが、『Xserver VPS for Game』や『ConoHa』などの定番マイクラサーバーは「Ubuntu」を採用しているのと、一部のコマンドが異なりますので「Ubuntu」にしておくほうが良いかと思います。
(Windowsも選択できますが月額料金がかなり上がるので、安さを求めるユーザーには向かない)
メモリは多ければ多いほど大人数でも快適に遊べますが、料金は高くなるので注意して下さい。(ちなみにマイクラサーバーは1GBでは動かなくなってきた)
『WebARENA Indio』の特筆点として、パスワード認証ではなくSSH鍵による鍵認証方式がデフォルトになっておりますので、SSH鍵の設定が必要です。外部ツールでもSSH鍵を作れますが、WEB上ですぐ作れますので「SSH鍵の作成」ボタンを押して作成しましょう。

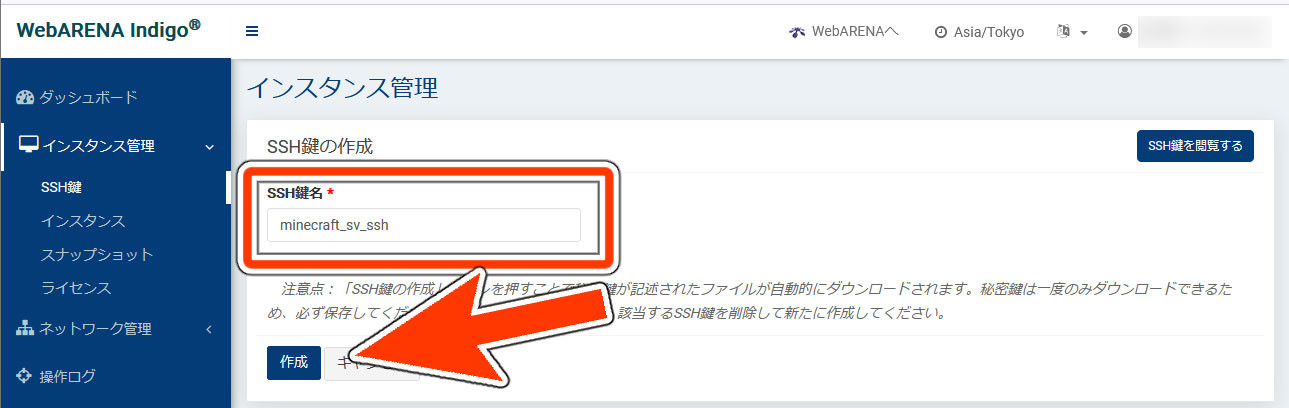
SSH鍵の名前を適当に入れて、作成ボタンを押して下さい(写真ではminecraft_sv_sshにしてる)。設定画面に戻ると作成したSSH鍵がダウンロードされ、VPSの鍵として使用できる状態になります。
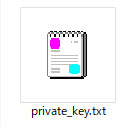
ダウンロードされる「private_key.txt」は秘密鍵、いわゆるパスワードファイルになりますのでこの後すぐ使います。保管場所を雑にしないようにして下さい。
あとは「リージョンの選択」を「Tokyo」にします。設定箇所は以下の通りになります。
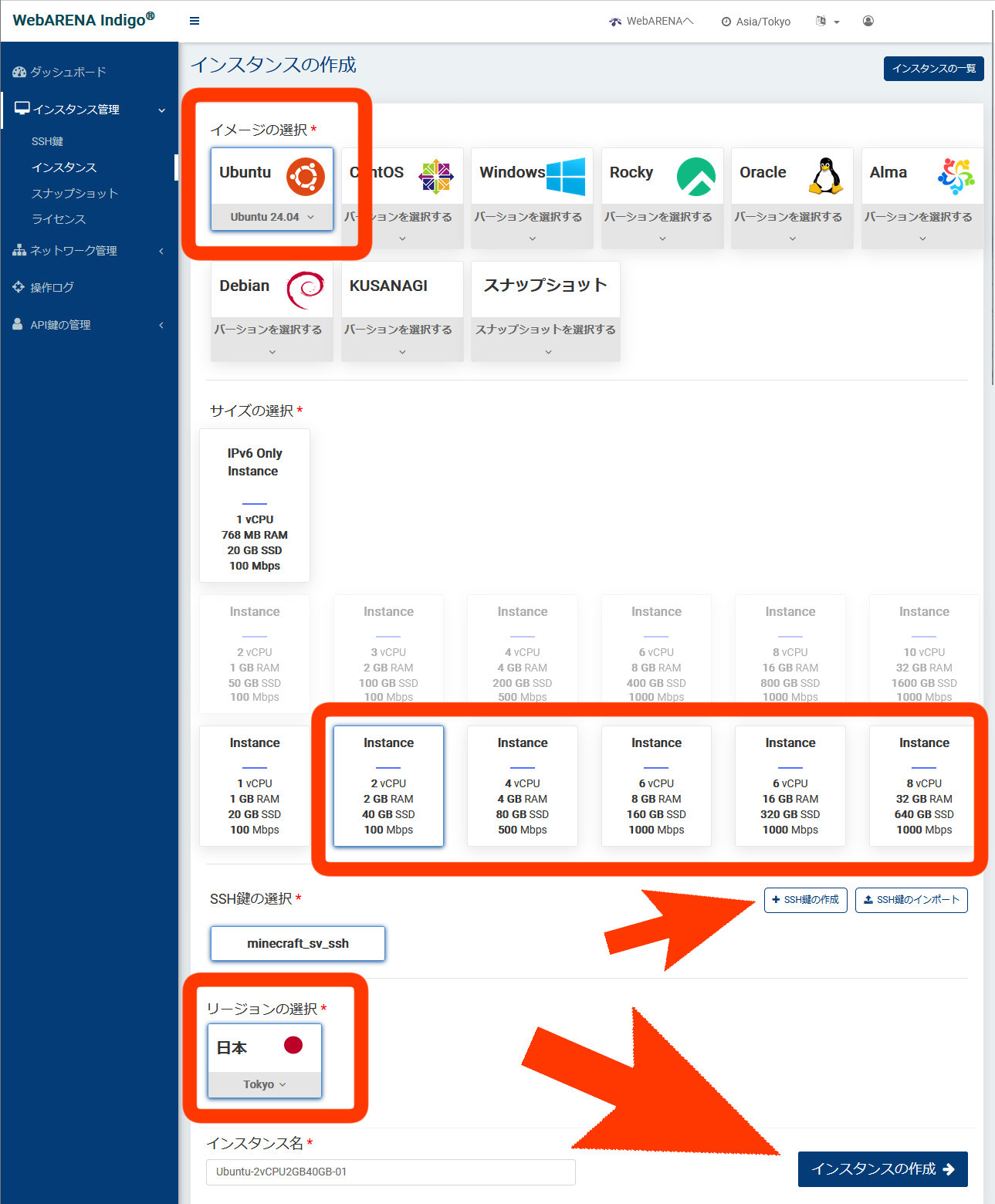
最後に「インスタンスの作成」を押して下さい。インスタンス一覧で「作成中」と一覧に表示されるようになります。
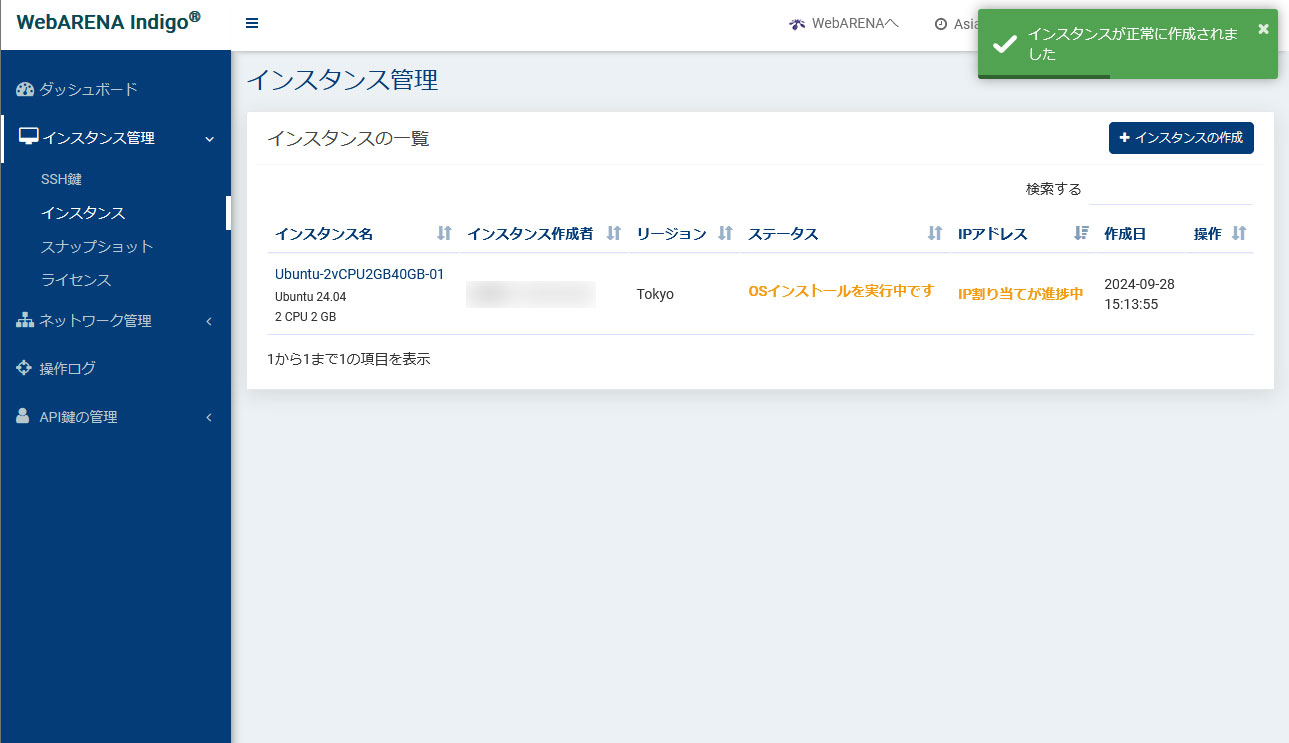
しばらく待ってからブラウザをリロード(F5キー)すると、ステータスが「stopped」となり作成が完了です。
VPSの起動
作成したVPSはシャットダウン状態にありますので起動が必要です。
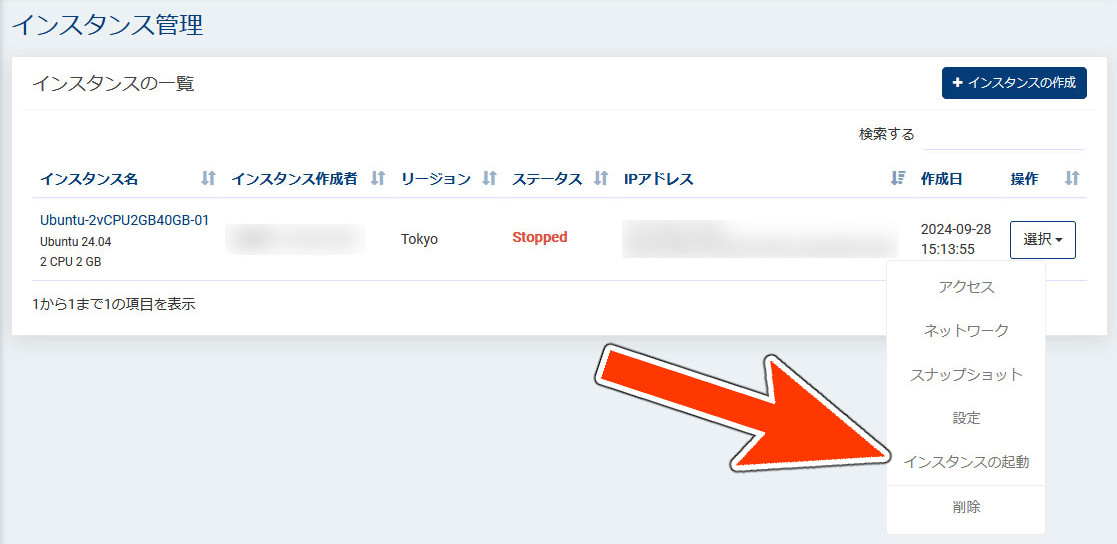
「操作」のプルダウンから「インスタンスの起動」をクリックして起動を行って下さい。
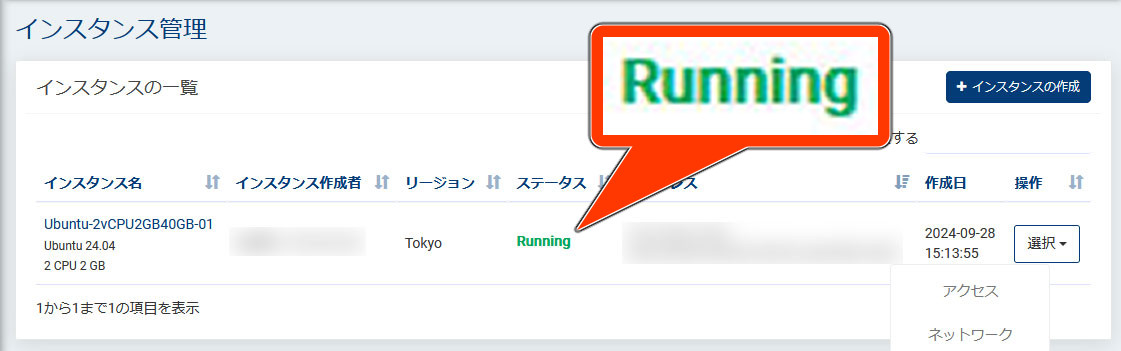
少し待ってからリロード(F5)するとステータスが「Running(稼働中)」になります。
SSH鍵認証による接続
『WebARENA Indio』はSSHによる鍵認証なのでソフトを使って、先程の「private.txt」を用いてログインする必要があります。
今回はWindowsに付属している「PowerShell」を使って説明していきますね。
(他にもTera Termなどでも可能です)
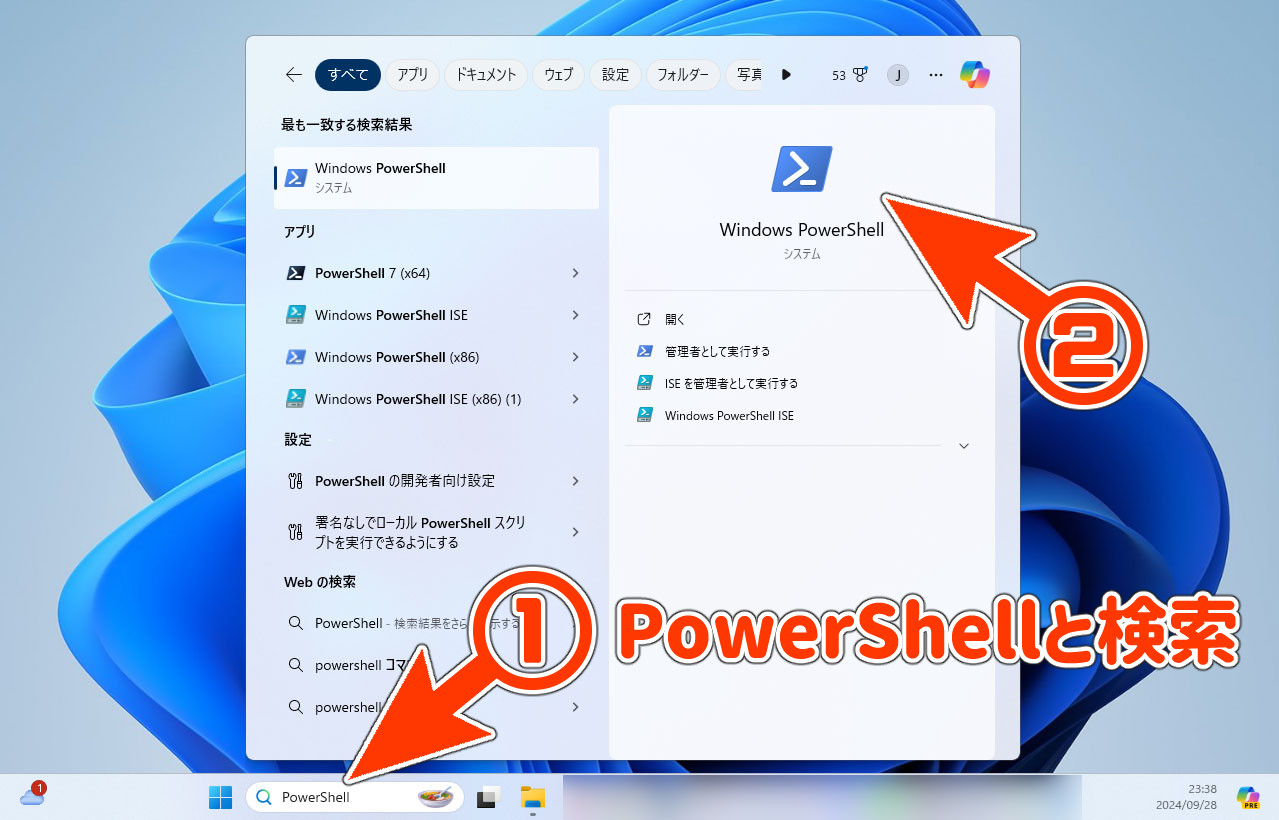
PowerShellで鍵認証ログインのコマンドは以下の通り。
合わせる場所は2箇所で鍵ファイルの保存場所と、IPアドレスの部分です。
まず後者のIPアドレスはインスタンスの一覧画面に書いてありますので、それをコピペします。
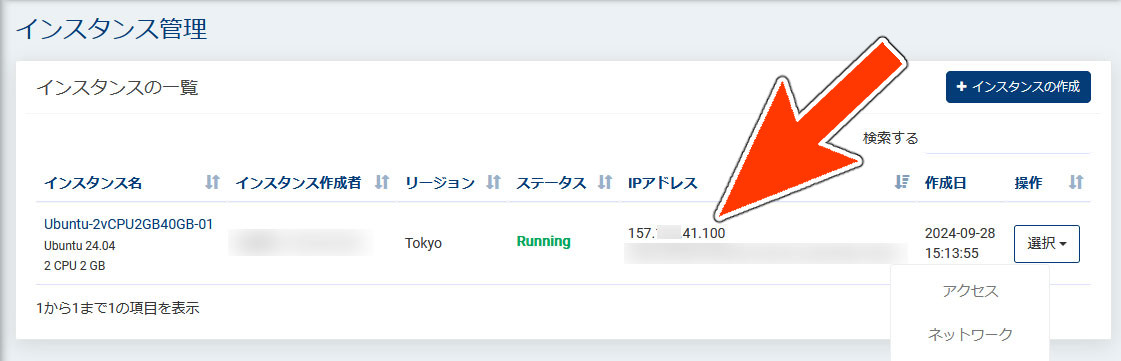
前者の鍵ファイルへのパスとファイル名は、保存した場所に合わせて下さい。最終的にこんな感じのコマンドになります。
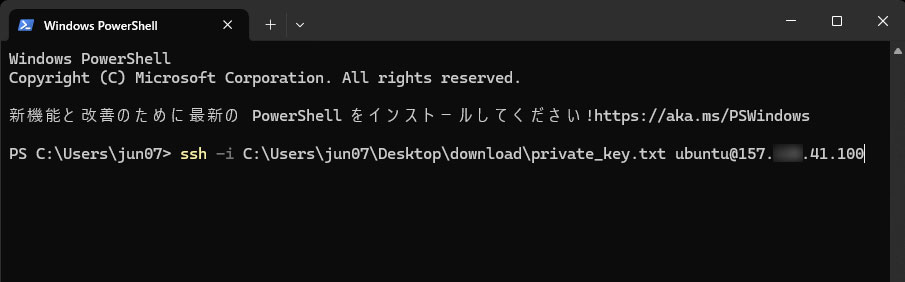
入力してEnterを押しましょう。
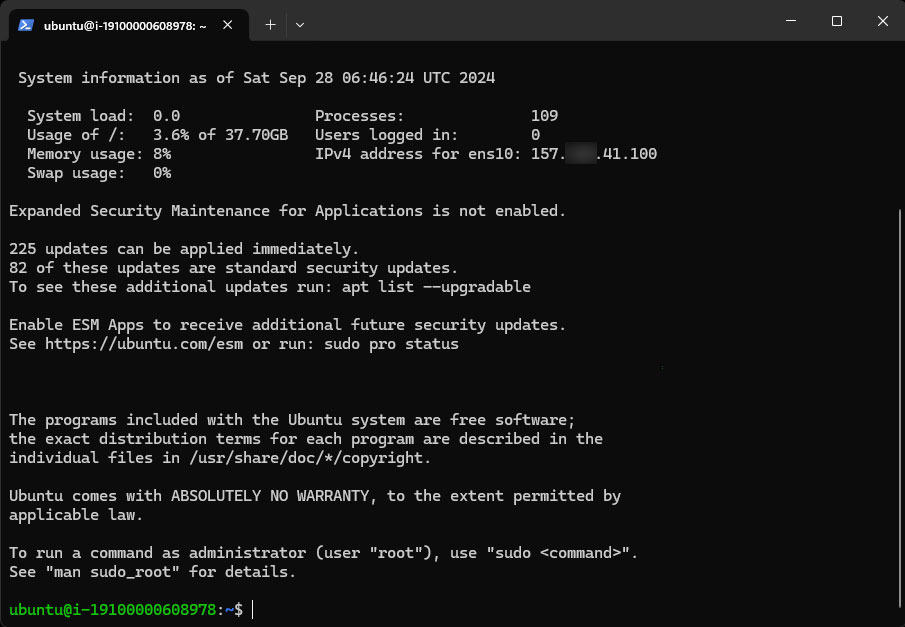
上記のような画面が出現したらVPSのコンソールログインに成功です。
JDKのインストール
VPSのコンソールにログイン出来ましたら、まずJDK(Java Development Kit)を入れます。
と、その前にJavaは最新版の方がパフォーマンスが良いので、ダウンロードする前に「apt update」コマンドを叩いて最新版のURLに更新しておきましょう。
以下コマンドを入力して実行して下さい。
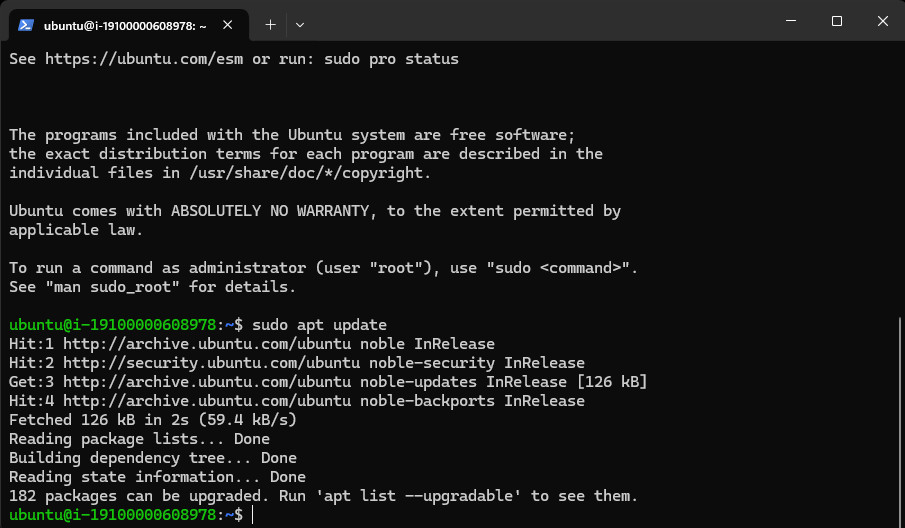
上記画面のようにリストが更新されましたら、以下コマンドを入力してJava(Open JDK)をダウンロード/インストールします。
2024年9月時点ではOpen JDKは21が最新ですが、新しいのが使えるのであればそちらの方が良いかと思います。
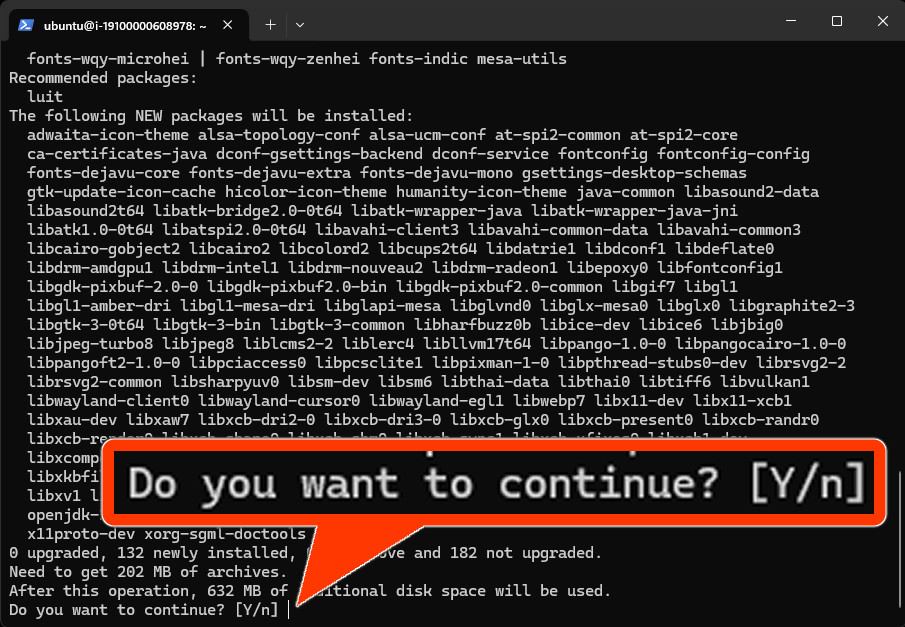
入力後色々出てきますがしばらくすると「Do you want to continue? [Y/n]」と聞かれるので、「y」を入力してEnterして下さい。
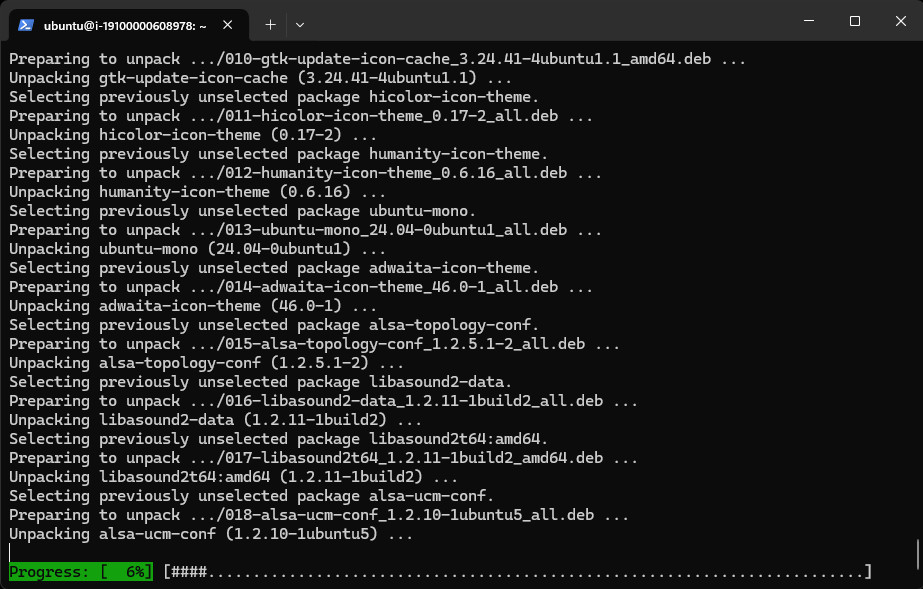
上記のようにインストールが始まり、ほどなく待っていればインストールが完了します。
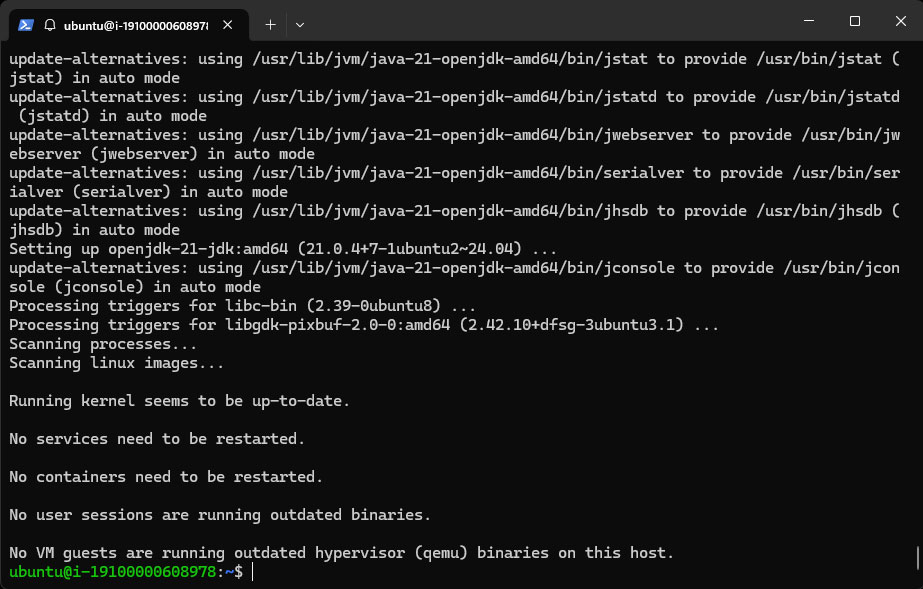
サーバープログラムの用意
このままコンソールからwgetしてマイクラサーバーをダウンロードしても良いのですが、Linux系OSに慣れてないユーザーが多いと思いますので、先に自宅PC(Windows)でデータを用意した後アップロードする流れで説明します。
リンク https://www.minecraft.net/ja-jp/download/server
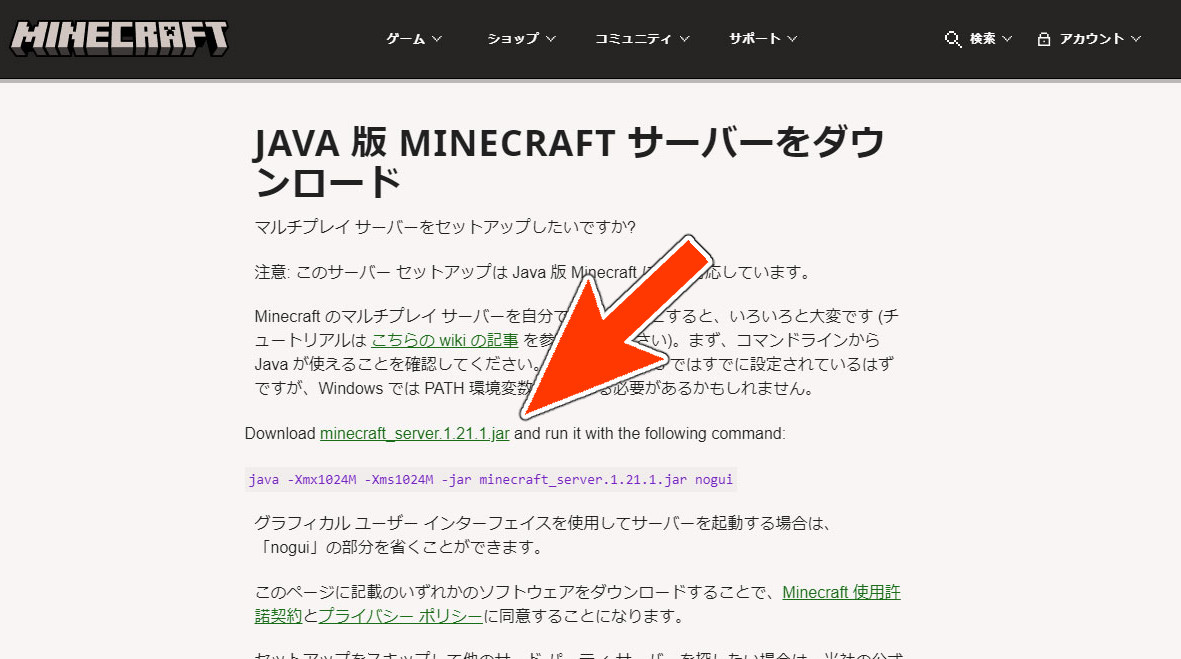
サーバープログラムは公式サイトよりダウンロードできますので入手して下さい。
(古いバージョンはマイクラランチャーからダウンロード可能です)
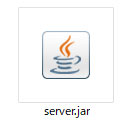
ダウンロードしたjarファイルを新規フォルダ「minecraft」を作って移動し、ダブルクリックで実行します。
(なお実行にはJDKが必要です。これ読んでくれる人は過去に自宅サーバー作った人が多そうなので省略しましたが、JDKを入れてない人は「自宅PCでのマインクラフトサーバーの立て方」で説明しておりますので、確認して導入を行って下さい)
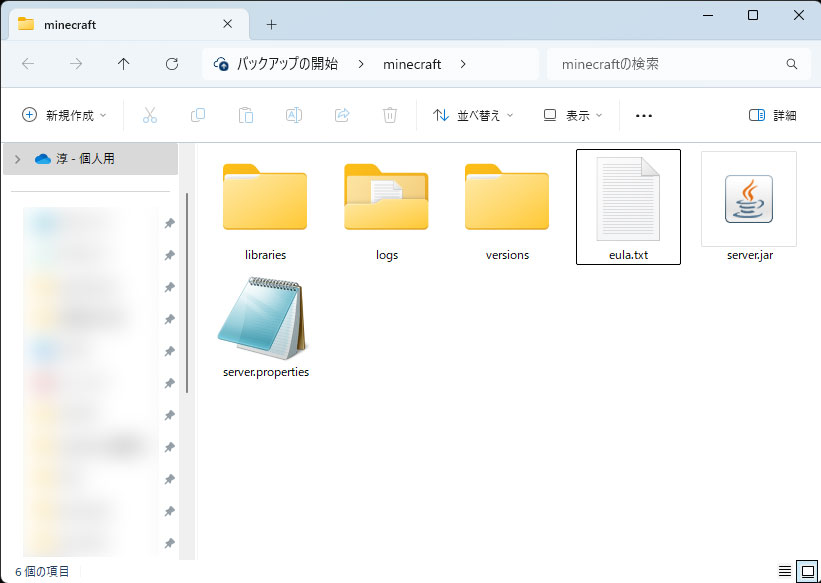
実行すると上記のようにファイルが展開されます。
その中の「eula.txt」(使用規約)を開き、記載されているURLの規約を確認した後、「eula=false」になっているところを「eula=true」に書き換えて同意表明をします。
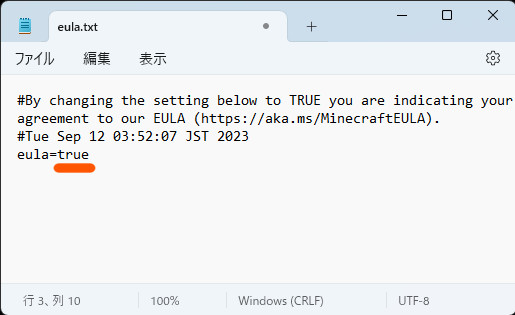
これでサーバープログラムが動くようになります。
サーバープログラムのアップロード
用意したサーバープログラムその他ファイルをVPSにアップロードします。
WSLなどのコンソールを使って送信する方法もありますが、WinSCPなどの「SFTPソフト」を使うのが視覚的に分かりやすいと思いますのでその方法で紹介します。
WinSCPの導入
外部 「WinSCP」SCP/SFTP/FTPS対応のFTPクライアント – 窓の杜【➚】
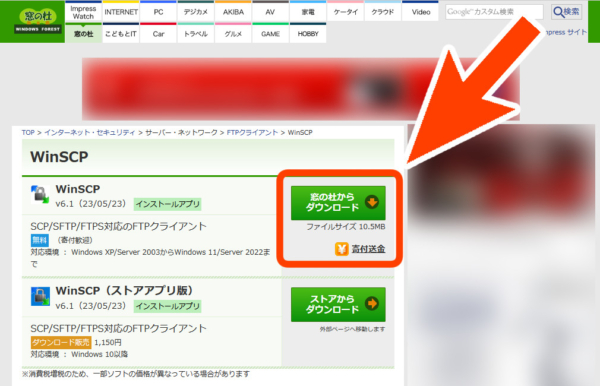
上記リンクなどから、ダウンロードしてインストールを行って下さい。
インストール後起動すると接続を開始する画面になります。
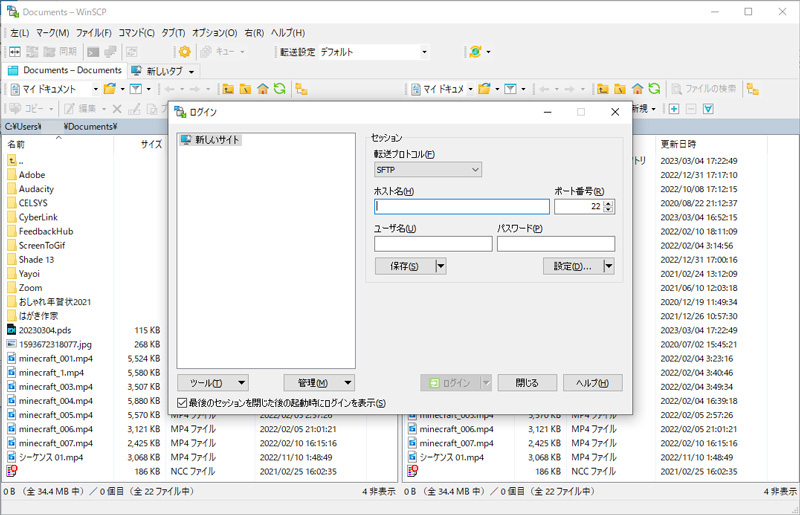
ホスト名にWebARENA Indioで作ったVPSのIPアドレス、ユーザー名には「ubuntu」を入力します。
パスワードではなくSSHの秘密鍵で認証するので、「設定」ボタンを押して下さい。
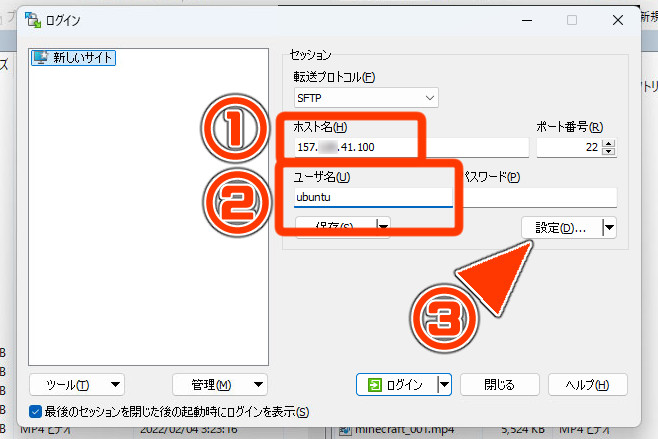
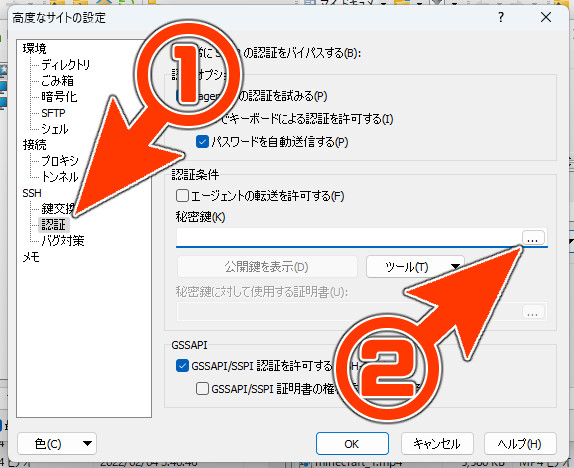
左メニューから「認証」をクリックし、先ほどダウンロードした秘密鍵ファイル「private_key.txt」を参照します。
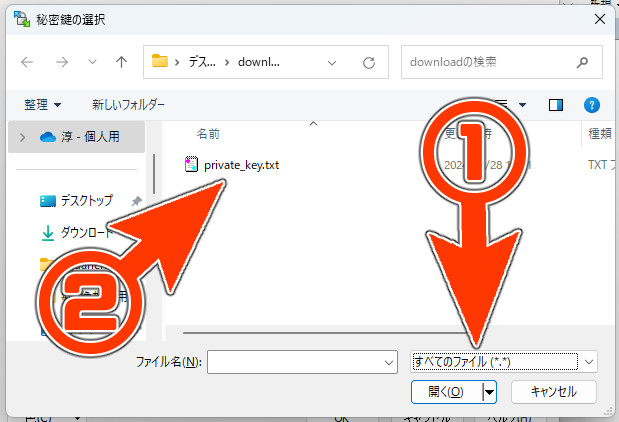
この時WinSCPで扱えるのはppk形式なので、右下から「全てのファイル」を選ぶ必要があります。
ファイルを選択して開くと「変換しますか?」と聞かれるので、変換ファイルを保存して変換して下さい。秘密鍵に反映されますのでOKを押して保存します。
設定は以上ですので「ログイン」を押して接続しましょう。(今後使うと思いますので、保存しておいても良し)
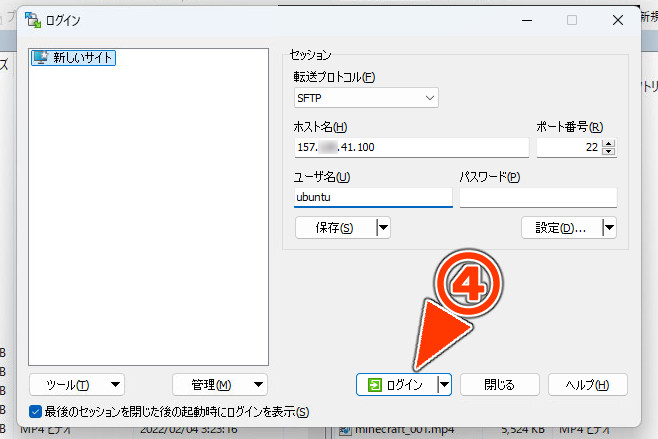
初回起動時は「不明なサーバーですが、宜しいですか?」と出ますので、「はい」を押して続けて下さい。
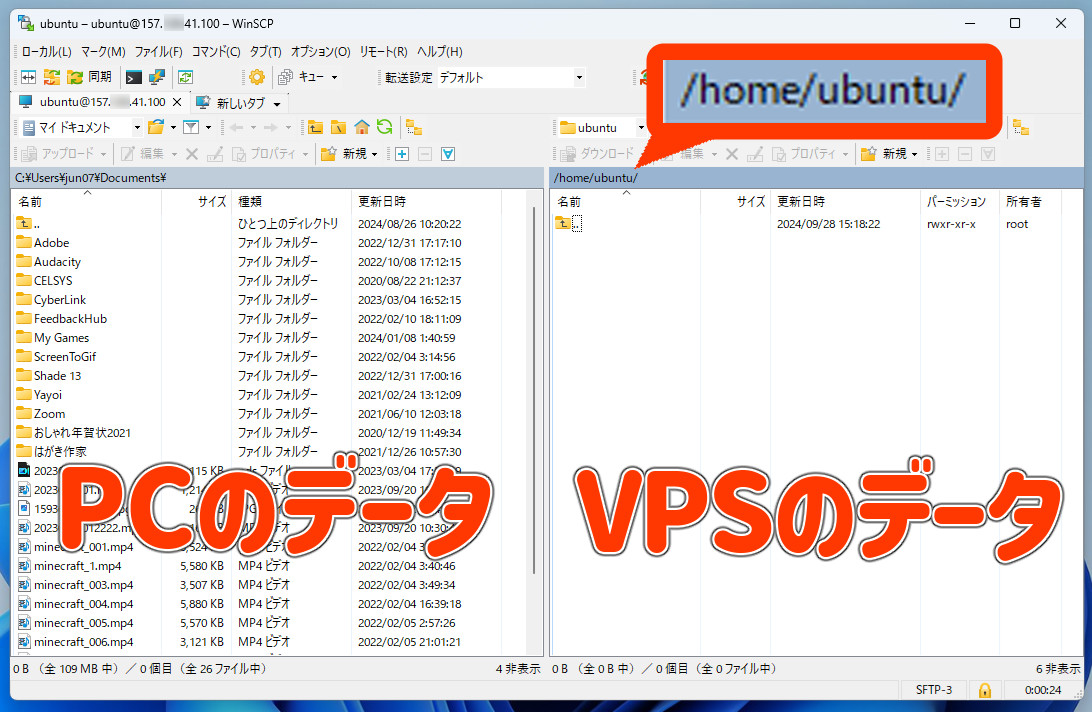
無事サーバーに接続できると、上記のように右側にサーバーのフォルダ/データが表示されます。ユーザー「ubuntu」でログインしたので、デフォルトの階層は「/home/ubuntu/」になっていますね。
そのままドラッグアンドドロップでフォルダを転送可能なので、先ほどサーバープログラムを用意した「minecraft」フォルダを、右側のサーバーフォルダにドラッグアンドドロップして転送開始して下さい。
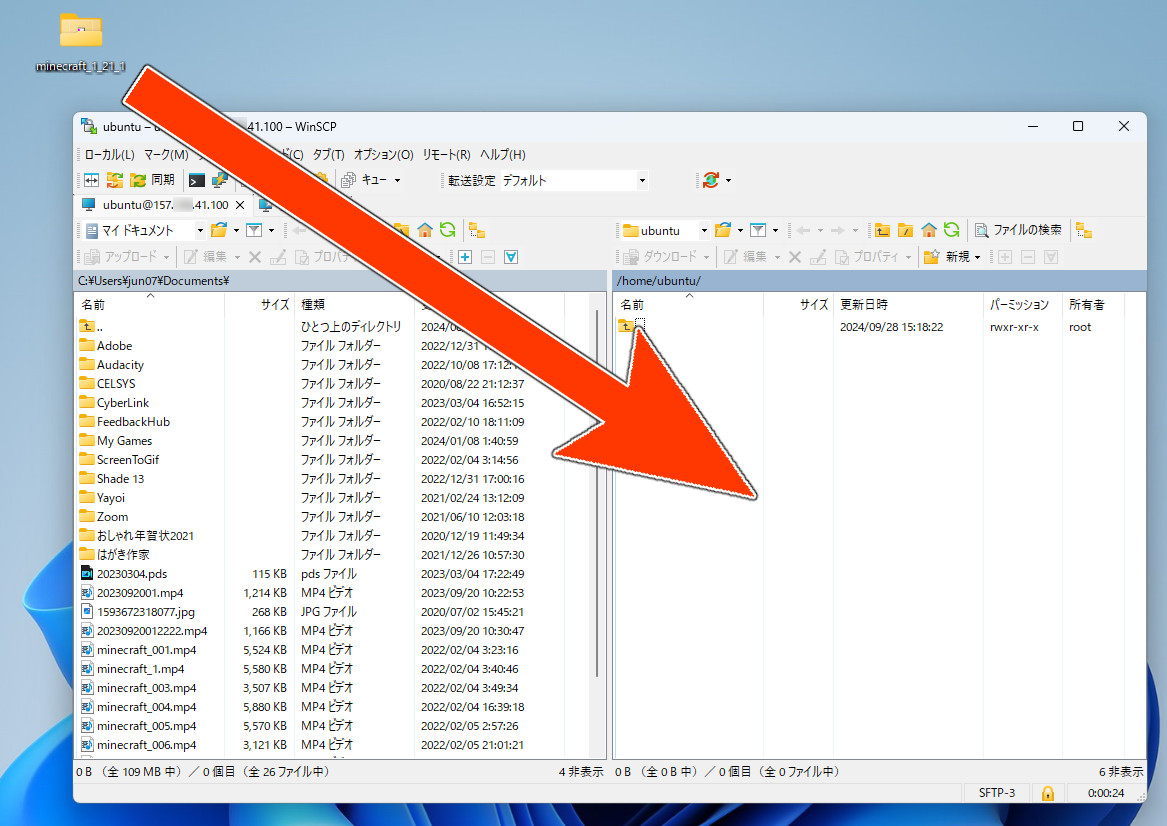
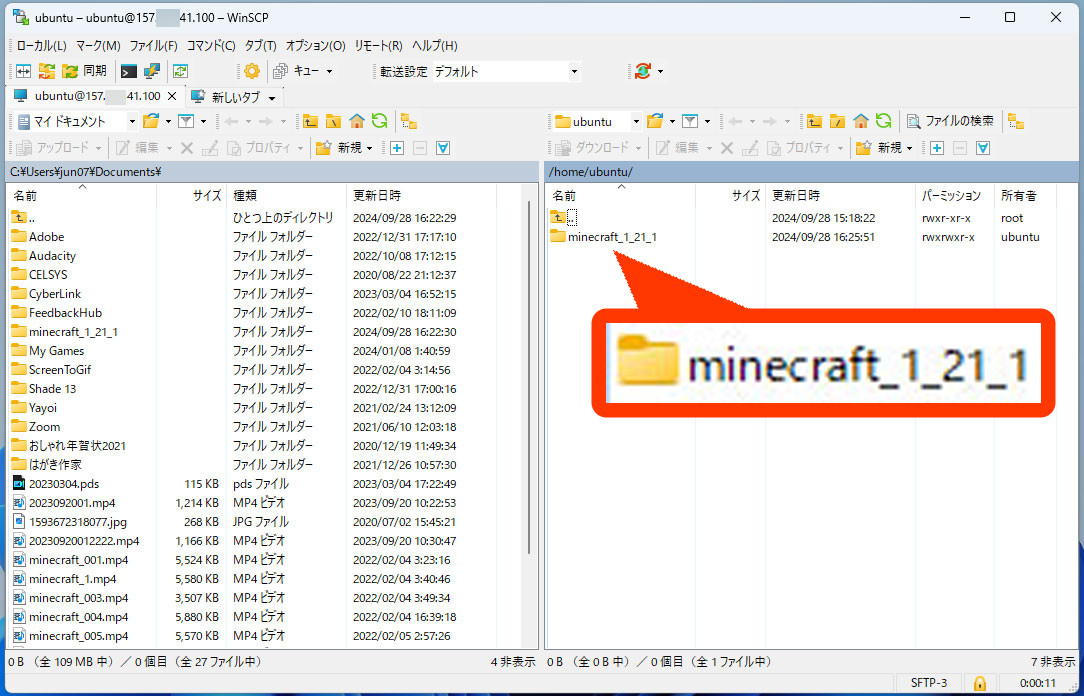
転送が完了したら、サーバー側のフォルダ「/home/ubuntu/」に「minecraft」フォルダが出現します。(写真ではminecraft_1_21_1にした)
これでサーバープログラムの準備はOKです。
マイクラサーバーの実行
VPSのコンソール(PowerShell)に戻って、作業を再開します。閉じてしまった場合は再度ログインして下さい。
ログイン後以下のコマンドを入力して、アップロードしたフォルダに移動します。
上記はWebARENA Indioのデフォルトを想定していますが、フォルダ階層や名前が異なる場合は適宜読み替えて下さい(cdがディレクトリ移動コマンドです)
次に以下javaコマンドを実行して、マインクラフトサーバーを実行します。
上記コマンドは起動オプションを含まない最低限の実行コマンドになりますので、メモリを指定したい場合などは以下をご確認下さいませ。
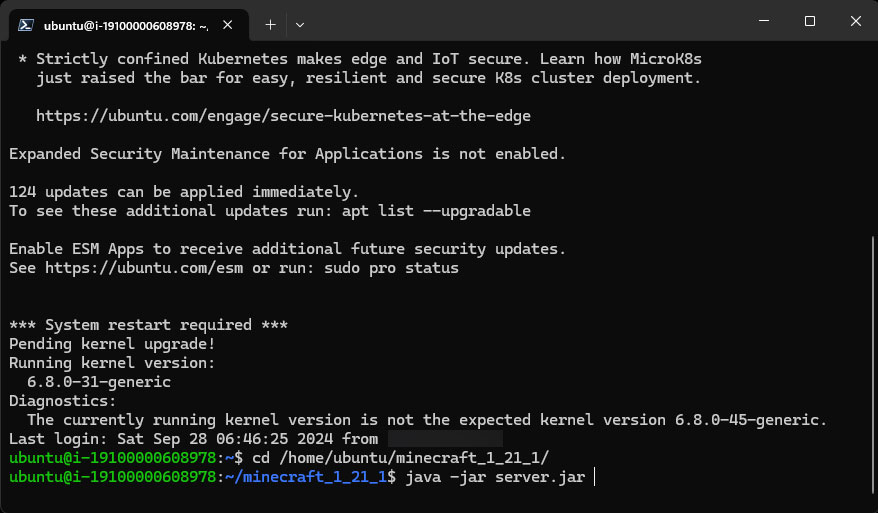
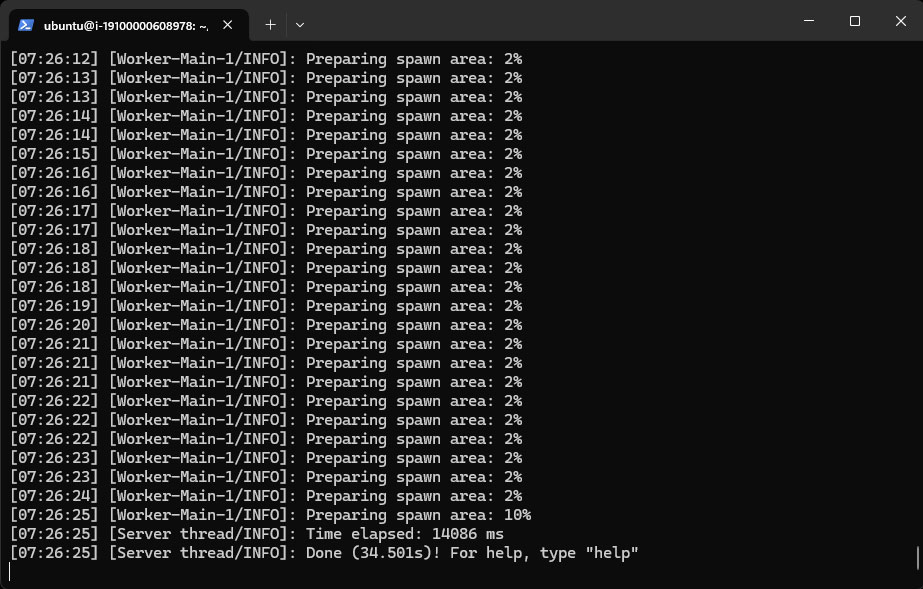
コマンド実行後マイクラサーバーが起動し、最終的に「Done(xx.xxs)! For help, type “help”」が表示されれば起動成功です。早速ゲームから接続してみましょう。
(ちなみに上記の初回起動時間34秒はそれなりに早いです。WebARENA Indioは性能自体も良い感じ!→参考ベンチ:『Xserver』と『ConoHa』、マイクラサーバーが快適なのはどっち?)
マイクラサーバーへの接続
ゲームを起動し、タイトル画面から「マルチプレイ」→「ダイレクト接続」から接続します。
(今回は試しなのでダイレクト接続を使いますが、本来であれば「サーバーを追加」で保存するのが良いです)
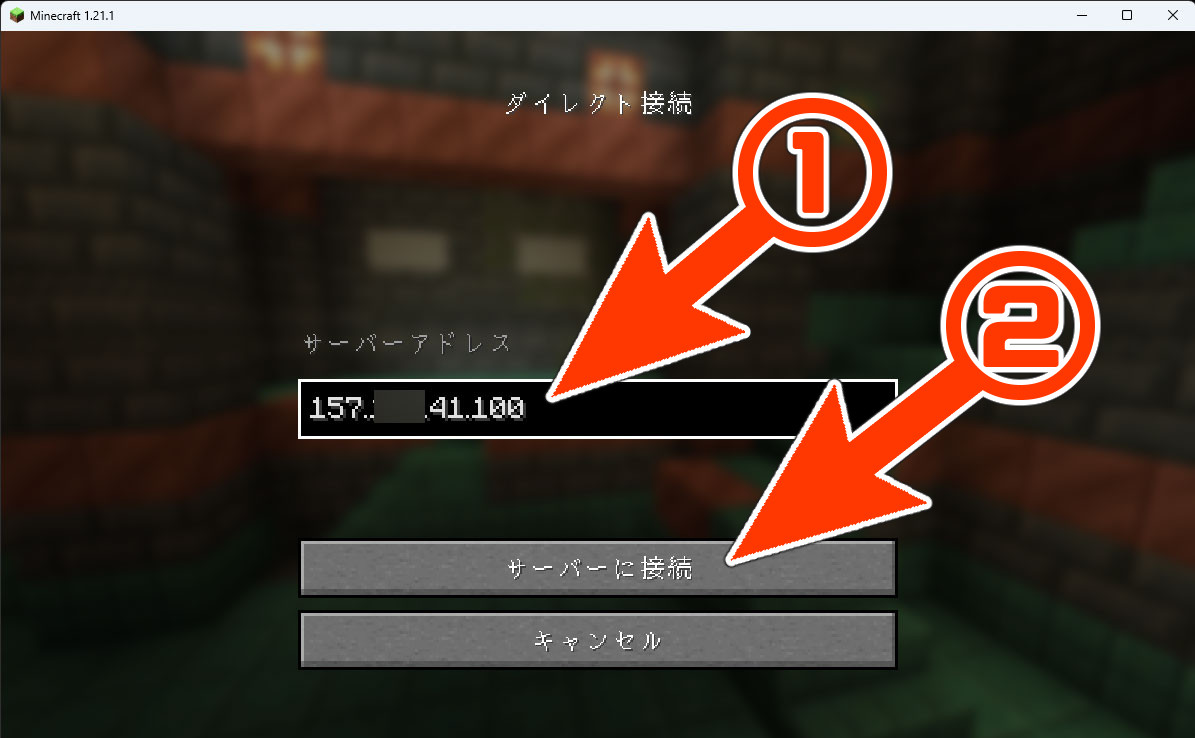
「WebARENA Indio」で作成したVPSのアドレスを入力し、接続しましょう。
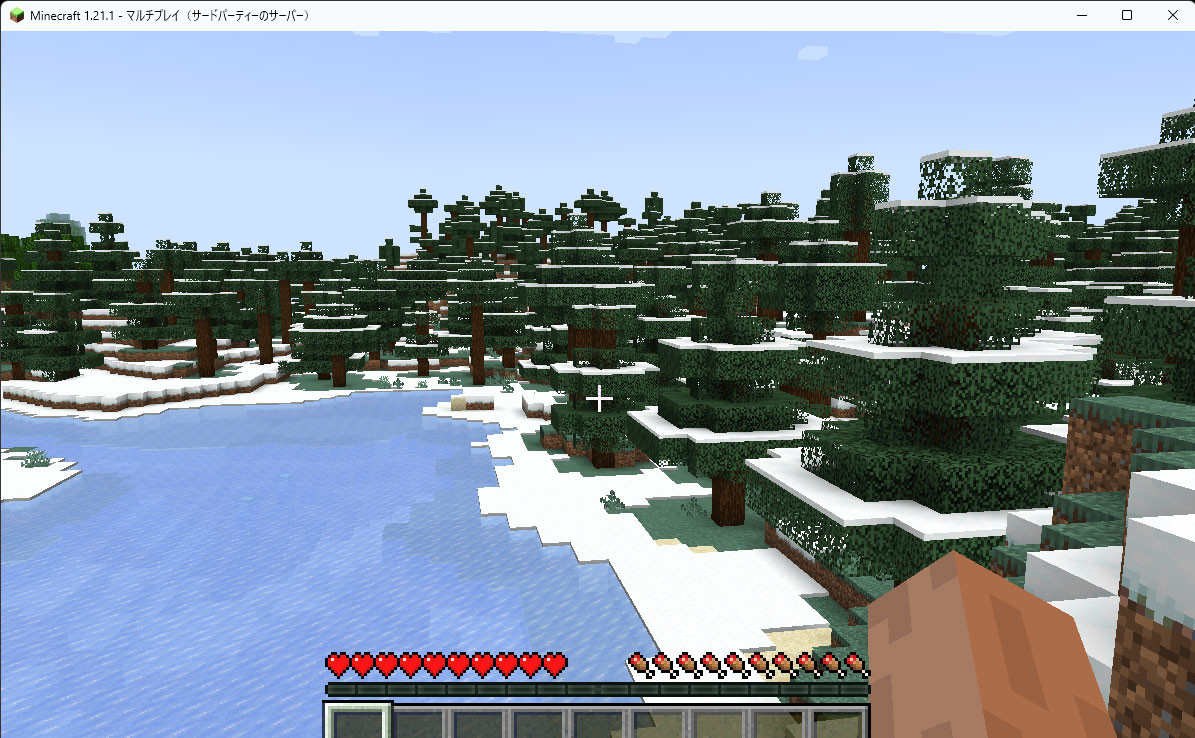
これで以上になります。お疲れ様でした。
Linux系OSに触ったユーザーであれば難しいことはないのですが、どうしても難しい場合はやはり『Xserver VPS for Game![]() 』などを検討した方が良いでしょう。
』などを検討した方が良いでしょう。
末尾の参考
VPSはサーバー会社の都合・メンテナンスにより定期的に再起動がかけられますので、サーバーを長期利用するならOS起動時にマイクラサーバーを起動するようにしておくと良いです。やり方についてはは以下を御覧くださいませ。
関連 VPS/Linux系OSでマイクラサーバーを自動起動させる方法
ただし上記内容は【rootログイン】で作成した場合を想定していますので、その部分だけ読み替える必要があります。WebARENA Indioはrootではなくubuntuユーザーでログインするからです。
変更ポイントは2箇所で、まずUnit定義ファイル作成のnanoコマンドにsudoを付ける必要があります。
このようになります。sudoを付けないと権限がないので保存できません。
次にUnit定義ファイルの記述が少し違います。
Description=Minecraft Server Service
[Service]
WorkingDirectory=/home/ubuntu/minecraft
Type=forking
User=ubuntu
Restart=on-failure
ExecStart=/usr/bin/screen -dms minecraft /usr/bin/java -jar /home/ubuntu/minecraft/server.jar –nogui
ExecStop=/usr/bin/screen -S minecraft -X stuff stop"\015"
[Install]
WantedBy=multi-user.target
このように、マイクラサーバーの保存場所と実行するユーザーを対応させる必要があります。
ご参考までに。