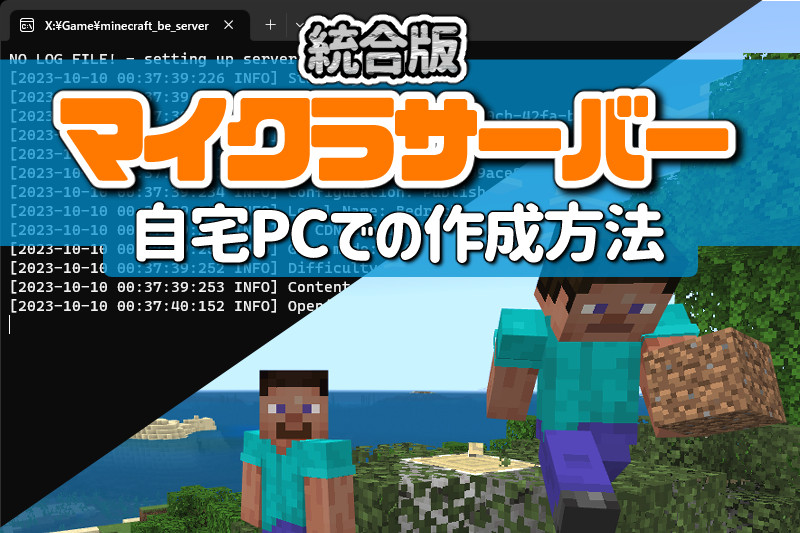
統合版マインクラフトにおいて、マルチプレイのためのマインクラフトサーバー作成方法を解説。
「自分のPC」を使って、実際に立ち上げながら手順を紹介します。
当サイトはアフィリエイト広告を利用しております。
※Java版はこちら:「自宅PCでのマインクラフトサーバーの立て方【Java版】」
24時間ワールドならマイクラサーバー
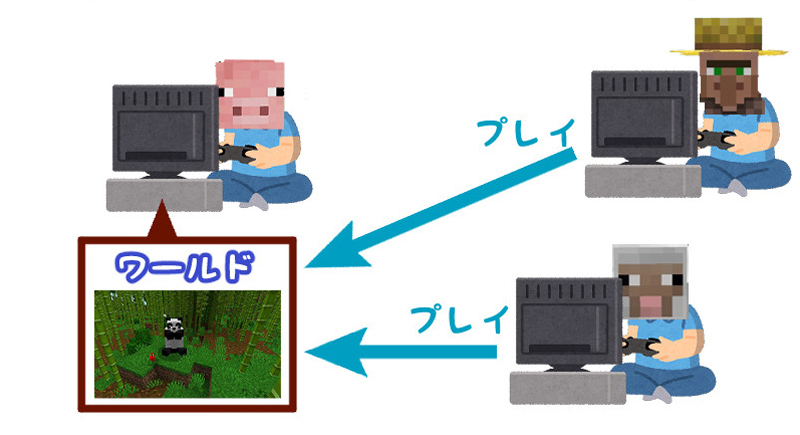
統合版マインクラフトではマイクラサーバー無しでも、フレンド機能で相手のワールドに直接遊びに行くことが出来るようになっています。
しかしフレンド機能での接続は自分入れて8人までなので、大人数で遊びたい場合はマイクラサーバーを作るしかありません。
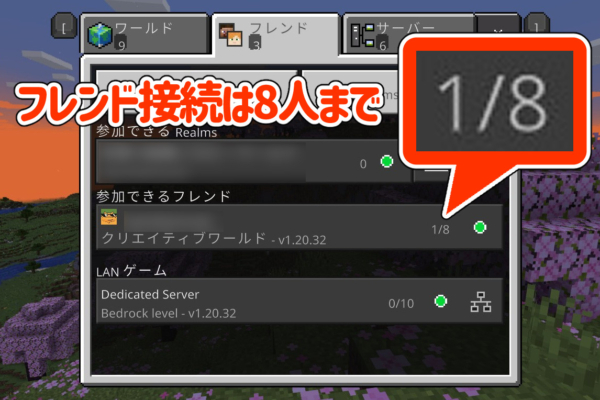
特に24時間ワールドにする場合、ゲームでワールドを稼働し続けるのは非常にPCに負担がかかりますので、24時間稼働する場合はマイクラサーバーを作るべきです。そのほか詳細なサーバー設定や管理用のコマンドが使えるメリットもあります。
なおPCでマイクラサーバーを作る注意点として、マイクラサーバーは公式のレンタルサーバーである『Realms』を除き、「Nintendo Switch」「PS4」などのゲーム機版からは基本的にアクセス出来ないのでこの点には注意して下さい。
(ゲーム機側のプロテクトのため。作成したマイクラサーバーはPC版とiOS/Andoroidのスマホ版からアクセス可能です)
作成の流れ
統合版マイクラサーバーは、作成自体は公式から配布されているサーバープログラムを実行するだけなので簡単です。
しかしインターネットとパソコンを繋ぐ「ルーター」という機器がセキュリティのため、インターネットからのアクセスを弾きますので、作成しただけではサーバーにアクセスしてもらうことが出来ません。

つまりマイクラサーバーの作成には以下の手順が必要です。
- PCでマインクラフトサーバーの作成
- ルータの設定(ポート開放)
- 友達など外部よりアクセスしてもらう
それでは解説していきます
マイクラサーバーの作成
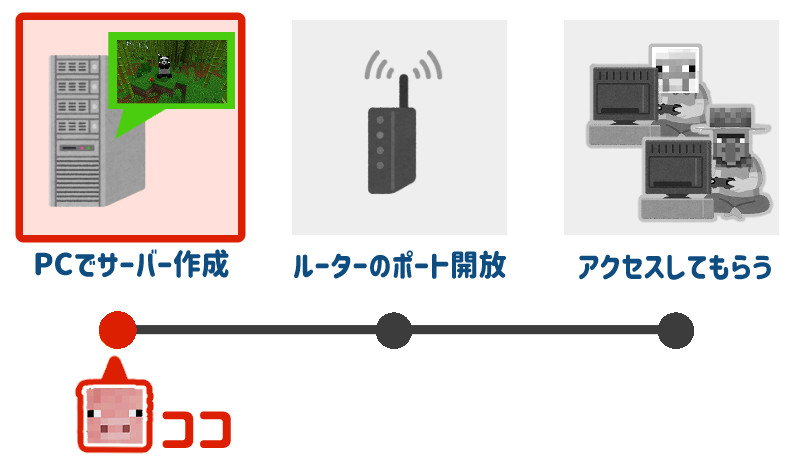
サーバープログラムの入手
リンク Bedrock サーバー ダウンロード | Minecraft【➚】
上記ページにアクセスし、「WINDOWS用 MINECRAFT 専用サーバーのソフトウェア」をダウンロードして下さい。(なおダウンロードには規約への同意が必要です)
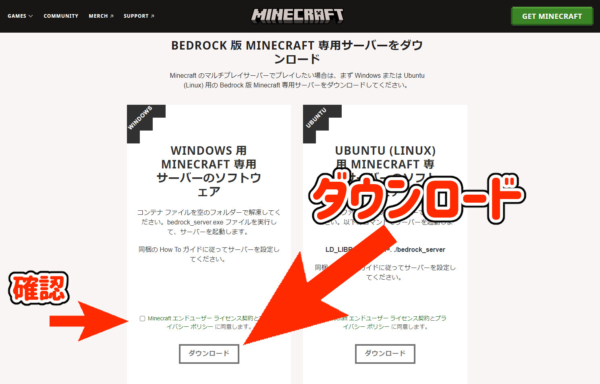
ダウンロードしたファイルはzip圧縮されておりますのでファイル展開します。
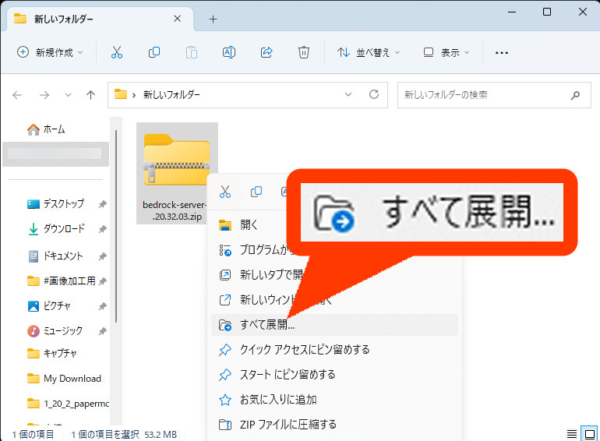
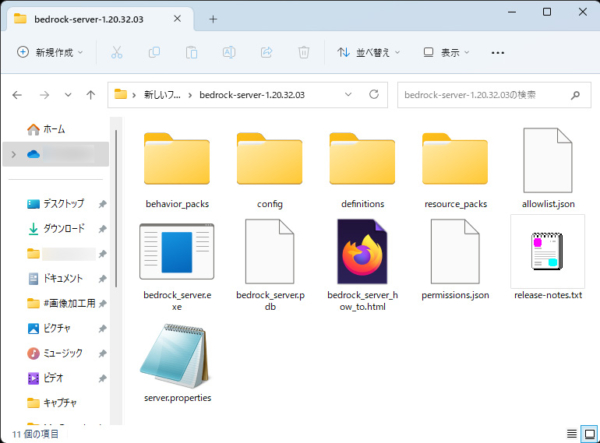
サーバープログラムの起動
展開されたファイルのうち「bedrock_server.exe」がサーバープログラム本体になります。ダブルクリックして起動して下さい。
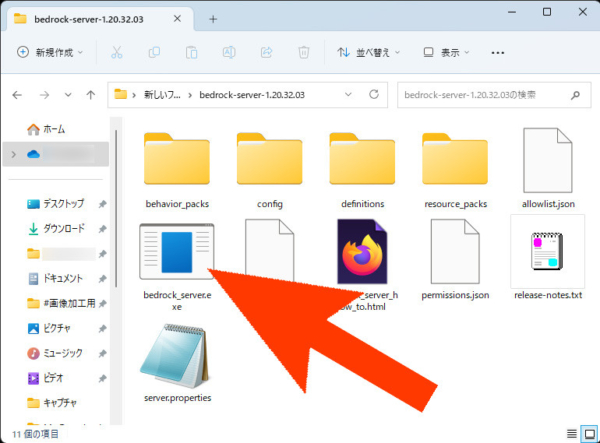
初回は以下のように「Windows Defenderファイアウォール」が検知します。
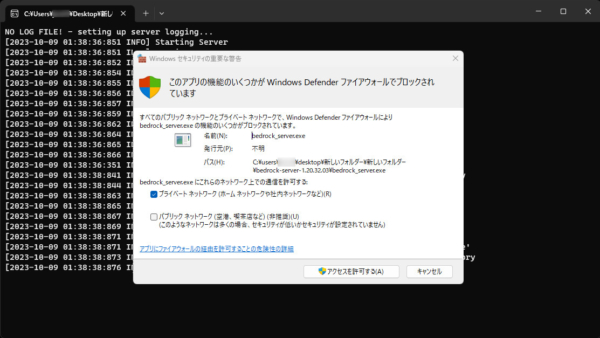
自分が接続しているネットワークタイプをチェックし「アクセスを許可する」を押して下さい。
(変な設定をしてなければプライベートネットワークの方だけをチェックすれば良いハズ)
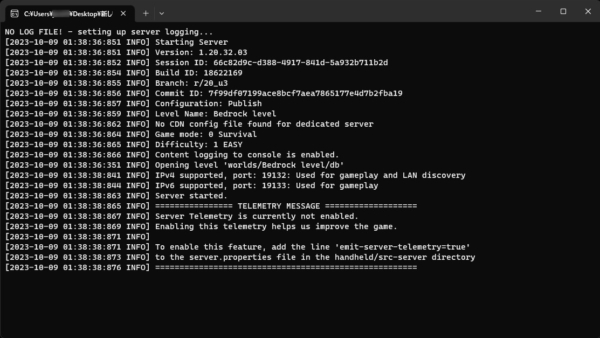
この黒い画面がサーバープログラムであり、すでにマイクラサーバーが動いてる状態です。
自分自身でアクセスしてマイクラサーバーに接続できるか試してみましょう。なお黒い画面はサーバー本体になりますので起動しっぱなしにしておいてください。
ローカルアクセスで接続
統合版マインクラフトはWindowsストアアプリの仕様で、初期設定では自分自身(PC)にアクセスできないようになっています。
まずはPCの設定を変えアクセスできるようにします。「コマンドプロンプト」を管理者権限で起動してください。
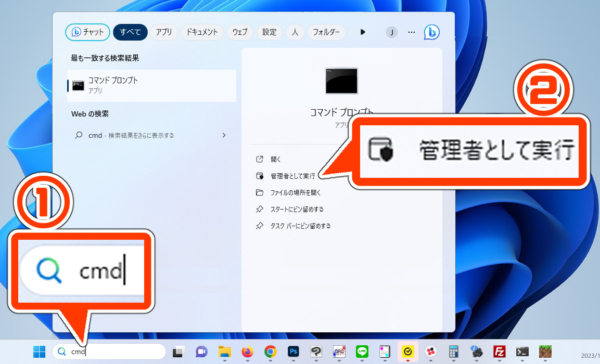
そしてコマンドプロンプトに以下のコマンドを入力して実行します。
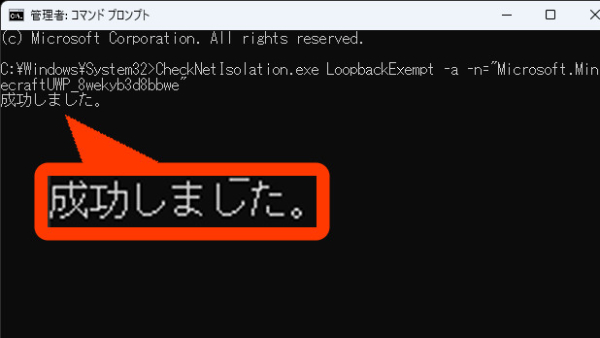
「成功しました」と出ればOKです。
できましたらマインクラフトを立ち上げ、「プレイ」画面に入ってください。
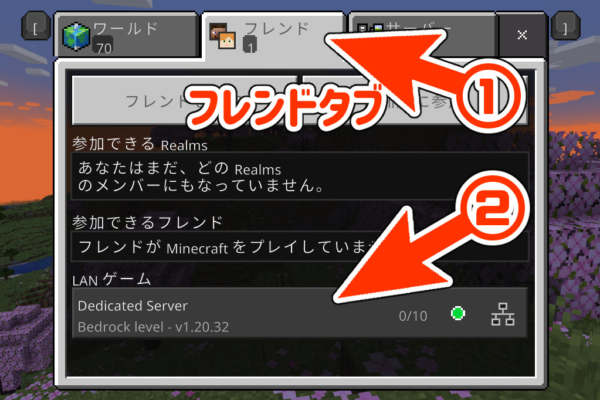
上タブの「フレンド」画面に、LANゲームが出現しています。クリックしてみましょう。
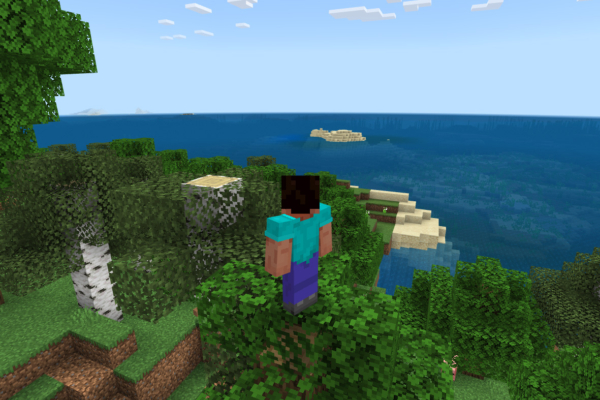
こんな感じでマインクラフトサーバーのワールドに入れます!
ルータのポート解放
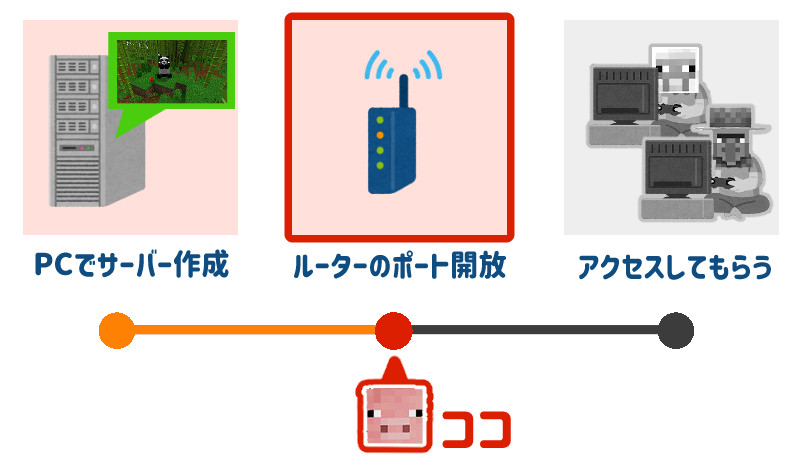
作成したマイクラサーバーにインターネットからアクセスしてもらうためにはルータの設定が必要です。
ルータは基本的にインターネットから来たアクセスを遮断しますが、マイクラサーバーへのアクセスはPCに転送して欲しいワケです。

統合版マインクラフトでは通信に「UDP19132ポート」を使いますが、これが来たらマイクラサーバーが動いているPCに転送するようルータ設定を行いましょう。(ポート開放)
ルータ設定へのアクセス
ルーター設定は『Chrome』や『Edge』などのブラウザからアクセスしますが、まずはルーターアドレスを確認します。(ブラウザ:インターネット見るアプリケーション)
再度コマンドプロンプトで以下を入力してください。
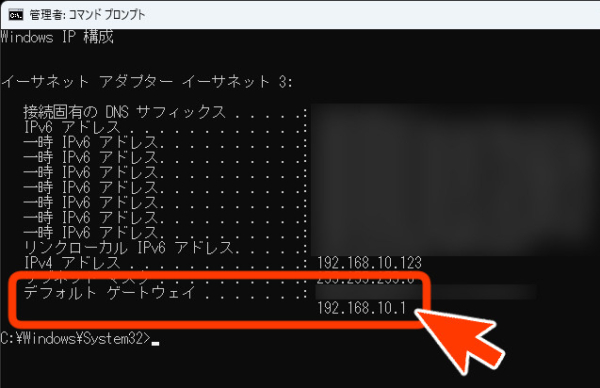
この中の「デフォルトゲートウェイ」の数値がアドレスになります。主要なルータのデフォルト値は以下です。
| メーカー | ルーター設定のアドレス |
|---|---|
| NEC | 192.168.10.1【➚】 か 192.168.1.1【➚】 |
| Buffalo | 192.168.11.1【➚】 |
これをいつも使っているブラウザのURLに打ち込んでください。
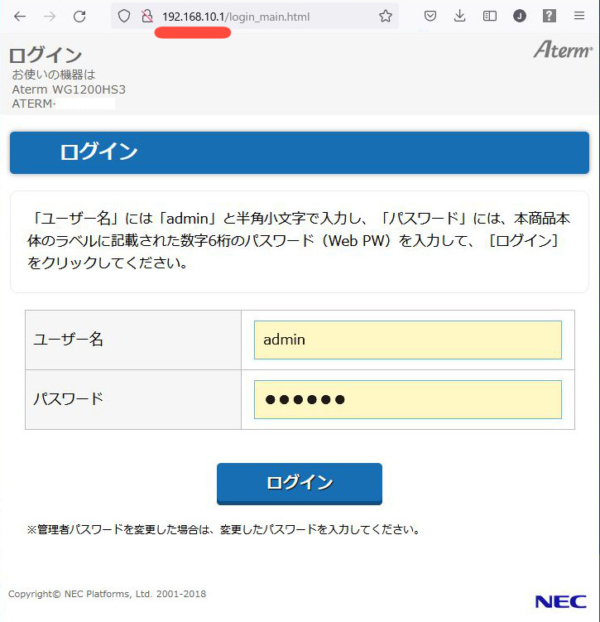
ルーター設定へのログイン画面が表示されます。
ログインIDとPASSはルーターによって異なり、上記のようにルーター本体に書いてあるのもや、初期設定でID:root,PASS:なし、となっているもの等様々なのでこれらはお使いのルーターを確認して下さい。
設定手順はルーター機種によって変わりますが、本記事では代表的な「NEC製ルータ」と「バッファロー製ルータ」における設定を紹介しておきます。
特にメーカーが違うと設定画面と設定項目名がかなり違うので注意して下さい。本記事で紹介する内容と雰囲気が異なっている場合は、「ルーターの型番 ポート開放」とかで検索するのがオススメです。
ポートの開放設定
NEC製ルータの場合
参考Aterm – ポートマッピング(ポートの開放)の設定を行いたい 【➚】
NEC製ルータ「Aterm WG1200HS3」における設定変更の一例です。
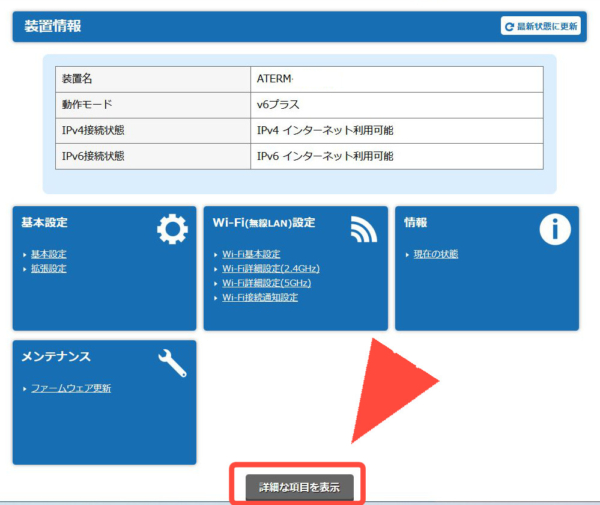
ポート開放設定は「詳細設定」になりますので、下にある詳細設定をクリックして下さい。
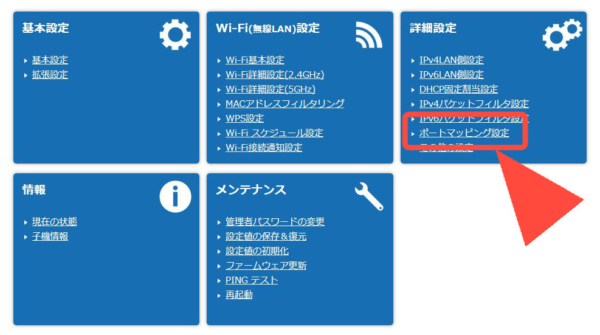
NECルーターでは「ポートマッピング設定」がポート開放設定にあたります。
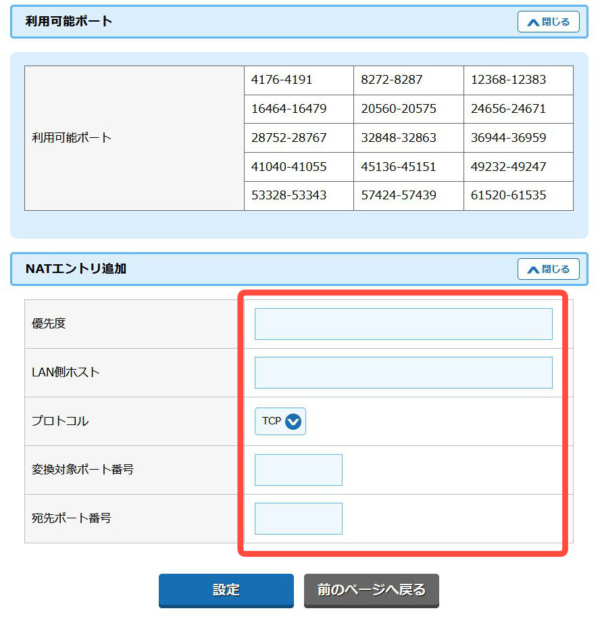
この設定画面で、「インターネットから来るUDP19132番のアクセスを、マイクラサーバーが動いているPCに転送する」ということを設定します。
| 設定 | 入力値 |
|---|---|
| 優先度 | 1 というか1~50の範囲で何でも良いです。 |
| LAN側ホスト | 自パソコンのIPアドレスを指定します(マインクラフトサーバーが動いてるPC)。
というのもインターネットから19132番のアクセスを受け付けても、ルータはどのパソコンに転送したら良いのか分かりません。
マインクラフトサーバーが動いているパソコンに転送するよう指定するのがここの設定です。 再度コマンドプロンプトを出現させ「ipconfig」と入力して確認しましょう。
ここのIPv4アドレス「xxx.xxx.xxx.xxx」がIPアドレスになりますので、これを入力して下さい。画面では「192.168.10.114」のところです。 |
| プロトコル | UDP Java版はTCPですが、統合版はUDPになります。 |
| IPv4の場合 ポート番号 |
19132 統合版マインクラフトが使用するポート番号は「19132」なのでそれを入力します。anyのチェックを外せば入力できるようになります。 |
| IPv6の場合 変換対象ポート番号 |
IPv6の場合ポート番号を入力する欄が2つあり、こちらはインターネット側から飛んでくるポート番号を設定する項目です。 現行のIPv6は自分が使っているIPアドレスによってどのポート番号が使えるか決められており、1回線あたり1~65535の中から240個のみが割り当てられる仕様です。 よって統合版マインクラフトが使うポート番号「19132」はほぼ使うことができません。 ただマインクラフトは別のポート番号でアクセスすることも可能なので、ここは使えるポートを適当に割り振ります。 使用できるポート番号は入力欄の上の方に一覧が出ていますので、その中からチョイスしましょう。
上記は私の回線の一覧ですが、そのうち「4176」を使用することにします。 |
| 宛先ポート番号 | 19132 インターネットから飛んできたアクセスをどのポートとして転送するかを設定する項目です。統合版マインクラフトは「19132」を使用しますのでそれを設定します。 |
入力が完了しましたら、設定ボタンを押して登録します。
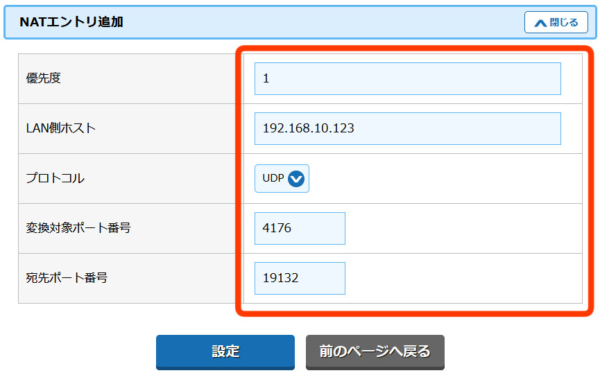
設定後再起動を聞かれますが、再起動しないと設定が有効とならないため必ず再起動して下さい。
Buffaloルータの場合
参考BUFFALO – ポート開放の設定方法/アドレス変換の設定方法【➚】
Baffaloルータ「WSR-3200」でのポート開放設定です。
ルータの設定画面から「詳細設定」→「セキュリティ(ルータセキュリティ)」→「ポート変換」へと進みます。
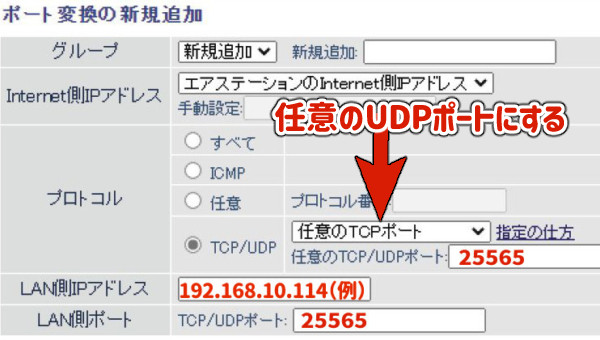
この設定画面で、「インターネットから来るUDP19132番のアクセスを、マイクラサーバーが動いているPCに転送する」ということを設定します。
| 設定 | 入力値 |
|---|---|
| グループ | なにもいじらない |
| Internet側IPアドレス | エアステーションのInternet側IPアドレス |
| プロトコル |
統合版マインクラフトの通信はUDP 19132で行います。
「TCP/UDP」を選択して、「任意のUDPポート」を選びましょう |
| LAN側IPアドレス | 自パソコンのIPアドレスを指定します(マインクラフトサーバーが動いてるPC)。
というのもインターネットから19132番のアクセスを受け付けても、ルータはどのパソコンに転送したら良いのか分かりません。
マインクラフトサーバーが動いているパソコンに転送するようにするのがここの設定です。 再度コマンドプロンプトを出現させ「ipconfig」と入力して確認しましょう。
ここのIPv4アドレス「xxx.xxx.xxx.xxx」がIPアドレスになりますので、これを入力して下さい。画面では「192.168.10.114」のところです。 |
| LAN側ポート | 19132 インターネットから飛んできたアクセスをどのポートとして転送するかを設定する項目です。統合版マインクラフトは「19132」を使用しますのでそれを設定します。 |
上記設定を登録した後、再起動を行いましょう。
マインクラフトサーバーへのアクセス
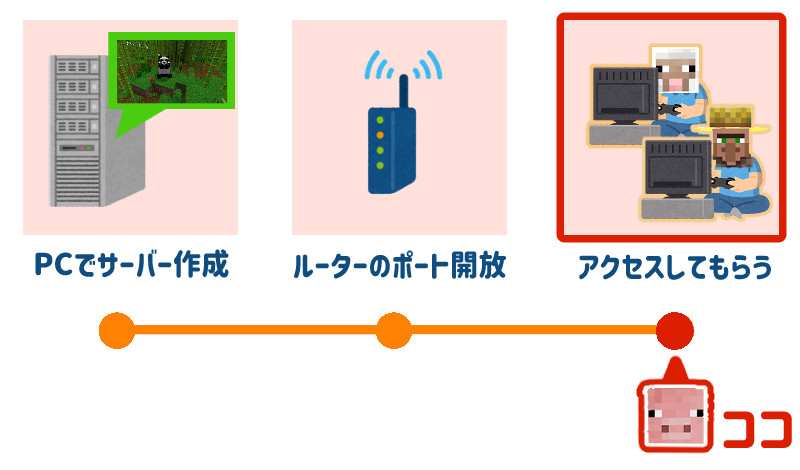
ポート解放を行ったらマイクラサーバーに遊びにきてもらいましょう。
なおJava版マイクラサーバーでは、ポート開放が出来ているかを「ポート開放確認サイト」でチェックすることができますが、統合版はマイクラサーバーを使わないと確認ができませんので、外部のポート確認サイトは使わないでください。
(Java版は外部から確認できるTCPポートで通信しますが、統合版はUDPポートのため)
グローバルIPアドレスの確認
まず始めにアクセスしてもらうためにはインターネット上における自分のアドレス(住所)を教える必要がありますので、まずは自分のアドレスを確認しましょう。
(グローバルIPアドレスと言います)
外部CMAN-アクセス情報【使用中のIPアドレス確認】【➚】
上記サイトにアクセスすれば自分のIPアドレスを確認できます。
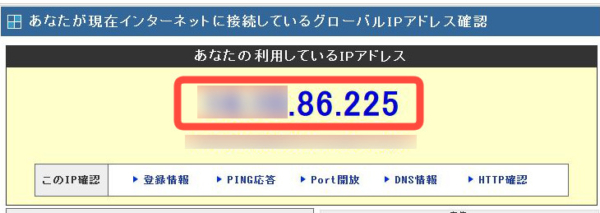
マルチプレイサーバーへのつなぎ方
さてここからは友人などの第三者にやってもらう手順になります。
マインクラフト「プレイ」から、上タブの「サーバー」を選択し、スクロールして一番下の「サーバーを追加」をクリックします。
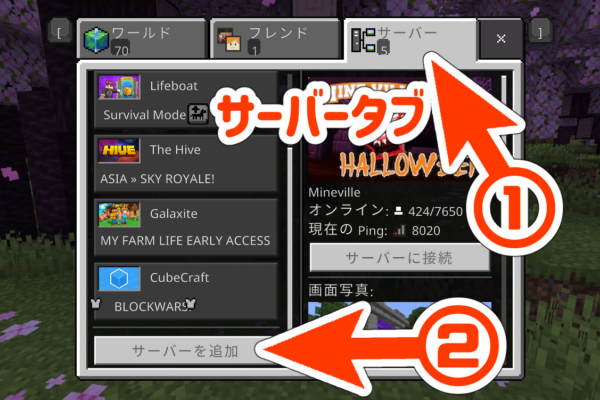
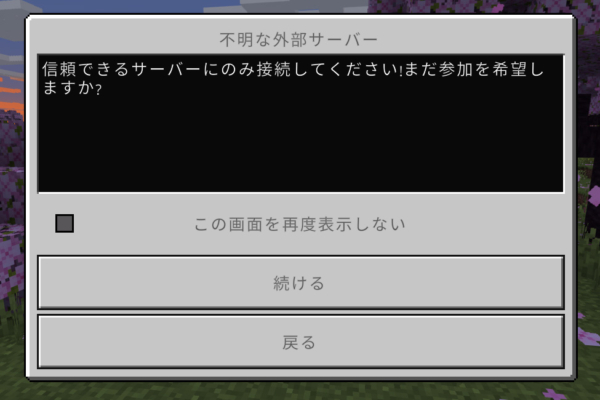
初回は警告が出ます。そのまま「続ける」を押してください。

ここの「サーバーアドレス」に、先ほど確認した「グローバルIPアドレス」を入力してもらいます。
「ポート番号」は基本的にはデフォルトのまま19132ですが、IPv6などでポート番号を変更した場合はその番号を指定する必要があります。
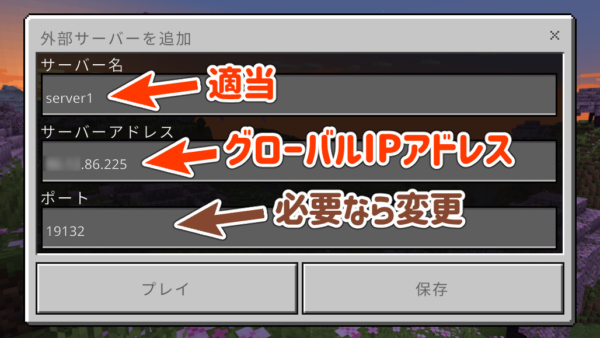
「サーバー名」は何でもよいので分かる名前にして、「プレイ」を押します。
(サーバー主は黒い画面のマイクラサーバー本体を立ち上げたままにしておくこと!)
すると・・・。

こんな感じでマイクラサーバーの立ち上げが無事完了しました!!
よくある質問
やってみたのですが友達からアクセスしてもらうことが出来ません。
ポート設定をしてマイクラサーバーを起動しているのに、友達がアクセスできない場合はまずはポート設定があっているかを見直します。
ポイントは、LAN側ホストに入力する「サーバーPCのローカルIPアドレス」が正しいことと、TCPではなく「UDP」で「19132」であることです。Java版とは異なるので注意して下さい。
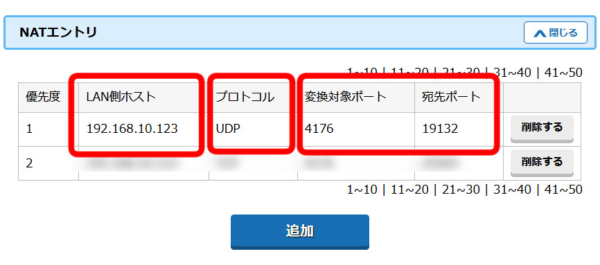
上記はIPv6のため19132が使えない場合の設定ですが、ルータにアクセスしてここを再度チェックしてみましょう。
それでも合っている場合はセキュリティソフトによるブロックを疑います。
Windowsでは「Windows Defenderファイアウォール」が標準装備されていますが、マイクラサーバー初回起動時に出てくる設定を間違うとWindows Defenderを開いて設定を変更しなおす必要があります。
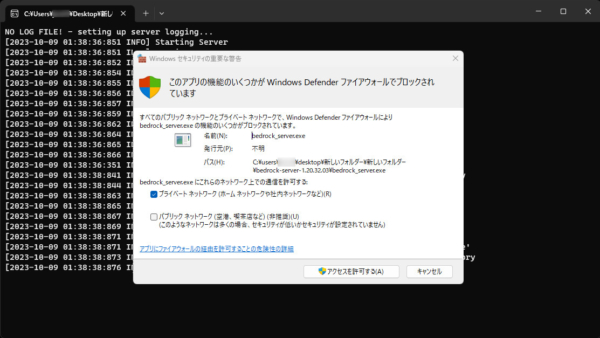
上記画面では初期設定で「プライベートネットワークにチェックが入ってて、パブリックネットワークにチェックが入っていない設定」になっていると思うのですが、もし今自分がつないでるネットワークがパブリックネットワークの場合は下をチェックしないと動きません。
具体的な設定方法については「自宅PCで作成したマイクラサーバーのポート開放方法」の末尾情報をご参照下さい。(プログラム名はbedrock_serverになります)
なお使っているルータや契約しているプロパイダによってはポート開放そのものができない場合があります。
そういったケースでは『Xserver VPS for Game![]() 』や『Realms』などの「レンタルサーバー」を検討してみましょう。
』や『Realms』などの「レンタルサーバー」を検討してみましょう。
今まで友達と遊んでいたワールドで遊びたい
マイクラサーバーは、ローカルで遊んでいたシングルプレイのワールドでも遊ぶことが可能です。
「サーバーのワールドデータ」と「ローカルのワールドデータ」は互換性がありますので、基本的にはサーバーのワールドデータを入れ換えるのみです。
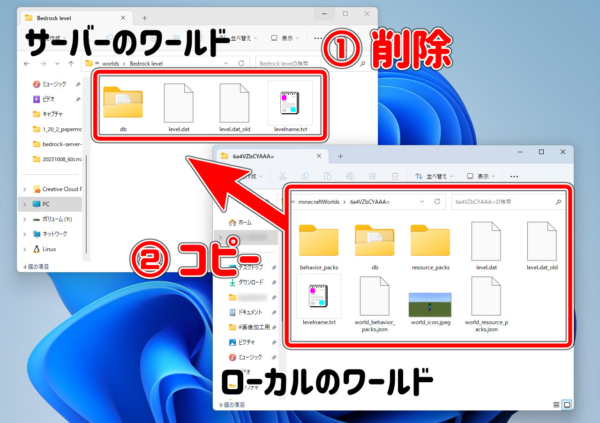
サーバーのワールドデータの場所は、サーバーフォルダの「worlds」→「Bedrock level」です。
ローカルのワールドデータの場所は、「C:\Users\PCのユーザー名\AppData\Local\Packages\Microsoft.MinecraftUWP_8wekyb3d8bbwe\LocalState\games\com.mojang\minecraftWorlds」にありますので、サーバーデータ削除後にコピーしましょう。(※削除とコピーはサーバープログラム停止中に行ってください)
ゲームモードなどサーバー設定はどう変更できますか?
ゲームモードや難易度の設定など、各種ワールドの設定はサーバーフォルダにある「server.properties」ファイルで設定を行えます。
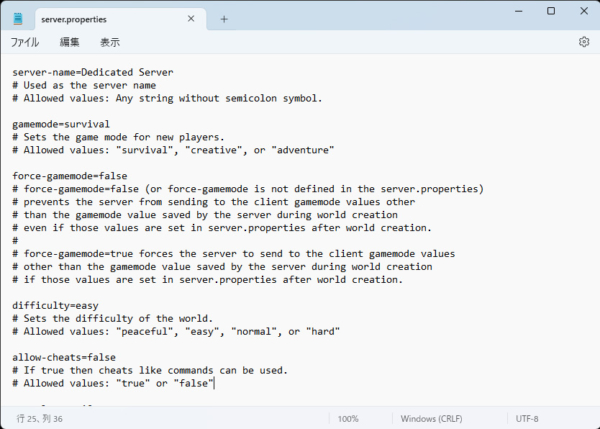
特にデフォルトの「server.properties」は、「接続できるプレイヤー数」が10人となっているので、ここを変更しないといけない人は多いハズ。
「server.properties」の使い方と設定方法については、以下の記事をご参照ください。
関連 server.propertiesの設定一覧と解説【サーバー設定】
またサーバー設定とあわせて、サーバーコマンドも確認しておくと管理に役立つハズです。
「このホストは古いバージョンのMinecraftを使用しています。」と表示され、接続できなくなりました。
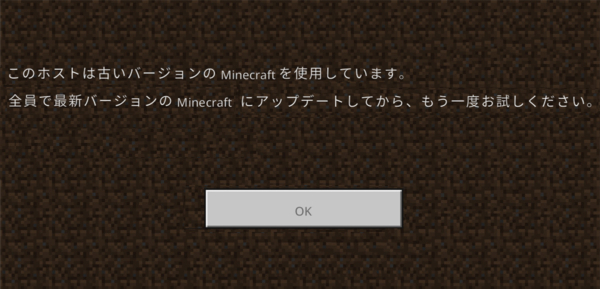
マイクラサーバーはクライアント(つなぎに行く側)とで、バージョンが同一でないと遊ぶことはできません。
統合版のマインクラフトは新しいバージョンがリリースされると、勝手に最新版にアップデートされます。しかしサーバー側は自動でアップデートされません。
アップデートがあった場合、サーバー管理者はサーバープログラムを入れ替えて新しいバージョンに対応する必要があります。詳しいやり方は以下記事をご参照下さい。
自宅マイクラサーバーの欠点
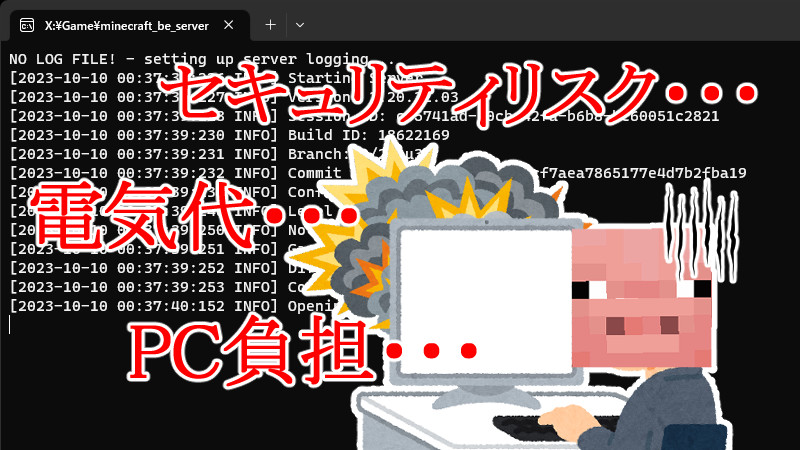
統合版マイクラサーバーは自宅PCでも立てられますが、冒頭で述べた「ゲーム機の統合版からはアクセスできない」以外にも、以下のような問題がありますので末尾情報として紹介しておきます。
- 20人以下
- 電気代がかかる
- セキュリティリスク
そのため場合によっては、『Xserver VPS for Game![]() 』や『Realms』などの「レンタルサーバー」を使った方がよい場合がありますので、一度確認しておきましょう。
』や『Realms』などの「レンタルサーバー」を使った方がよい場合がありますので、一度確認しておきましょう。
20人以下
Windows 10およびWindows 11では、ライセンス的に外部からパソコンにアクセスできるのは20台までとなっております。
そのため21人以上の大人数を呼ぶ予定であれば、(家庭用Windowsでは)自宅サーバーを作れません。21人を超える場合はレンタルサーバーや、自前で作るにしてもWindows ServerもしくはLinux系OSを入れたPCが必要です。
サーバーPCじゃないので電気代が割高
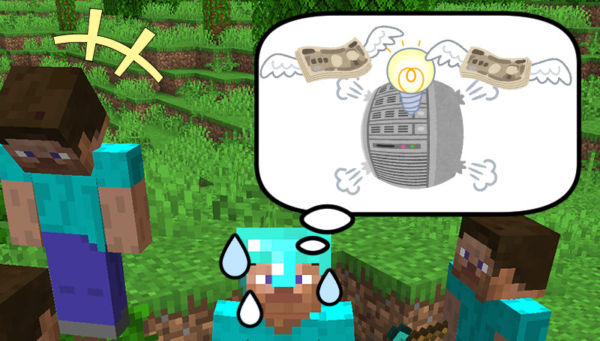
作成したマイクラサーバーを「いつでも友達が自由に建築できる」状態にする場合、24時間パソコンとサーバープログラムをつけっぱなしにすることが必要です。
しかしサーバーPCでもない家庭用・ゲーミングPCでは割高な電気代になる可能性があります。
これは1つの例ですが私のPCの場合、マイクラサーバーをつけっぱなしにすると月3,000円ほどの電気代がかかってしまいますので、結構高額です。更に性能の良いゲーミングPCだとより高い電気代が必要になるでしょう。
(マイクラサーバーも通常のPC作業も両方難なくこなせるスペックを持つデスクトップPC)(2023年6月東京電力 36.6円/1kWhで計算)
関連 自宅PCで作成したマイクラサーバーの電気代は?【測定結果】
セキュリティリスク
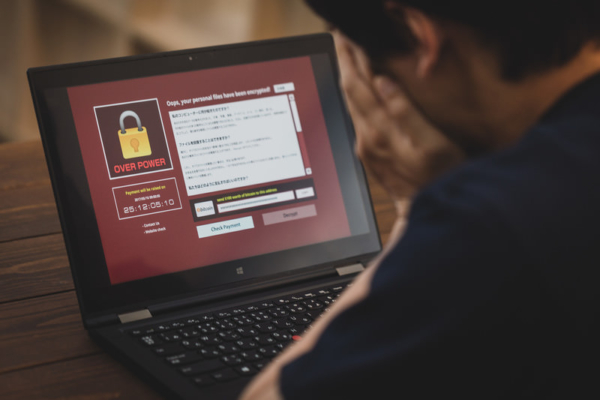
サーバーを作るというのは自分のPCを良くも悪くもインターネットからアクセス可能にする行為です。
何をしているのかをきっちり理解せずにマルチプレイサーバーを作成すると、自分のPCがインターネットの脅威(クラッキング、犯罪行為のための踏み台など)に晒されやすくなる危険があります。
また、人によっては理解が難しい作業や失敗するとインターネットが使えなくなる手順も含まれていますため、本記事を読んでも「出来る気がしない」、「何をしているか正直分からない」「ちょっと怖いな・・・」といった場合は、自宅PCでサーバーを立てるのはオススメしません。
レンタルサーバーも検討しよう
さてこんな感じで、自宅PCのサーバー化はポート開放が鬼門ということ以外にもデメリットがあります。
場合によっては自宅PCではなく、「レンタルサーバー」を使ってマイクラサーバーを作るのも検討してみましょう。

レンタルサーバーは自宅PCをインターネットの脅威に晒さない、24時間稼働するのでいつでも友達が遊びに来れる、PCに負担がかからないといったメリットがあります。
そもそも代表的なレンタルサーバーである『Xserver VPS for Game![]() 』や『Realms』は月1000円ぐらいなので、電気代とPCが重くなるデメリットを考えるとかなりオススメです。
』や『Realms』は月1000円ぐらいなので、電気代とPCが重くなるデメリットを考えるとかなりオススメです。
(24時間稼働しない場合や、サーバー用PC持っているなら話は別)
関連 マイクラで使うレンタルサーバー(VPS)の選び方とおすすめ3選
関連 統合版Realmsの概要。使い勝手や価格は?

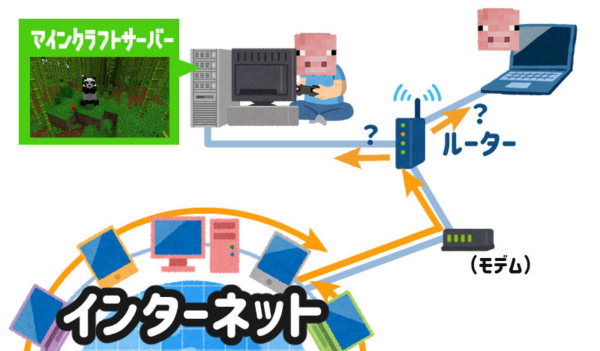
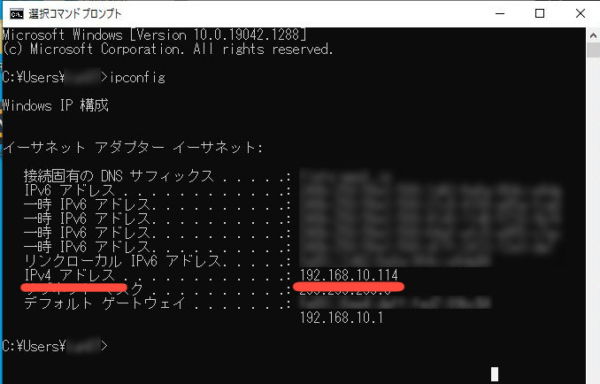
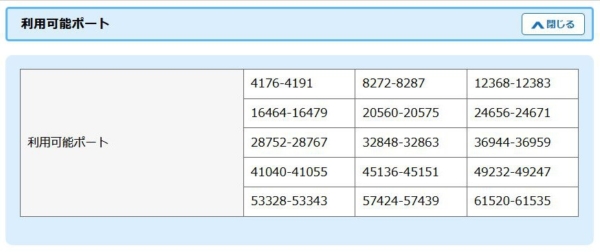






全部読んでみて電気代やパソコンの負荷、ハッキングなどと言ったリスクなど見て
やってみたかった身として、できませんね…残念です