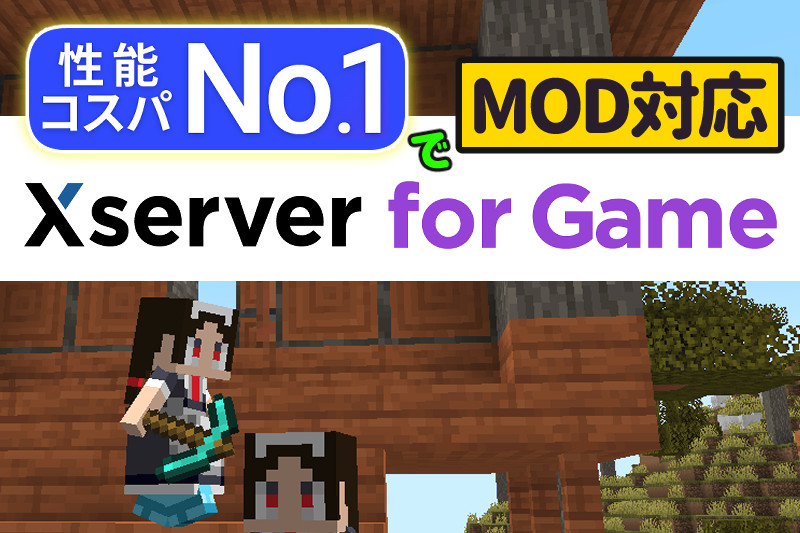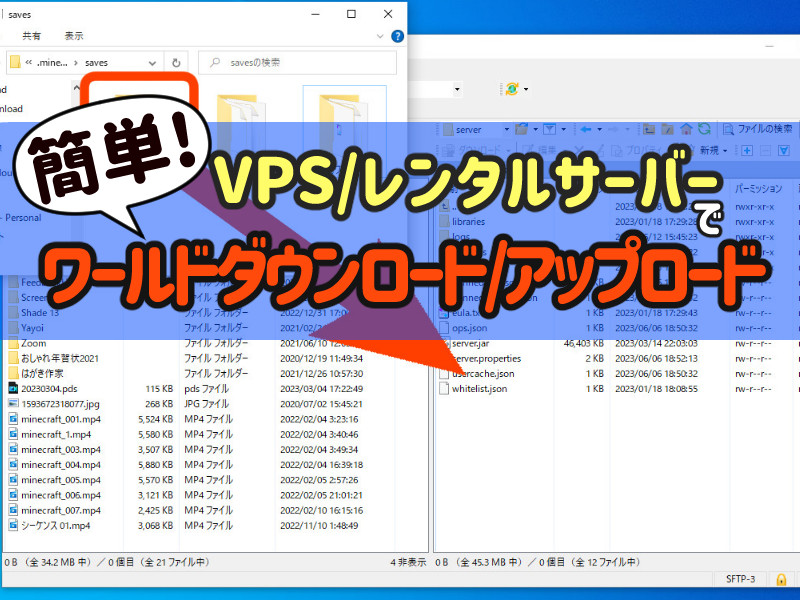家庭用PCでお馴染みの「Windows」を搭載した『Xserver VPS for Windows Server』。
それを使ったマイクラサーバー作成方法や、性能レビューを紹介。
当サイトはアフィリエイト広告を利用しております。
Xserver for Windowsの特徴と強み
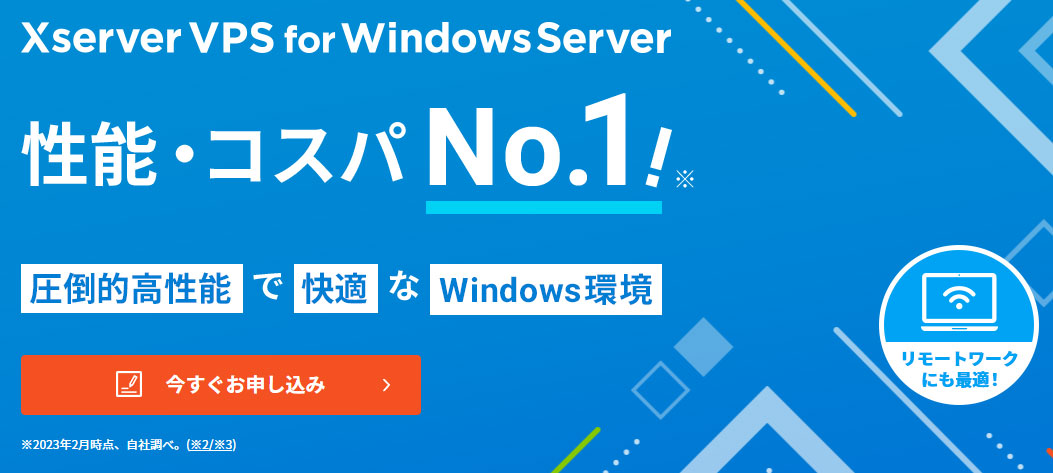
リンク Xserver VPS for Windows Server![]()
マイクラサーバーにおいての『Xserver VPS for Windows Server』の特徴は、VPS/レンタルサーバーでは珍しくOSに『Windows』を搭載していることです。
『Xserver VPS for Game』『ConoHa for GAME』など多くのVPSでは『Ubuntu』などのLinux系OSが搭載されておりますが、本来は文字だけの黒い画面「コンソール」でコマンドを入力してファイル操作を行います。
とはいえそれらレンタルサーバーではある程度マイクラの設定を管理できる「マイクラ管理ツール」が提供されており、それを使えばある程度コンソールなしでも設定が可能です。
しかしながらサーバー会社が提供するマイクラ管理ツールは、全体のほんの一部しか設定できない欠点があり、サーバー設定やワールドデータに関するファイルは本来もっとカスタマイズ可能です。例えばサーバーの設定ファイルである「server.properties」は設定項目が60個ありますが、サーバー会社が提供している管理ツールではたったの6個、つまり6/60しか変更できません。(2024/04時点でのXserver VPS for Game調べ)
マイクラ管理ツール以外の設定を行う場合は黒い画面のコンソールにより、コマンド操作する必要がありますが、これはPCマニアでも無い限りキツい操作です。
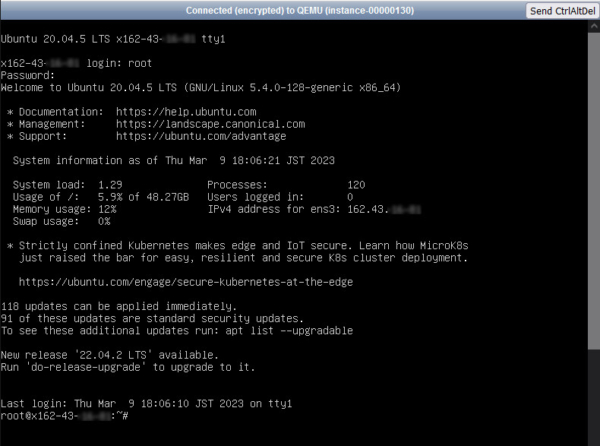
対して『Xserver VPS for Windows Server』ではマイクラ自動作成・管理ツールは用意されていないものの、『Windows OS』により普段使っているPCと同じようにファイル操作が可能なので、ワールドをしっかりカスタマイズする場合に簡単に出来るのがメリットです。
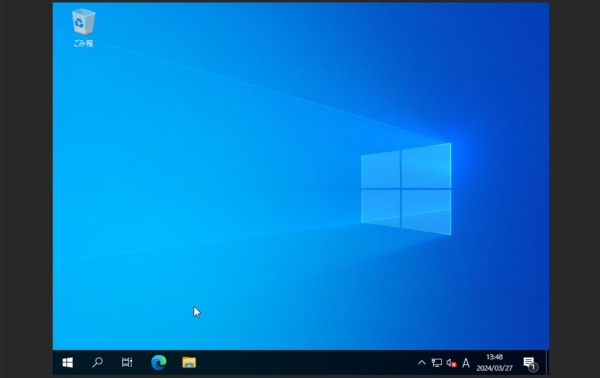
「server.properties」による設定変更のほか、サーバーアイコンの設定、ログの閲覧、ワールドデータのダウンロード/アップロード、データパックの導入など様々なところで『Xserver VPS for Windows Server』の方が有利になっています。
Xserver for Windowsでのマイクラサーバー作成方法
リンク Xserver VPS for Windows Server![]()
上記URLから会員登録後、サーバーのお申し込み画面から説明していきます。
VPSのお申し込み
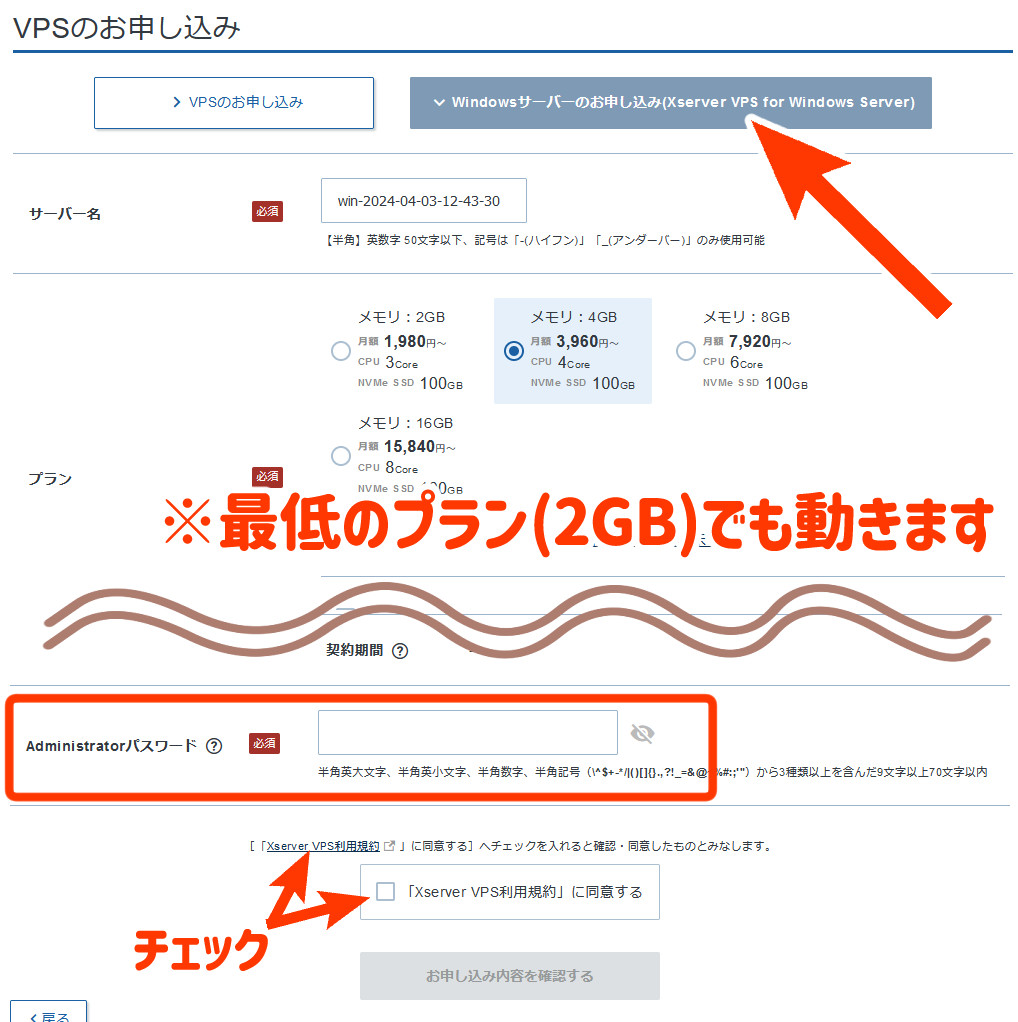
マイクラサーバーで使う場合、確認が必要なのは基本的に「プラン」と「Administratorパスワード」のみです。「イメージタイプ」はデフォルトの『Windows Server』で良いですし、追加のライセンスも必要ありません。
『Xserver VPS for Windows Server』では、最低プランの2GBプランでも余裕でマイクラサーバーを動作させることができます。
ただし新規エリアをロードする際にメモリを多く消費しますので、大人数でそれぞれ新エリアを開拓するような場合はより多いメモリで契約しておいたほうがオススメです。目安ですが5人程度であれば2GBプランでも大丈夫で、10人以上であればスケールアップも考えたほうがよいでしょう。
「Administratorパスワード」はサーバーログイン時に使いますので、必ず忘れないようにして下さい。
(ここで忘れると再契約まではいきませんが、OSの再インストールが必要になります)
サーバーへのログイン
お支払い完了後、サーバートップ画面に移ります。
サーバーに入ってマイクラサーバーを導入していきますが、サーバー作成には10分程度の時間がかかる場合があるので少し待って下さい。
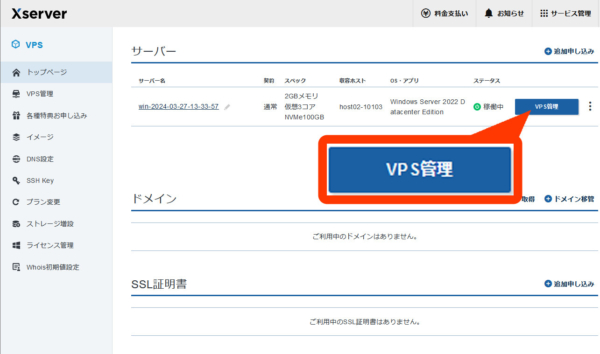
10分ほど待てばサーバー一覧の「VPS管理」ボタンが出現するので、それを押して管理画面に入って下さい。
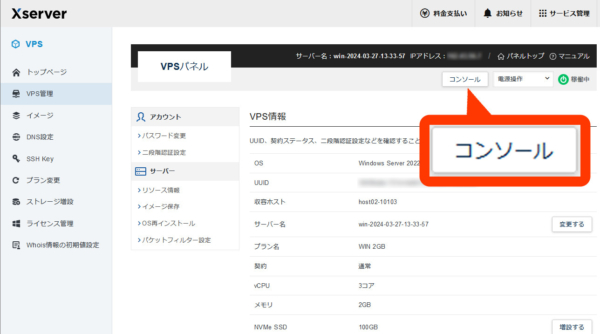
サーバー管理画面右上の「コンソール」を押します。
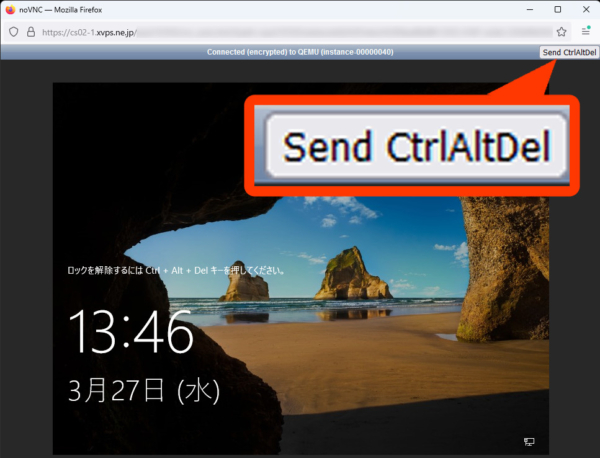
見慣れたWindowsのログイン画面になります!
画面をクリックしてキーボードの「Ctrl+Alt+Del」キーを同時押しするか、右上の「Send CtrlAltDel」ボタンを押し、契約時に設定した「Administratorパスワード」を使ってログインして下さい。
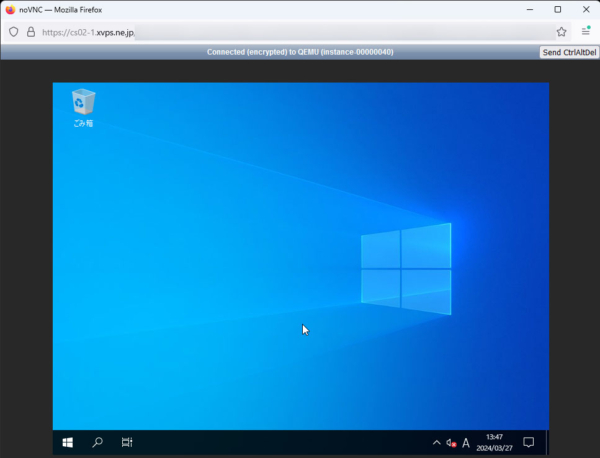
見慣れたデスクトップ画面に入ります。さてマイクラサーバーを入れていきましょう!
マイクラサーバーの導入
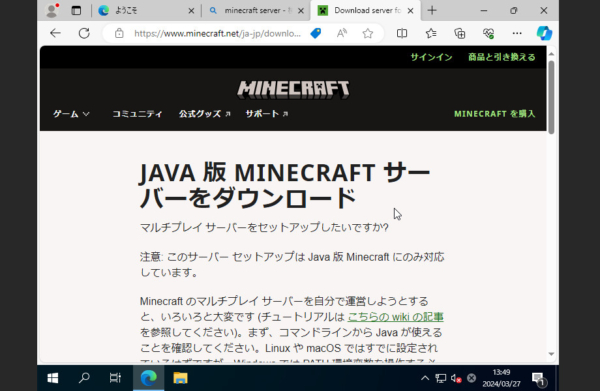
Windowsなのでマイクラサーバーの導入方法は、自宅PCの場合と全く同じです。おおまかには以下の通り。
- マイクラのサーバープログラムを公式サイトよりダウンロード
- 「Java Development Kit(JDK)」の導入
- サーバープログラムをダブルクリックして起動
- 「eula.txt」を編集してEULAへ同意
- サーバープログラムをダブルクリックしてマイクラサーバーを起動
詳しいやり方については「自宅PCでのマインクラフトサーバーの立て方【Java版】」をご参照下さいませ。Windows OSだけあって同じ手順で出来ます。
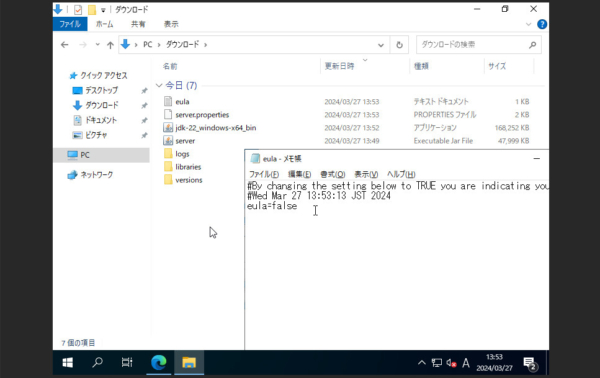
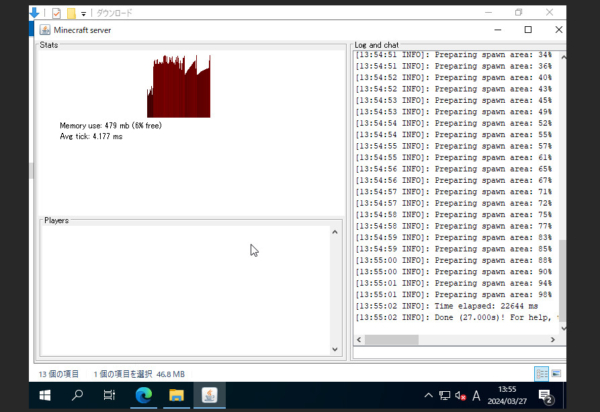
リンク 自宅PCでのマインクラフトサーバーの立て方【Java版】
ファイアウォールのポート開放
ルータのポート開放は行わなくても良いのですが、ファイアウォール(Windows Defender)のポート開放は必要です。
自宅PCの場合は使っているネットワーク機器・インターネット契約内容によって色々設定しなければなりませんが、『Xserver VPS for Windows Server』の場合は「Windows Defender」だけなので簡単です。
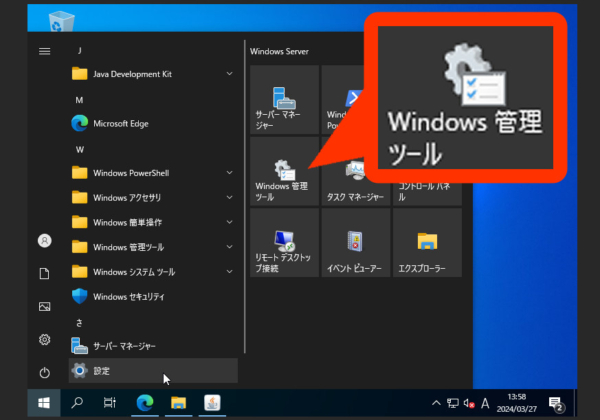
スタートメニューから「Windows管理ツール」を押し、一覧から「セキュリティが強化されたWindows Defender」をダブルクリックして下さい。
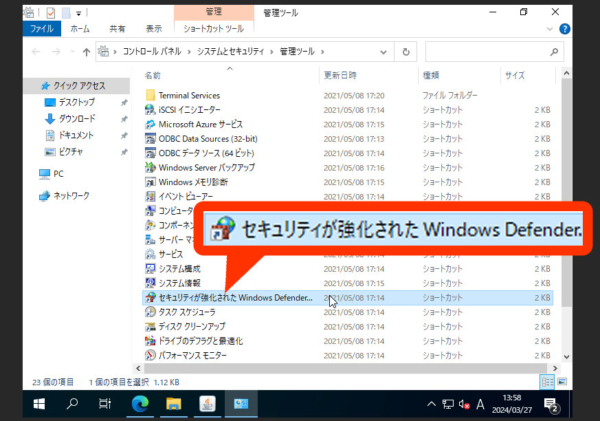
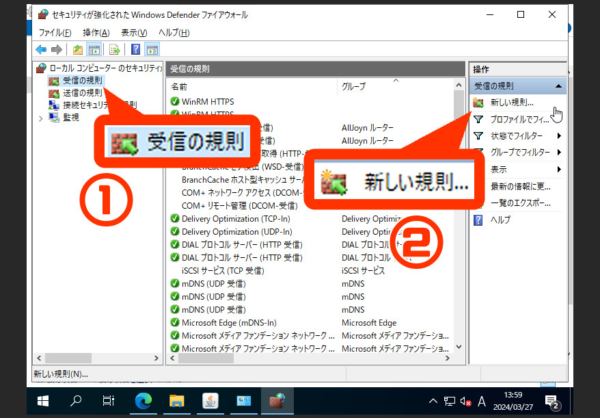
「Windows Defenderファイアウォール」が開きましたら、左メニューより受信の規則をクリックして画面を切り替え、その後右メニューの「新しい規則」をクリックして、通信の許可設定を始めます。
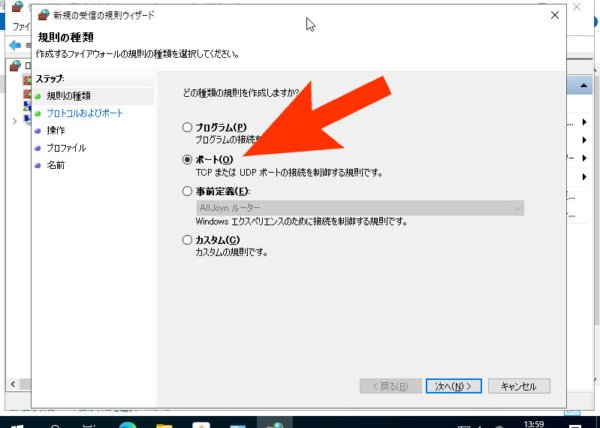
「新規の受信の規則ウィザード」が開きましたら、「ポート」を選択して「次へ」を押します。
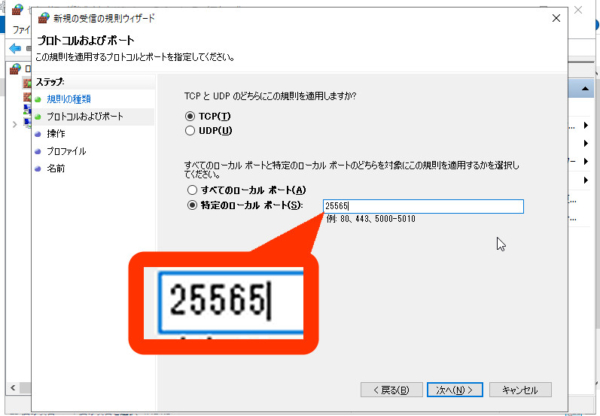
Java版マイクラサーバーでは”TPCの25565番ポート”を使用しますので、それを設定します。
最初から「TCP」かつ「特定のローカルポート」になっていると思いますので、特定のローカルポートに「25565」を入力して、「次へ」を押して下さい。
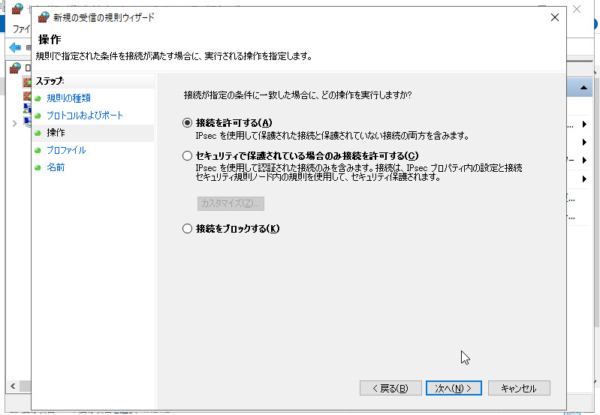
ここは「接続を許可する」そのままで「次へ」進みます。
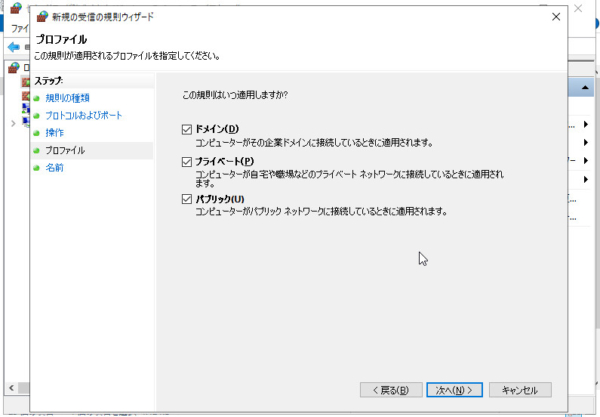
こちらもそのままで「次へ」進みます。
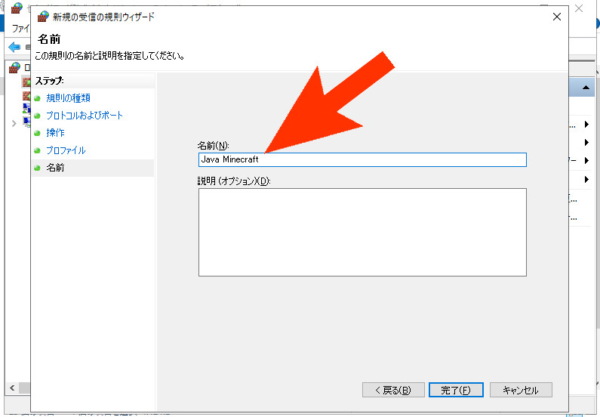
最後に分かるよう適当に名前を付けます。例えば「Java Minecraft」などを付けて、「完了」ボタンを押して下さい。
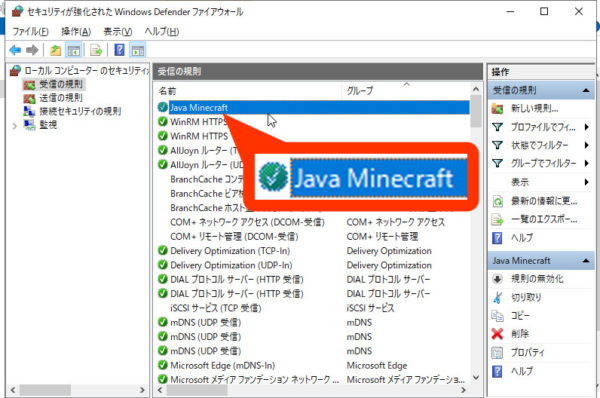
こんな感じで作成したポート設定が一覧に出るようになります。
以上で『Xserver VPS for Windows Server』におけるマイクラサーバーのポート開放作業は完了です!
マイクラサーバーへのアクセス
マイクラサーバーにアクセスするためには「サーバーアドレス」が必要ですが、それはエックスサーバーの管理画面で確認します。
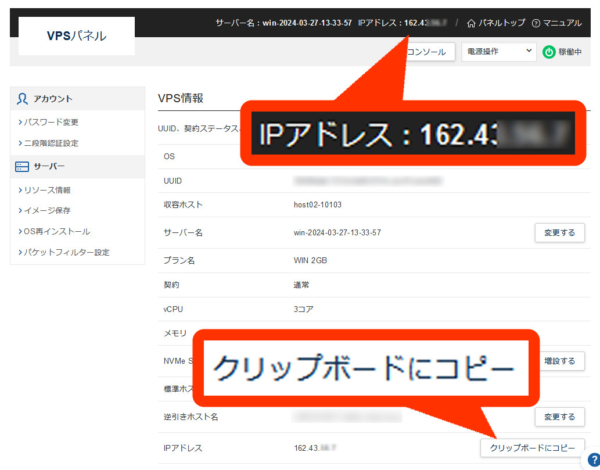
VPS管理画面のIPアドレスがサーバーアドレスになります。コピーするなどして控えて下さい。
次にサーバーはマイクラサーバーを起動した状態で、ゲームのマイクラから接続してみましょう。
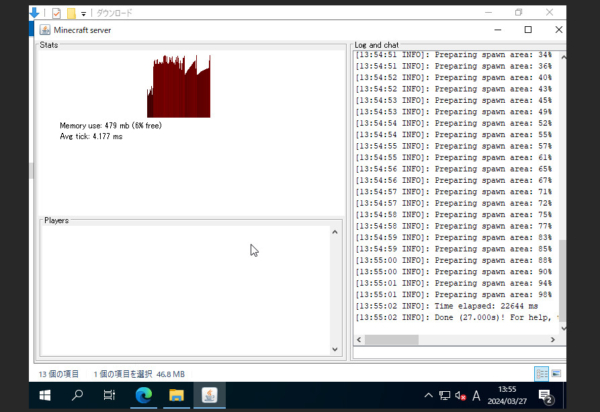
ゲームのタイトル画面から「マルチプレイ」に入り、「サーバーを追加」または「ダイレクト接続」を押して下さい。今回は例としてダイレクト接続を行ってみます。
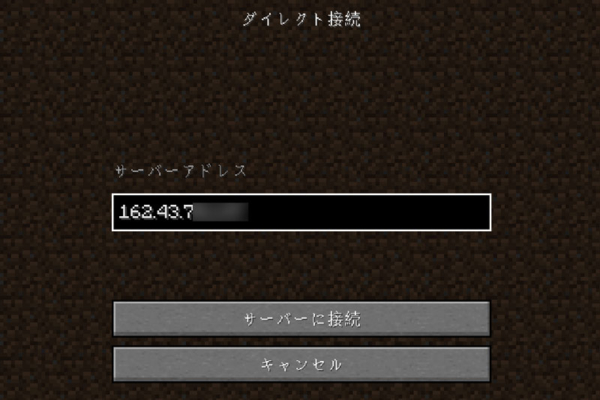
ここで先程コピーしたIPアドレスを入力して、「サーバーに接続」ボタンを押します。
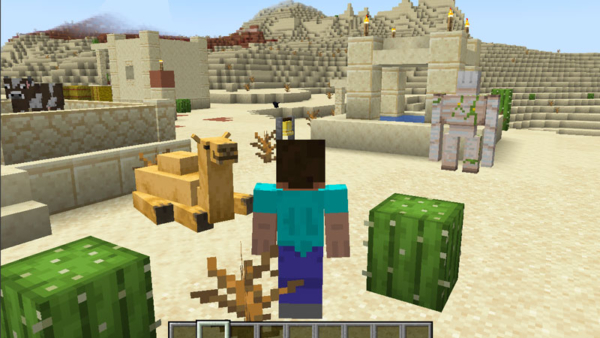
以上『Xserver VPS for Windows Server』ではこんな感じで、簡単にマイクラサーバーが作れます!
マイクラサーバーの性能ベンチマーク
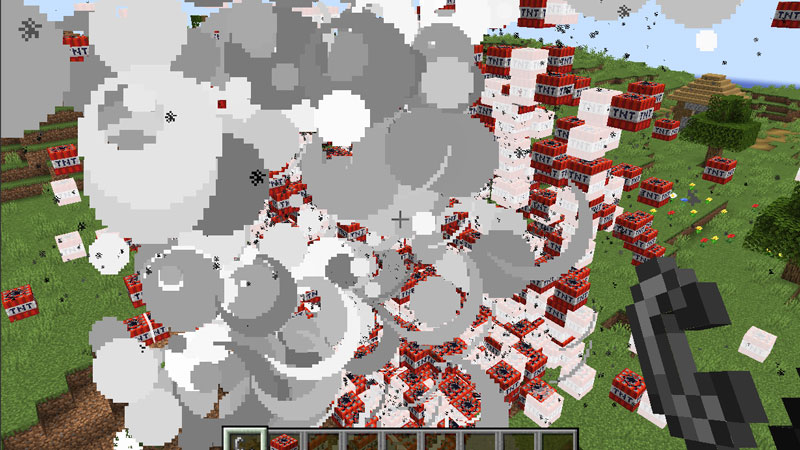
実際に2GBプランでJava版マイクラサーバーのVer1.20.4を導入し、各種ゲーム内の処理にかかった時間を計測しました。
| 測定項目 | 測定内容 |
|---|---|
| ワールド作成をともなう 起動にかかった時間 |
サーバーの「world」フォルダが無い状態で、コンソール上からマイクラサーバーを起動し、ログに出力される起動時間を確認。([Server thread/INFO]: Done (秒数s)! For help, type “help”のところ) |
| 20x20x20のTNT爆弾の 爆破処理にかかった時間 |
平原バイオームの地面に「fillコマンド」で20x20x20のTNT爆弾を設置・着火し、最初のTNT爆弾が爆発した時から連鎖爆破が全て完了し地形描画が終わった時間を測定。 なおクラッシュしても巻き戻らないように「save-all」コマンドを逐次入力。 |
| 新規の 地形生成にかかる時間 |
「tpコマンド」でワールドデータが全く生成されてない新規地点にテレポートし、目に見える全ての地形が生成できる・視認できるようになるまでの時間を測定。 |
具体的なベンチマーク方法については、「『Xserver』と『ConoHa』、マイクラサーバーが快適なのはどっち?」の内容と同じですので、詳しくはそちらをご覧ください。
単一の計測だけでは分かりにくいので、今回もマイクラサーバーでは定番の『Xserver VPS for Game』と『ConoHa for GAME』も同2GBプランで測定を行い、それらと性能を比較してみました。
| Xserver for Windows |
Xserver for Game |
ConoHa for GAME |
|
|---|---|---|---|
| メモリ | 2GB | ||
| CPU | 3コア | ||
| ディスク | NVMe SSD | SSD | |
ディスクだけエックスサーバーの2つが高速な「NVMe SSD」を搭載してますが、CPUコア数は同じ。まぁCPUパワーは実際に使ってみないと分かりませんので、マイクラサーバーを動作させて確かめてみたいと思います。
リンク Xserver VPS for Game![]()
リンク ConoHa for Game![]()
ベンチマーク結果
計測結果を表にまとめたものが以下です。
| Xserver for Windows |
Xserver for Game |
ConoHa for GAME |
|
|---|---|---|---|
| ワールド作成をともなう 起動にかかった時間 |
28.513秒 | 42.104秒 | 70.328秒 |
| 20x20x20のTNT爆弾の 爆破処理にかかった時間 |
52秒 | 126秒 うちサーバークラッシュが1回。 |
310秒 うちサーバークラッシュが2回。 |
| 新規の 地形生成にかかる時間 |
26秒 | 34秒 | 68秒 |
『Xserver VPS for Windows Server』が抜群に処理が早いですね!!処理にはよりますがおよそ『Xserver VPS for Game』の倍ぐらいのスコアです!
『Xserver VPS for Game』と同じ会社でvCPU表記も同じ3コアであったため、「Linux系OSより処理が重いWindowsを搭載する分、遅くなるんじゃないか?」と危惧していましたが、良い意味で予想を裏切ってきました。恐らくWindows OSを快適に動かすためにパワフルなCPUを使っているのではないかと思いますが、いやはや凄い。
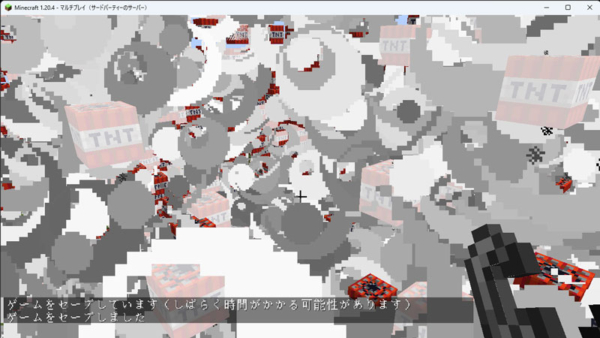
検証してて一番優秀だと感じたのは「TNT爆破」ですね。爆破させると大量のリクエストが送られ続け、『Xserver VPS for Game』より更に長い時間ゲーム画面がビジーになりました。(クライアント側でビジーになるということはそれだけ大量のリクエストがサーバーから送られてきているということ)
結果をグラフにしたものを以下に示します。分かりやすいように1000秒,2000秒間あたりの処理回数に換算しました。(TNT爆破だけ2000秒間)
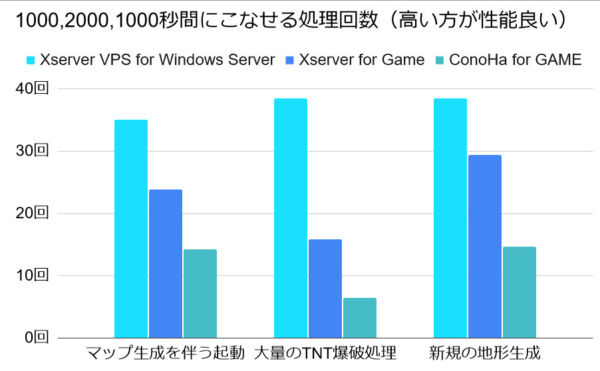
サイトでは「圧倒的高性能」と書かれていましたが、これは確かに圧倒的高性能です。
※本記事のデータは2024年4月調査時のもの(マイクラVer1.20.4)です。
※レンタルサーバーは同じサーバーに収容された他のユーザーとの兼ね合い、今後のスペック強化によっても変わって来ますので1つの参考までに!
総評

現在マイクラサーバーをレンタルサーバーで作る場合、『Xserver VPS for Game』や『ConoHa for GAME』を使えば簡単に作成することができ、マイクラ用の「管理ツール」も提供され、設定変更も簡単に出来るようになりました。
しかしながら管理ツールで設定できるのはほんの一部。管理ツールで用意されている以外の箇所をいじろうとすると、パソコンマニアしか触れないような黒い画面であれこれコマンドを入力して行う必要があるので、結局真面目にカスタマイズしようとするとコンソール操作を覚えないとダメという扱いづらい部分があります。
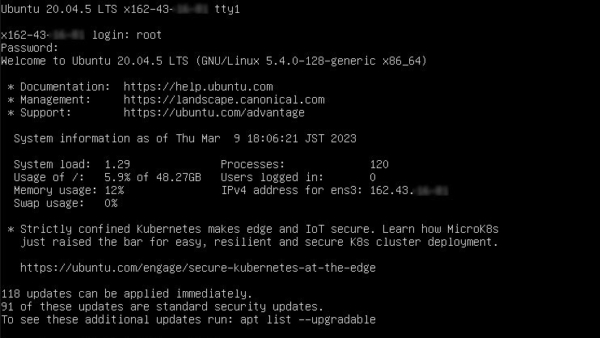
さてエックスサーバーから『VPS for Windows Server』がリリースされたのは2023年3月8日なのですが、当初「しっかりマイクラの設定するなら、Windows搭載している方が操作面は安心だよね」という感じでマイクラユーザーにも有用ではなかろうかと思っていました。
今回実際にマイクラサーバーを動かしてみましたが操作面は思った通り非常に簡単で、いつも使ってるPCとバッチリ同じです。
『Xserver VPS for Game』と同じコア数なので「Windows OSを搭載している分重たいんじゃない?」と思っていたのですが、むしろ「Windows」に合わせてか、サーバー性能はかなり良くなっていてマイクラサーバーの処理もかなり早いのは驚きました。
| Xserver for Windows |
Xserver for Game |
ConoHa for GAME |
|
|---|---|---|---|
| マイクラサーバー自動作成 | ✕ | ○ | ○ |
| マイクラ管理ツール | ✕ | ○ | ○ |
| OS | Windows OS | Linux系OS | Linux系OS |
| 管理ツール以外の設定 | 簡単 | 難しい | 難しい |
| サーバー性能 | 非常に良い | そこそこ良い | Xserver VPS for Gameの半分 |
| 1ヶ月あたりの料金 | 2,200円 | 1,150円 | 1,144円 |
値段は一回り高くなってしまうので、「設定はお任せしたいからとりあえず使いたい」といったユーザーなら『Xserver VPS for Game』の方が安いので良いとは思いますが、色々カスタマイズしてみたいのであれば『Xserver VPS for Windows Server』が非常に良いでしょう。
『Xserver VPS for Game』は2Gプランだと推奨4人以下となっていますがサーバー性能(処理速度)はその倍ぐらい良いので、快適にプレイできる人数も一回り多いと思います。その辺を考えるとコスパもだいぶ良い気がしますね。
リンク Xserver VPS for Windows Server![]()
以上参考までに。
その他にもレンタルサーバーレビューを行っていますので、是非「カテゴリー:レンタルサーバー/VPS」もご覧くださいませ。
よくある質問
遊んでいたワールドをアップロードしたいのですが、ワールドデータはどうやって送ればいいですか?
『Windows Server』ではインターネットブラウザも普通に使えますので、「Googleドライブ」や「iCloud」にアクセスしてそこでファイルを共有したり、「Gmail」などのWEBメールにログインして自分自身にファイルを添付して送り付けるのが楽かと思います。
何度もやり取りする場合は、Windows標準のクラウドストレージである「OneDrive」をインストールしてフォルダ共有すれば一番良いでしょう。
関連 OneDrive アプリをダウンロード – Microsoft【➚】
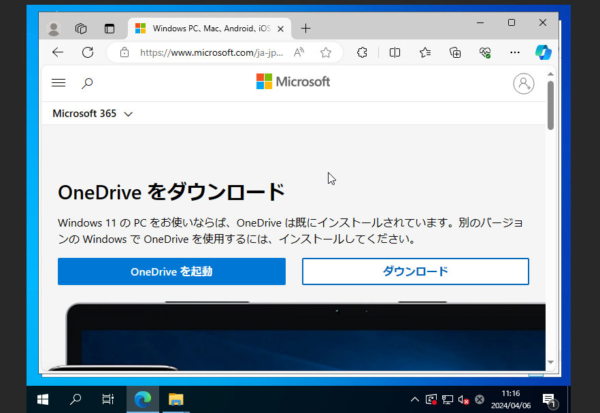
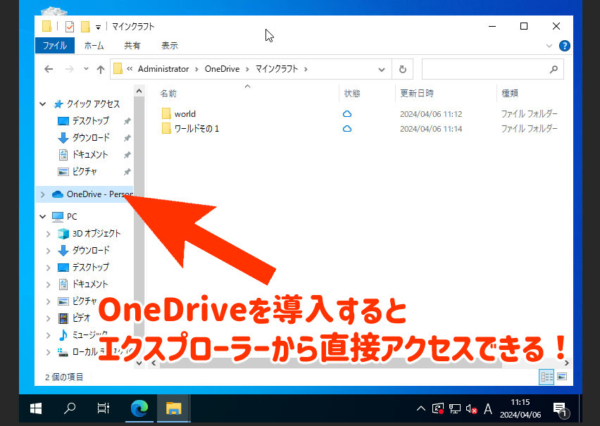
このようにOneDriveでは『自宅PC』と『Xserver VPS for Windows Server』とでPC上のフォルダを共有することができます。
まぁデータのやり取りはそんなにやらないと思いますので、『Googleドライブ』なり「WEBメール」なり他のやり方でも全然OKだと思いますが参考までに。
具体的なワールドデータの入れ替え方法は「シングルプレイのワールドをマイクラサーバーで遊ぶ方法」をご参照下さい。