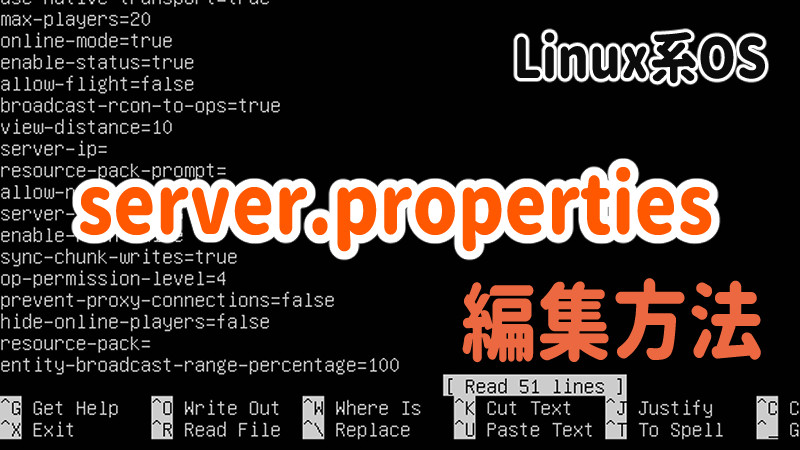定番レンタルサーバー『Xserver』より、マインクラフトのVPSサーバーサービスがリリースされました。
『Xserver VPS』によるマルチプレイサーバーの構築について、Xserver VPSの強み、実際の作成方法や管理ツールで行える機能・設定、MODの導入方法、実際に使ってみた快適さなどを紹介します。
自宅PCサーバー化のハードル
Java版でマルチプレイをするためのマインクラフトサーバーは自宅パソコンでも作成できますが、「ポート開放を始めとする難しいネットワークの設定」「高いマシンスペックが必要」「自宅のPCをクラッキングなどのインターネット驚異に晒してしまうリスク」があって自宅パソコンをマルチサーバー化するのはハードルが高めです。
Java版のマルチプレイ方法として、他に一般的な方法が「レンタルサーバー」を使うことです。
自宅パソコンをマルチサーバー化するのに比べ、PCへの負担が無くセキュリティ面でも安心であり、そもそも外部からアクセスすることを前提にされているためネットワーク設定も簡単になっています。

関連 自宅PCでのマインクラフトサーバー作成方法【Java版】
他社と比べたXserver VPSの強み
Xserverはレンタルサーバーでトップシェアを誇る最大手ですが、その会社のVPSサービスよりマインクラフトのマルチサーバーが2022年9月よりリリースされました。
なおマインクラフトを簡単に作れるVPSはいくつかの会社から提供されており、『Xserver VPS』の他に『ConoHa for GAME』と『さくらVPS』が代表的です。
その中でXserver VPSのメリットとしては最大手レンタルサーバー会社の安心度はもちろん、「マインクラフトサーバーの設定・バックアップができる【管理ツール】が用意されていること」、そしてマインクラフトサーバーが安定して動作するラインである2GBメモリの「利用料金が他社と比べてかなり安いこと」にあります。
| 簡単作成 | 管理ツール | 簡単MOD導入 | 最低料金 | |
|---|---|---|---|---|
| Xserver VPS | ○ | ○ | ○ | 1,150円/月 (2GBプラン) |
| ConoHa for GAME | ○ | ○ | ○ | 2,033円/月 (2GBプラン) |
| さくらVPS | ○ | × | × | 1,738円/月 (2GB石狩サーバープラン) |
※2023年6月現在の情報です。
※プランは1ヶ月契約の場合で、長期利用や割引クーポンは考慮に入れていません。
元々『ConoHa for GAME』はMODが簡単に出来るのが強みでしたが、2023年6月8日より『Xserver VPS』でもMOD簡単導入がリリースされました。
そのため現在は安さも機能的にも『Xserver VPS』が一番オススメできるサーバーになっています。
【競合他社レビュー】
関連 さくらVPSによるマルチプレイまとめ【導入・MOD等】
関連 【MODも簡単!】ConoHa for Gameで楽々マインクラフトサーバー作成
Xserver VPSによるマルチプレイサーバーの作成手順
VPSのお申し込み
Xserverの会員登録後、VPSのお申し込みより紹介していきます。
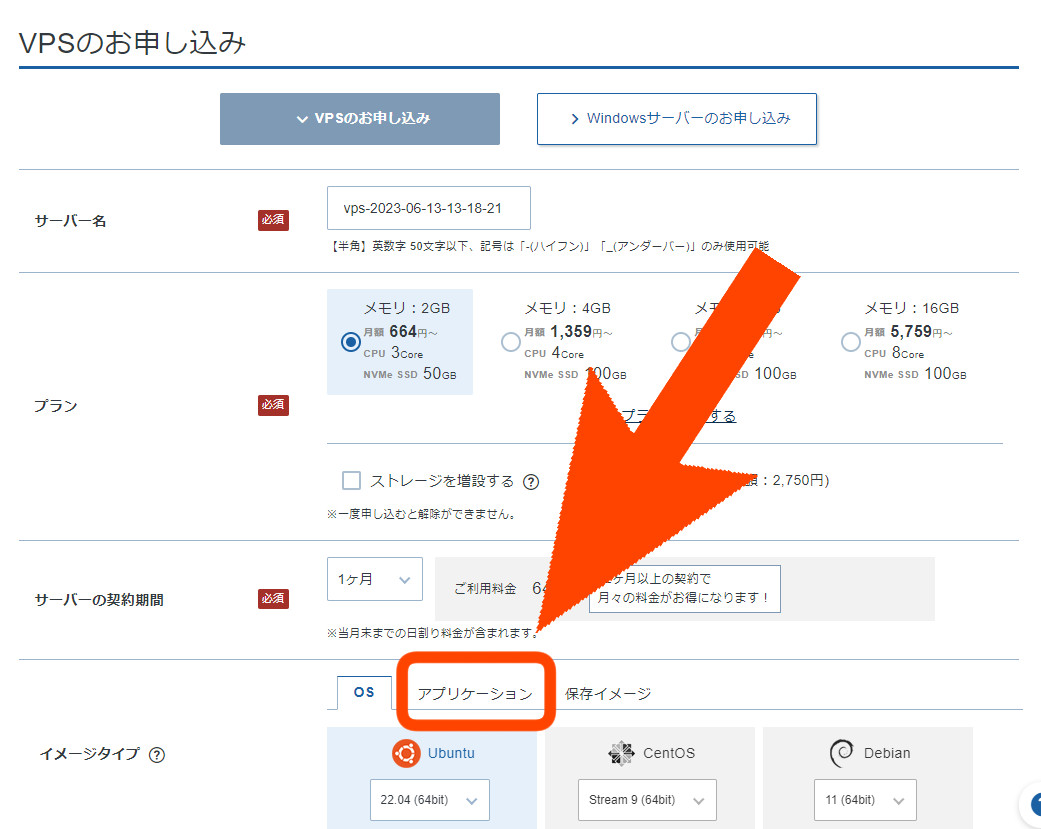
まず「イメージタイプ」のところを「アプリケーション」で選択することにより、マインクラフトサーバーを選択できるようになります。
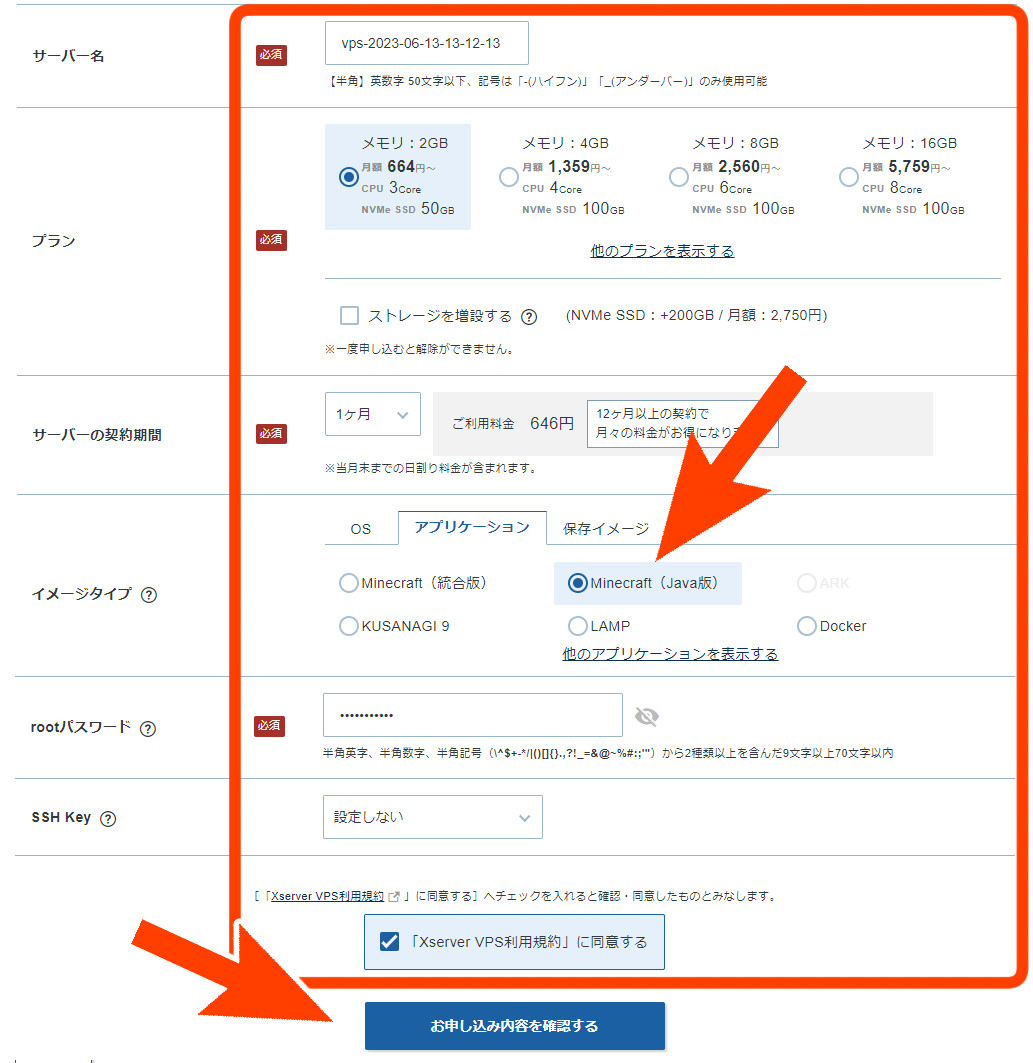
次にご自身が契約したいプランやパスワードなどを設定します。設定項目を以下表にまとめます。
| 設定名 | 解説 |
|---|---|
| サーバー名 | デフォルトのままでOKですが、変更しても可です。 |
| プラン | 希望のプランを設定します。 |
| サーバーの契約期間 | 一括で長く契約すると月々の料金が割引されます。 |
| イメージタイプ | Minecraft(Java版)またはMinecraft(統合版)、「Minecraft Forge」を選択します。
Java版でMODを使用する場合は「他のアプリケーションを表示する」をクリックし、希望バージョンの「Minecraft Forge」を選択して下さい。 |
| rootパスワード | コンソールで使用するパスワードを設定します。
単に最新版でマルチプレイするだけなら使いませんが、ワールドデータのアップロードやMOD化する場合はコンソールが必要になるため、忘れないように注意して下さい。 |
| SSH Key | デフォルトの「設定しない」でOK。マイクラサーバーでは使いませんので。 |
設定できましたら「Xserver VPS利用規約」を確認の上、同意のチェックを押します。
その後は末尾の「お申し込み内容を確認する」の後、お支払いを完了させます。
サーバー設定中の待ち
お支払いを完了するとXserver VPSのログイントップページにサーバーが追加されますが、しばらくはサーバー設定中で待ちになります。
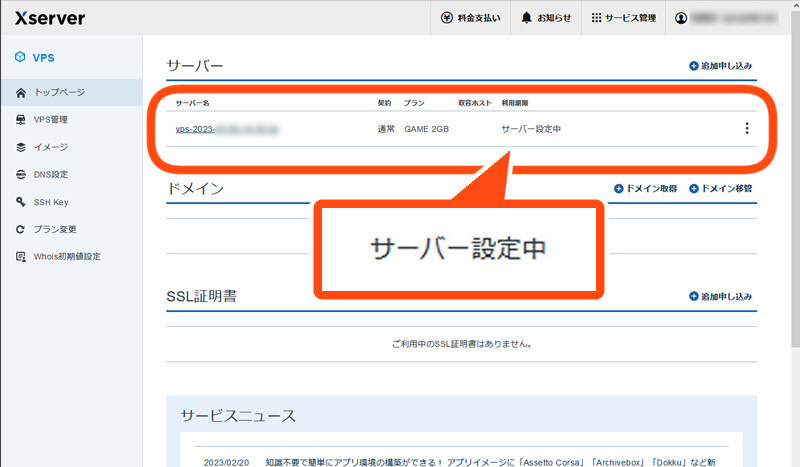
初回のサーバー設定が終わるまではおよそ2時間ほどとかなり長めです。
サーバー設定が完了するとメールで通知が来るので、メールを待つのが良いでしょう。
なお作成されるマインクラフトのバージョンは最新版となります。
接続許可ポートの全許可
なぜか初期設定では全てのポートが閉じられており、そのままではマイクラおよびマイクラマネージャーもアクセスできないようになっています。
なのでサーバーが開始されたらまずはポート設定を変更する必要があります。
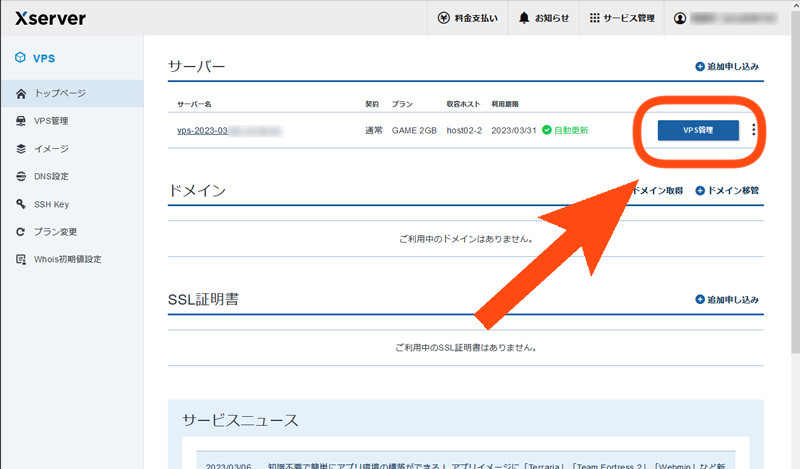
作成したサーバーの「VPS管理」を開きます。
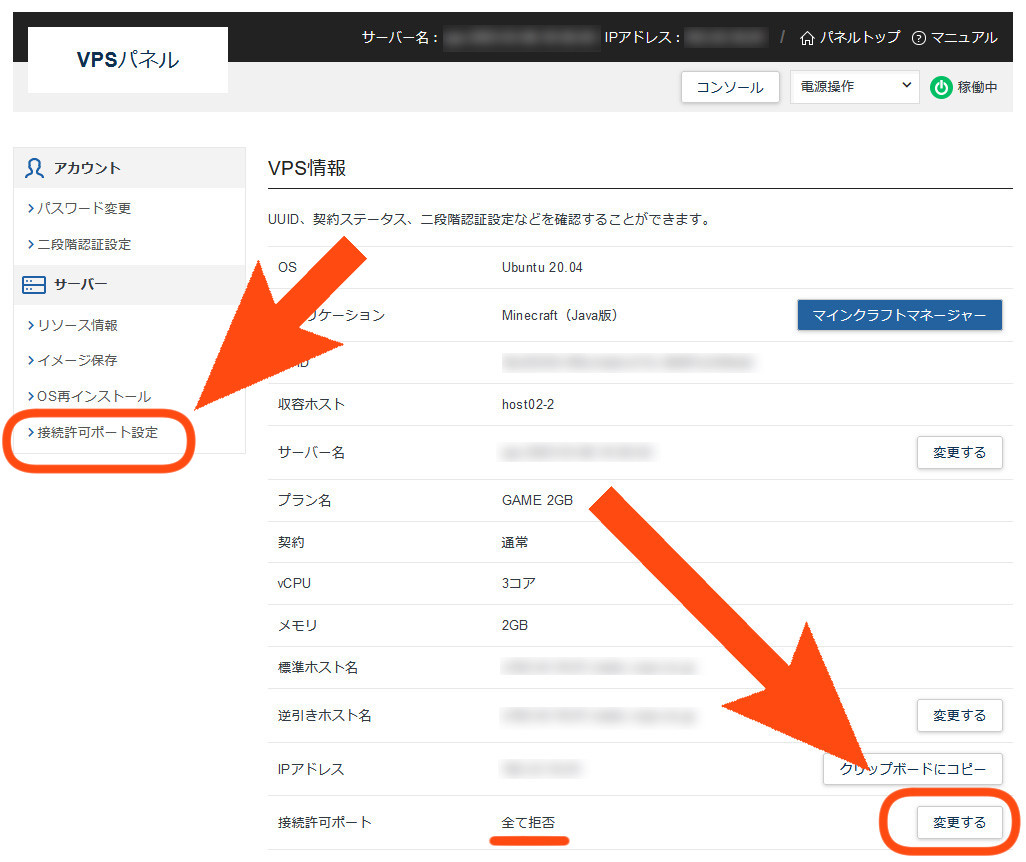
左のメニューの「接続許可ポート設定」か下の方にある「接続許可ポート」の「変更する」を押します。
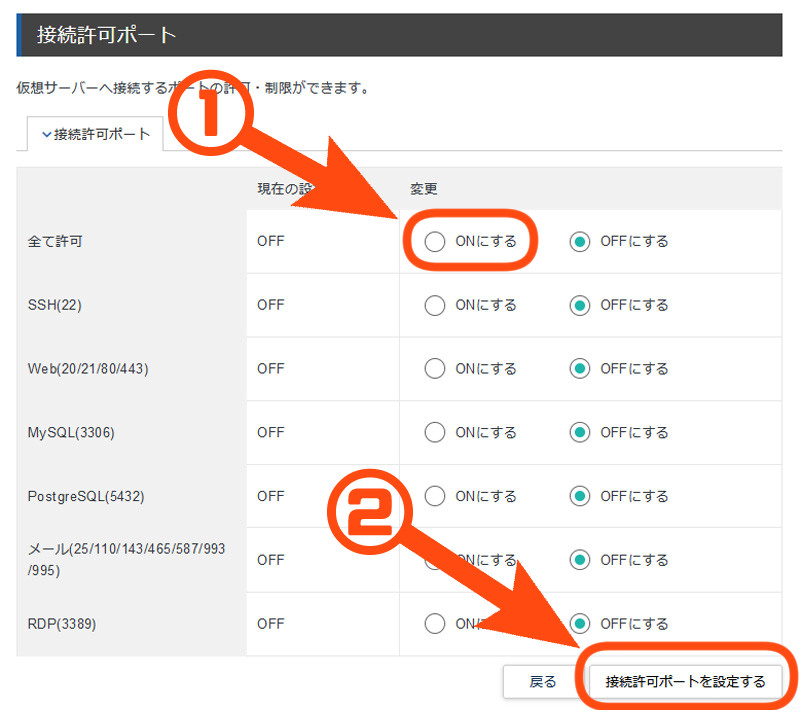
接続許可ポートの全て許可を「ON」にし、「接続許可ポートを設定する」を押して保存します。
以上でマインクラフトのマルチプレイサーバーが作成完了となります。
作成したマルチサーバーへのアクセス
実際にマインクラフトからサーバーへアクセスしてみましょう。
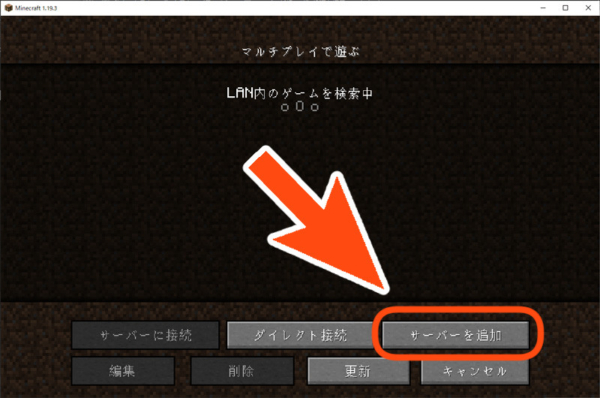
トップ画面から「マルチプレイ」に入り、「サーバーを追加」を選択します。

ここで入力するサーバーアドレスは作成したXserver VPSのIPアドレスになりますが、IPアドレスはXserver VPSの管理画面で確認します。
(サーバー名は適当でOK)
トップページ等からサーバーのVPS管理画面に入りましょう。
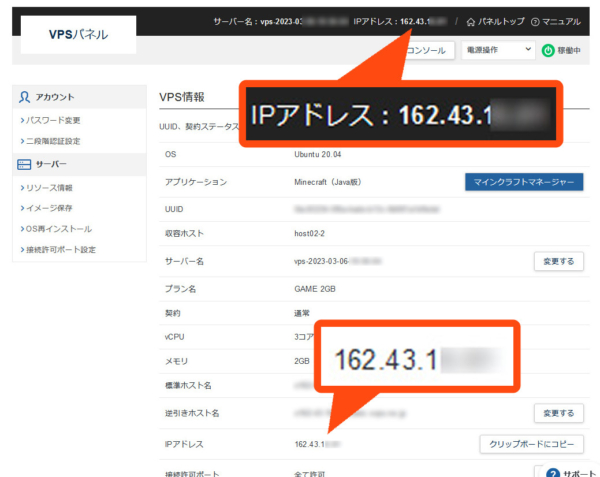
このIPアドレスをコピーしてマインクラフトのサーバーアドレスに貼り付けます。
この時半角スペース等が混ざるとエラーとなりますので注意して下さい。
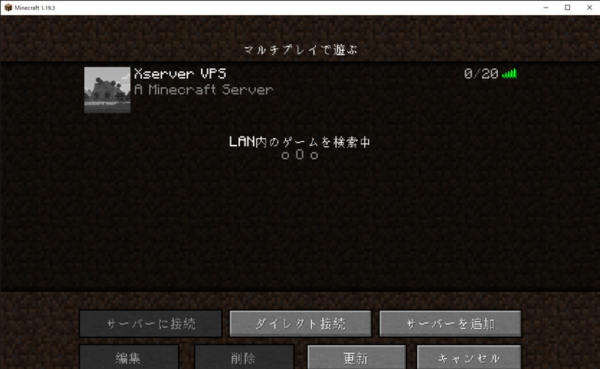
「完了」を押して登録すると、サーバー一覧に追加されているのでダブルクリックして接続してみましょう。
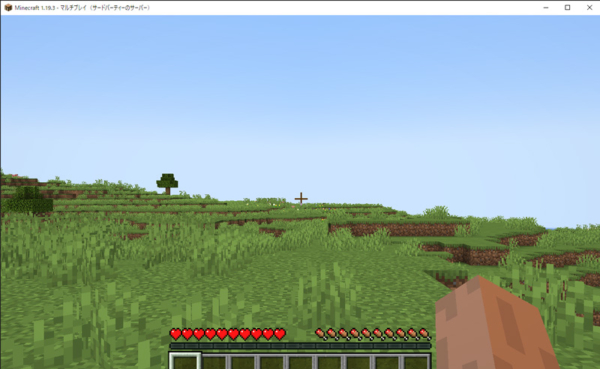
無事動作していることが確認できました!
友達からアクセスしてもらう場合も同様に「IPアドレス」を教えて接続してもらえばOKです。
なお統合版など異なるエディションでサーバーを作成してしまった場合や、クライアントのバージョンが古いとアクセスできませんので注意して下さい。
Xserver VPSの実プレイ評価
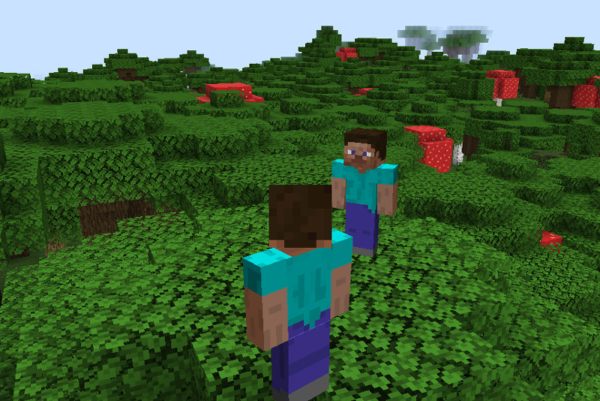
最近のマインクラフトサーバーは2GBメモリを要求するようになりましたので、『Xserver VPS』の「2GBメモリプラン」「Ver1.19.4」「MOD無し」で実際に複数人でプレイを行い、「ちゃんと快適に遊べそうか?」をチェックしてみました。
(仕様変更によって結果は変わりますので、1つの参考までに)
ワールドの耐久性
非常に余裕のあるプレイが可能でした。
マイクラサーバーがギリ動くラインの1GBだと特にワールド読み込み時にエラーが出て再度リロードが必要だったりするんですが、流石2GBだけあって読み込み時のエラーは確認できず非常に快適です。
リーズナブルな2GBプランですが負荷耐性はそこそこ高く、mob大量スポーンや大量のTNTを絡めてプレイしてみましたが普通にプレイが出来ます。
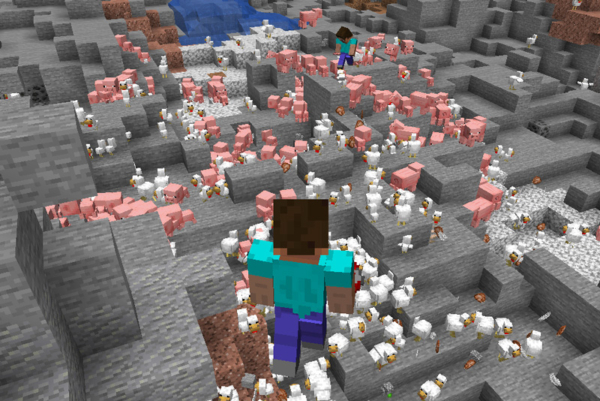
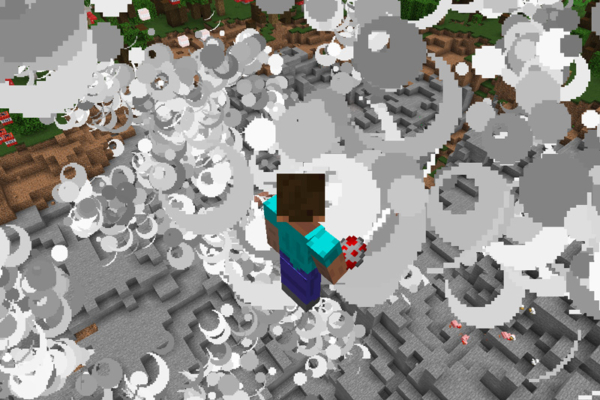
以下のような非現実的なTNT爆弾を連鎖爆破してやっとクラッシュするほどでしたので、普通にプレイする分には全く問題ないでしょう。
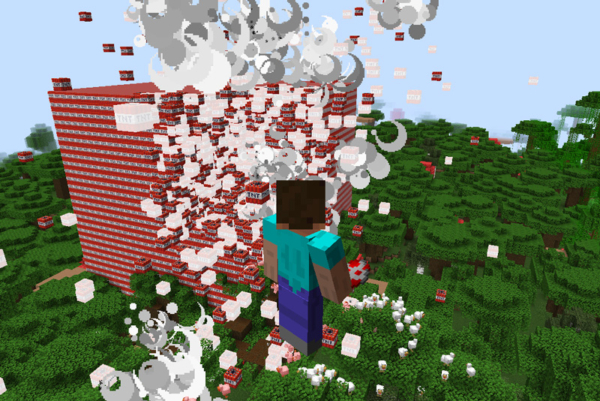
またサーバーがクラッシュした場合には自動的に再起動され、復帰も30秒ほどと早いのも良かったポイントです。
『ConoHa for Game』とどちらが性能が良いか?
マインクラフトサーバーにおいて、『Xserver VPS』とシェアを争っているのが『ConoHa for Game![]() 』で、多くのユーザーはこの2つからレンタルサーバーを選ぶことになるでしょう。
』で、多くのユーザーはこの2つからレンタルサーバーを選ぶことになるでしょう。
性能について、どっちが優れているか気になるユーザーも多いと思いましたので、同じ「2GBプラン」で検証を行ってみました。
結論からいうと『Xserver VPS』の方がサーバー性能が優れているようです。
様々な検証を行いましたが、「30x30x30のTNTを爆破した時の動作結果」が非常に分かりやすいのでそれぞれ紹介します。
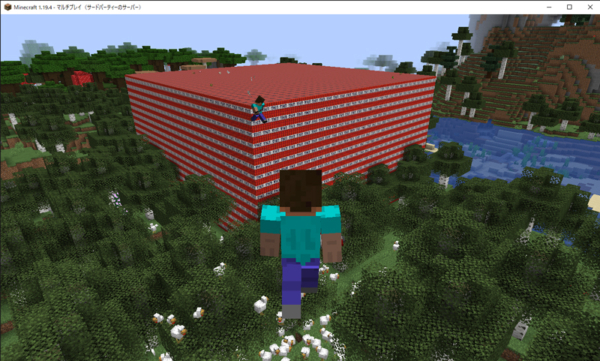
このように30x30x30のTNTを爆破させ、どこでサーバーが処理落ちするかをチェックしました。
ConoHa for Game
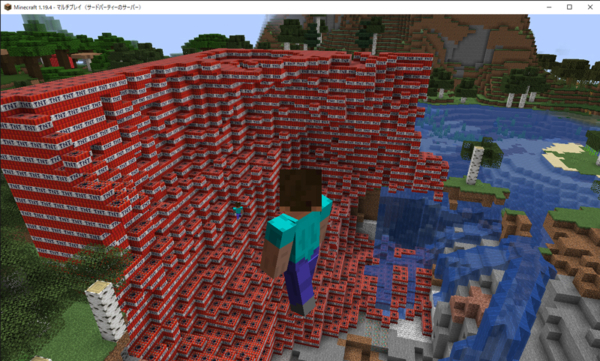
『ConoHa for Game』は1/3程度残ったという感じですね。
連鎖爆破はゆっくり時間をかけて少しずつ処理され、「処理が追いついていないな」という印象を受けました。
Xserver VPS
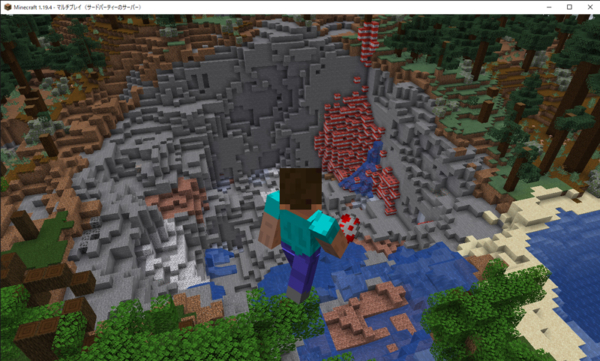
『Xserver VPS』はほとんど爆破することができました。
連鎖爆破は一瞬で広がり、クライアント側のマインクラフトがビジー状態になる程です。これはサーバーが高速に処理するため、クライアント側で受けれないほど処理が返るのが早いということになります。
月額料金は『Xserver VPS』の方が半額レベルに安いので、「サーバー能力も値段相応か?」と思ってしまいますが、実際のところは『Xserver VPS』の方がかなり処理能力は高かったです。
管理ツールの評価
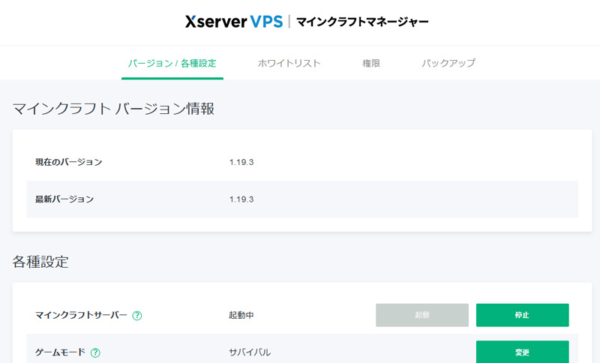
Xserver VPSはマインクラフト専用の管理ツールが用意されており、ゲームの設定変更やワールドのバックアップがウェブ上で行うことが可能です。
特にバックアップはかなり使い勝手がよく、保存・復元が簡単に行えるのはもちろん自動バックアップ機能も付いてるので良い感じです。
設定に関しては主にゲームモード・難易度・プレイヤー間の攻撃という程度なので、必要最低限という印象を持ちました。
(できる操作については次項の「Xserver VPSのマインクラフトマネージャーで出来ること」にて紹介)
ここはイマイチ
惜しいと思ったのが「ワールドデータのアップロード・ダウンロードが出来なかった点」です。
「既存で遊んでいたワールドでマルチプレイしたい」と思っても管理ツール上では出来ず、コンソールというちょっと難しい操作が必要になってくるためPCライトユーザーにはハードルが高めになっています。
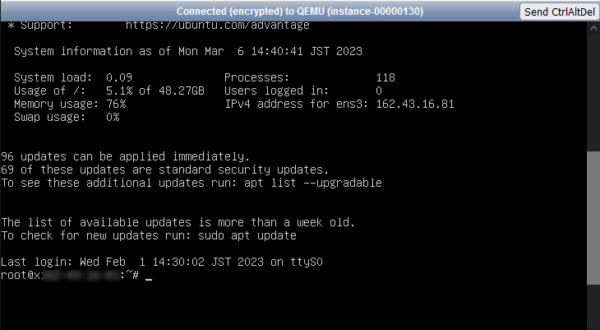
とはいえここは『ConoHa for GAME』などの競合他社もできませんし、コンソールログインを使えば可能なので「まぁこんなもんかな?」という感じもしますね。
ConoHa for GAMEの管理ツールとの比較
マイクラ管理ツールといえば『ConoHa for GAME』も定番ですが、Xserver VPSでも出来ることはほとんど同じでした。
出来る主な機能を以下に示します。
| 設定 | Xserver | ConoHa |
|---|---|---|
| バージョンの確認 | ○ | ○ |
| 旧バージョンへの変更 | ✕ | ✕ |
| ゲームモードの変更 | ○ | ○ |
| 難易度の変更 | ○ | ○ |
| PVPの変更 | ○ | ○ |
| ワールドの再生成 | ○ | ◎ |
| ホワイトリスト設定 | ○ | ○ |
| OP権限の設定 | ○ | ○ |
| 手動バックアップ | ○ | ○ |
| 自動バックアップ機能 | ○ | ○ |
| ワールドデータのアップロード | ✕ | ✕ |
ほとんど同じなのですがワールドデータの再生成のみ、『ConoHa for GAME』の管理ツールの方が機能が優れていました。
Xserver VPSはワールド再生成時ランダムで生成するのみに対し、ConoHa for GAMEだとフラット地形やSEED値を指定しての再生成が可能になっています。
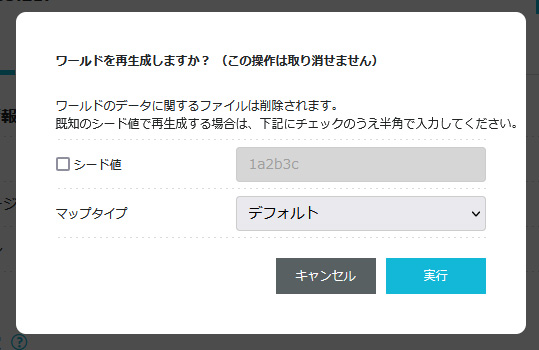
それ以外は管理ツール上に大きな違いはありませんでした。
関連 【MODも簡単!】ConoHa for Gameで楽々マインクラフトサーバー作成
Xserver VPSのマインクラフトマネージャーで出来ること
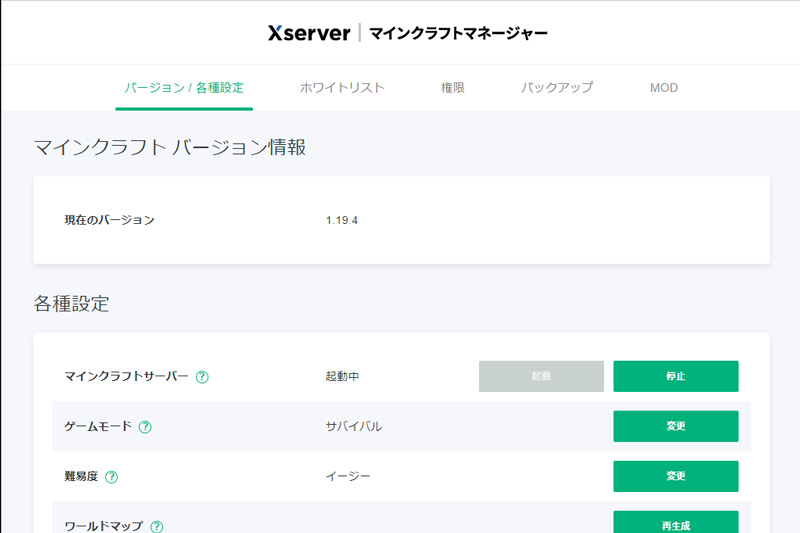
『Xserver VPS』では「マインクラフトマネージャー」というマイクラサーバーを管理するためのツールが提供されており、これによりいくつかの設定変更や管理権限の付与、バックアップなどを行うことができます。
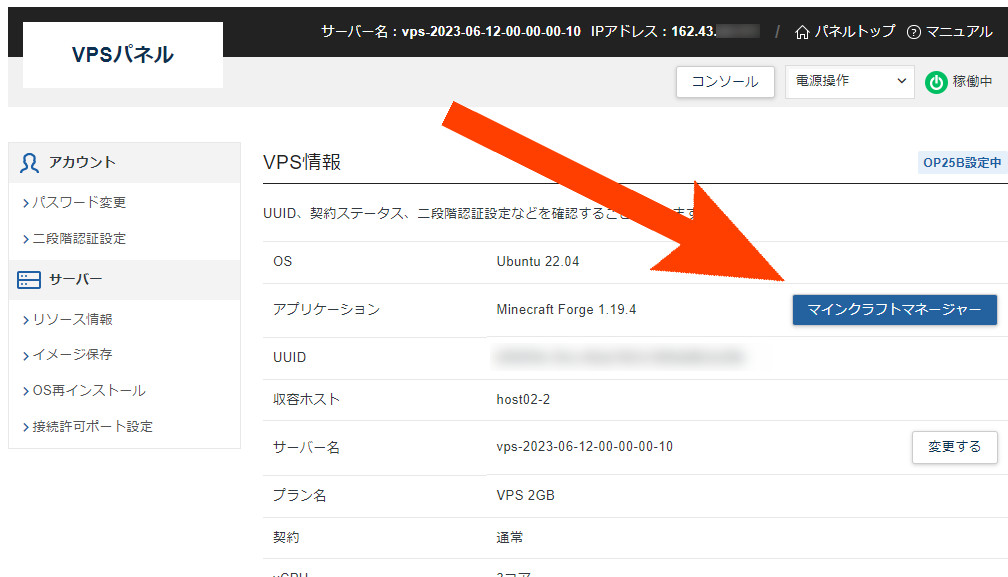
実際にマインクラフトマネージャーで行える機能を紹介していきます。
バージョン/各種設定
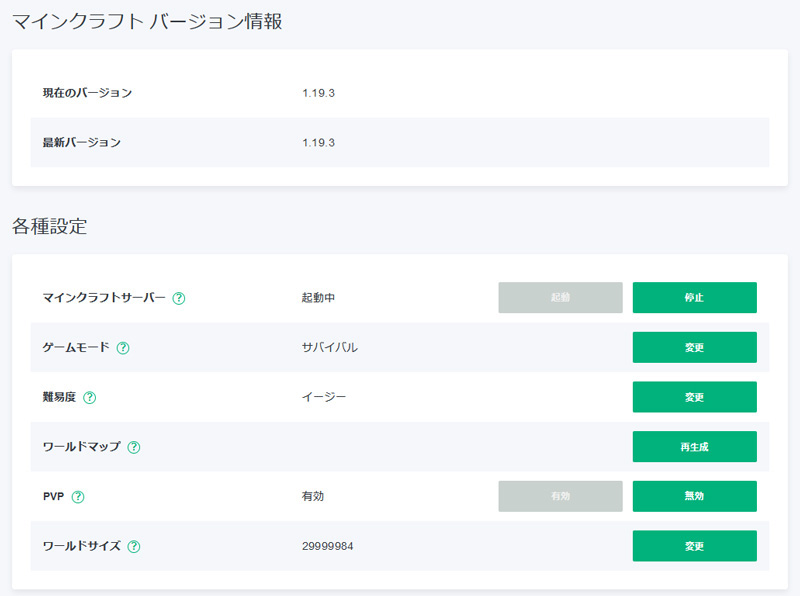
「バージョン/各種設定」では現在動作しているワールドのバージョン確認およびアップデートと、いくつかの設定変更ができます。
各種設定では主に以下の操作が可能です。
- ゲームモード(サバイバル・クリエイティブなど)
- 難易度
- ワールドマップの再生成
- PVP(プレイヤー同士の攻撃有効/無効)
- ワールドサイズ
ホワイトリスト
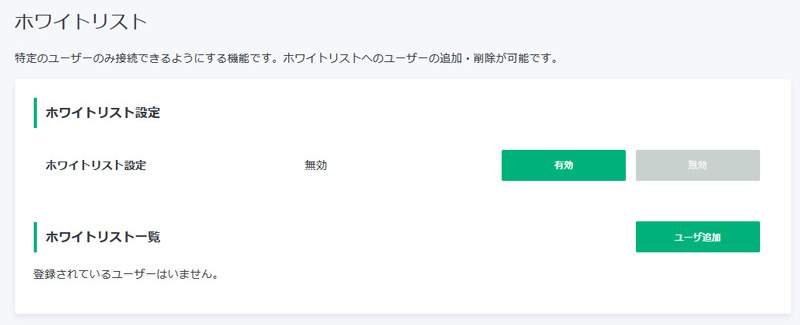
許可されたプレイヤーのみワールドにアクセスできる「ホワイトリスト」の設定がで行えます。
設定を有効化し登録しておけば、登録していないプレイヤーの接続をブロックすることができます。
権限
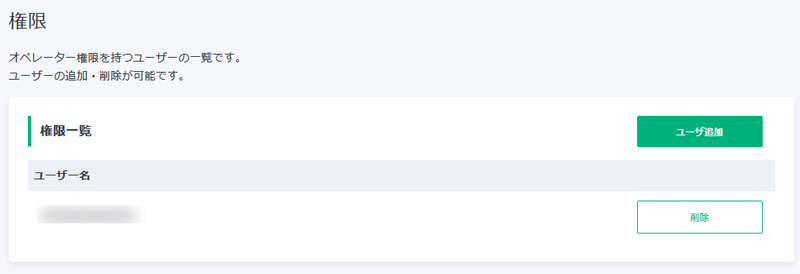
プレイヤーにオペレーター権限を付与することができます。(OP権限)
登録されたプレイヤーは【seed】【gamemode】などの上級コマンドが使えるようになります。
バックアップ
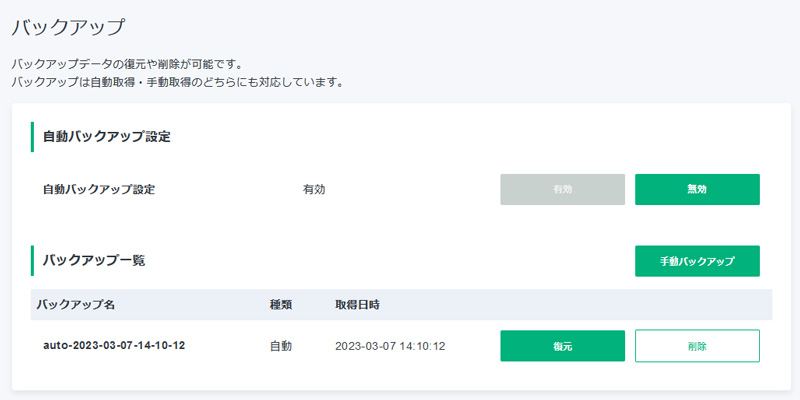
バックアップを手動もしくは自動的に保存したり、バックアップからの復元が行なえます。
自動バックアップをONにしておけば1日おきに自動的にバックアップがとられるようになり、データの復元も一覧から「復元」を押すと簡単にワールドに反映できるのでかなりバックアップの使い勝手は良いです。
MOD
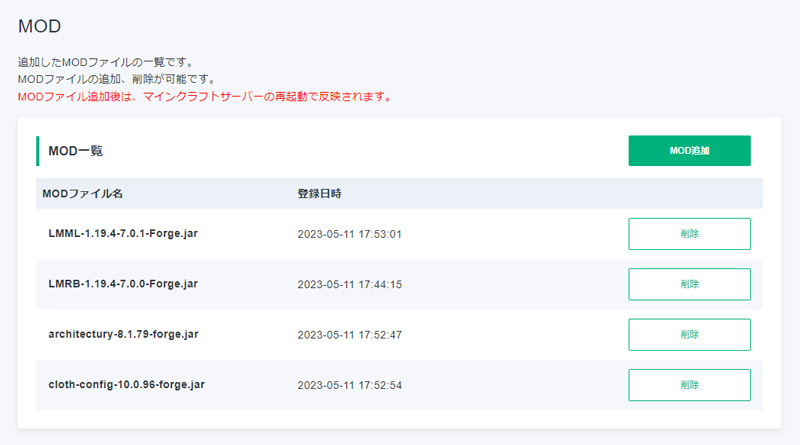
「MOD」はサーバー作成時に「Minecraft(Forge)」を選んだ場合のみ表示されます。
ファイルを参照して「MODファイル」をアップロード、およびアップしたMODファイルの確認/削除が可能です。
ワールドのアップロード方法
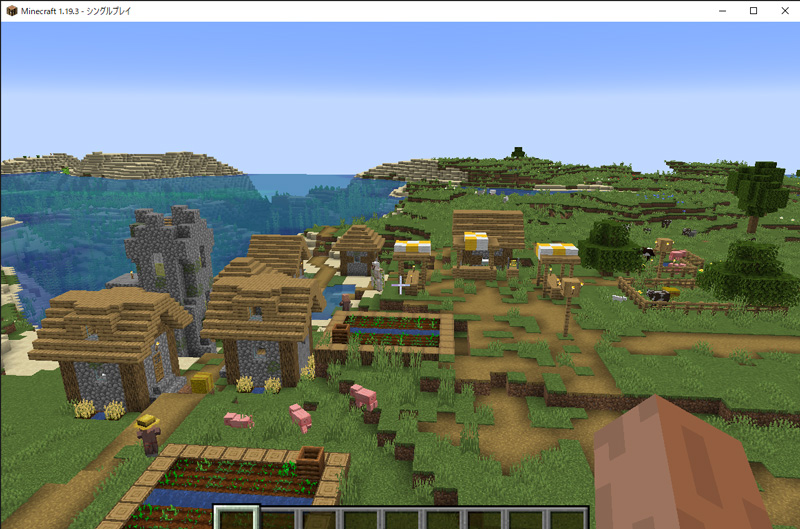
Xserver VPSでマイクラサーバーを作ると新規ワールドが生成されますが、コンソールを使えばシングルプレイで遊んでいたワールドをアップロードしてプレイすることも可能です。
『FileZilla』『WinSCP』『Cyberduck』など外部ソフトを使う方法もありますが、本記事ではVPSのコンソールとPCに標準搭載されているコマンドプロンプトまたはターミナルを使った方法を解説します。
ソフトを使った方法については→「【VPS】ソフトを使ったワールドの転送・保存方法」
ワールドデータの場所
アップロードを行う前にアップしたいワールドデータの場所を確認しておきましょう。
ワールドデータの保存場所は「ワールド一覧画面」からアップロードしたいワールドを選択し、「ワールド編集」→「ワールドフォルダを開く」から確認することができます。
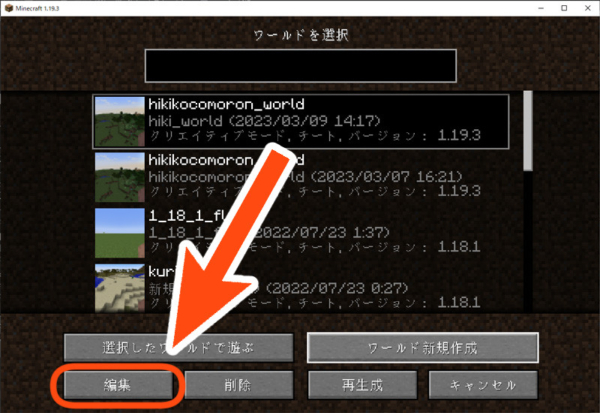
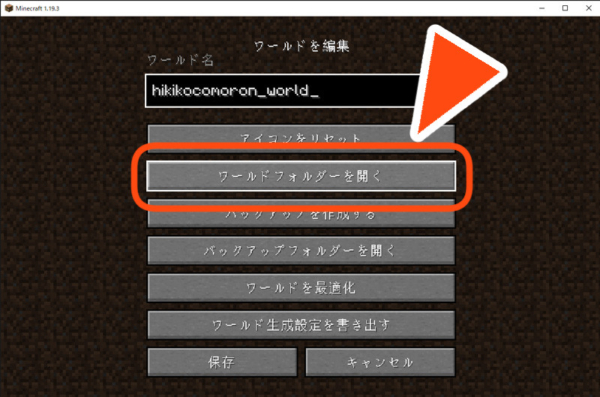
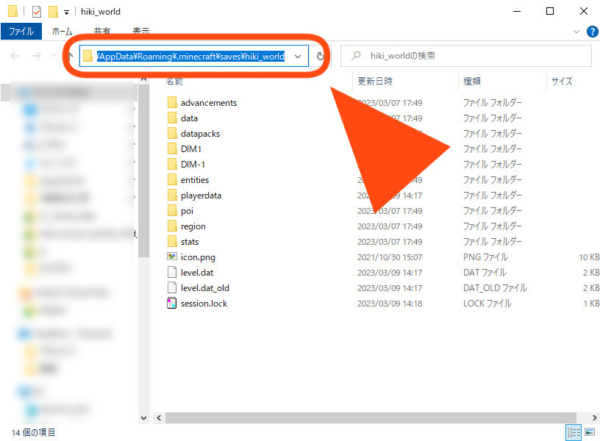
Windowsの場合、デフォルトだと以下のパスになります。
なおVPSにアップロードする際、日本語および全角文字は受け付けないためワールドフォルダ名は半角英数字のみに変更しておきましょう。
(写真ではhiki_worldに変更しています。ただし【world】は被るのでダメ)
コマンドプロンプト/ターミナルの起動
Windowsの場合:コマンドプロンプトの起動
WindowsではVPSにアクセスするコマンドが追加インストール項目となっていますので、まずはそれを行います。
(Mac OSは最初から使えます)
関連外部リンク Microsoft|WSL のインストール【➚】
Windows左下の「ここに入力して検索」より「cmd」と打ち込み、コマンドプロンプトを管理権限で起動して下さい。
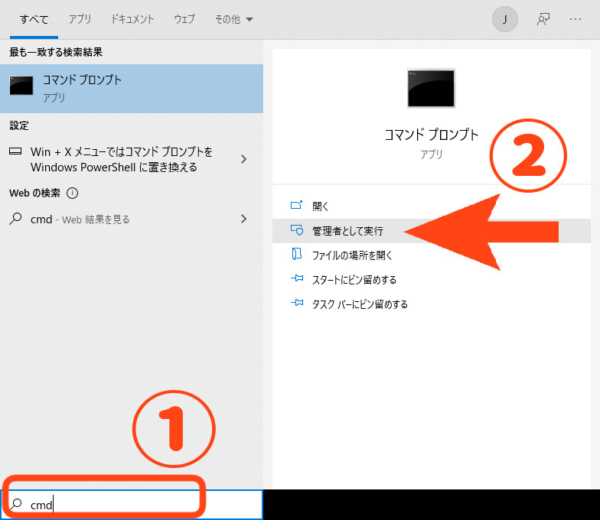
cmdプロンプトを立ち上げましたら「wsl –install」でWSLのインストールを開始することが出来ます。
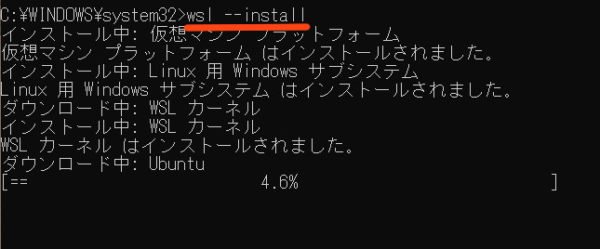
完了しましたら、以後この画面より操作を行います。
Mac OSの場合:ターミナルの起動
以下のいずれかの方法でターミナルを起動します。
- DockでLaunchpadのアイコン
 をクリックして、検索フィールドに「ターミナル」と入力してから、「ターミナル」をクリック。
をクリックして、検索フィールドに「ターミナル」と入力してから、「ターミナル」をクリック。 - Finder
 で、「/アプリケーション/ユーティリティ」フォルダを開いてから、「ターミナル」をダブルクリック。
で、「/アプリケーション/ユーティリティ」フォルダを開いてから、「ターミナル」をダブルクリック。
転送コマンドの入力
コマンドプロンプト/ターミナルから転送コマンド(SCP)を入力して、サーバーにファイルをアップロードします。
VPSへの転送コマンド構文は以下の通り。
以下は例ですが、こんな感じでフォルダパスとVPSのIPアドレスをはめ込みましょう。
これをコマンドプロンプト・ターミナルに打ち込みEnterを押します。
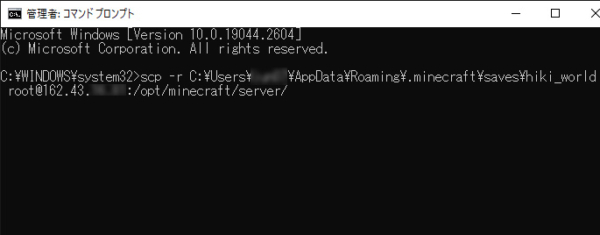
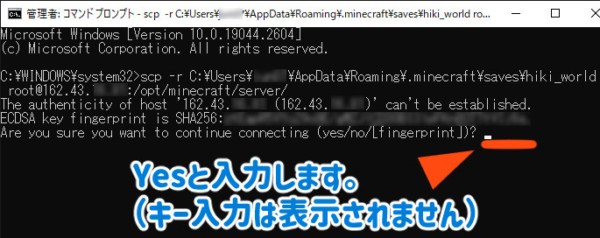
初回接続時は「ホストの信頼性を確率できません。繋ぎますか?」と聞かれるので「yes」と入力してEnterを押します。
(キー入力は表示されませんがちゃんと入力されています)
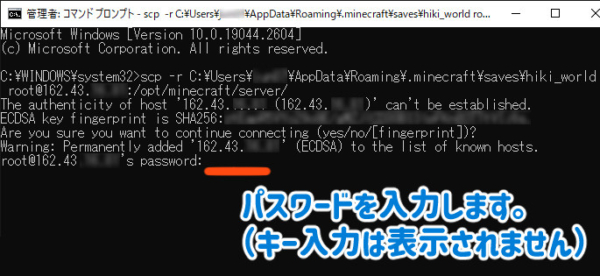
VSPへのパスワード入力が求められますので、VPS申込み時に設定した「rootパスワード」を入力します。
(こちらもキー入力は表示されませんがちゃんと入力されています)
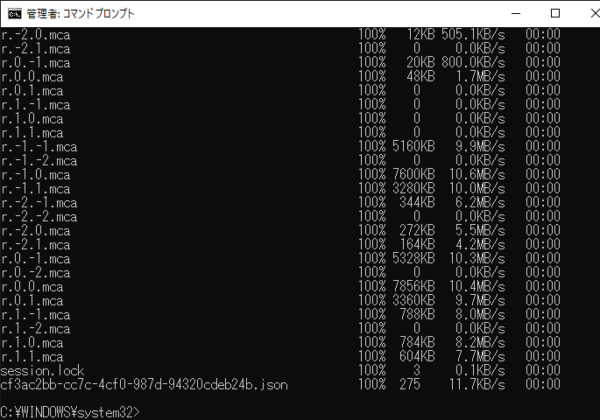
パスワードを入力すると転送が始まり、ほどなくワールドがVPSにアップロードされます。
アップロード自体はこのように簡単です。
ファイル所有者を変更する
先程アップロードしたワールドデータは所有者がrootユーザーになっていますが、VPS側でマインクラフトのサーバープログラムを動作するのは別ユーザーであるminecraftになっています。
そのためアップロードしたワールドフォルダの所有者をrootからminecraftに変更しないと、実行権限エラーでワールドを起動できません。
所有者の変更はVPS側のコンソールにて行います。
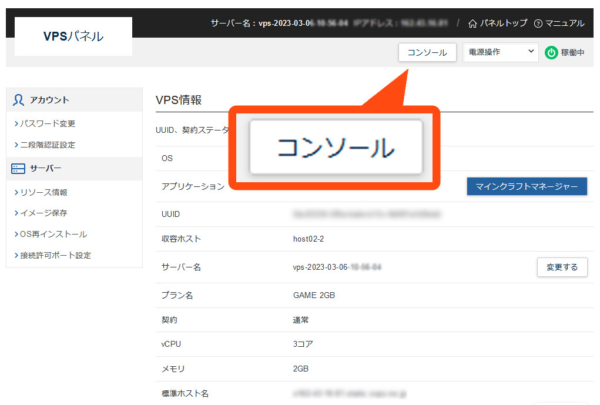
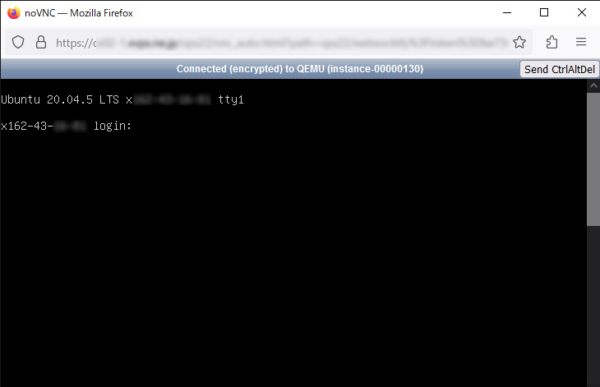
まずはコンソールにログインします。
ユーザー名である「root」を入力してEnterを押し、VPS申込み時に設定した「rootパスワード」を入力してEnterキーを押します。
(パスワード入力は表示されませんが入力されています)
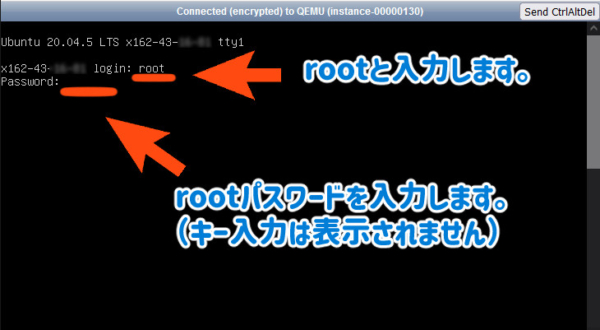
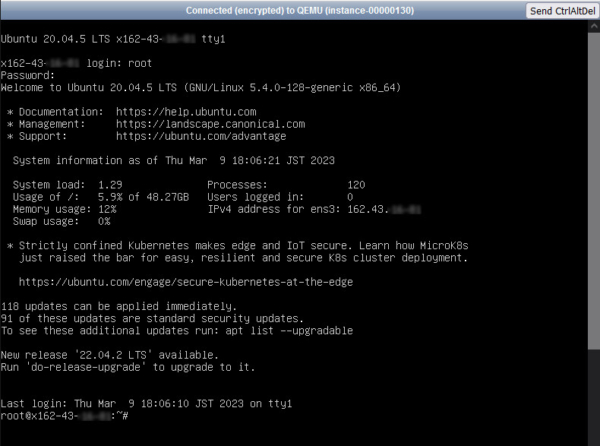
失敗すると再度ユーザー名を求められる。
ログインに成功しましたらコンソールに以下の所有者変更のコマンドを打ち込み、Enterを押して実行します。
例だとこんな感じです。
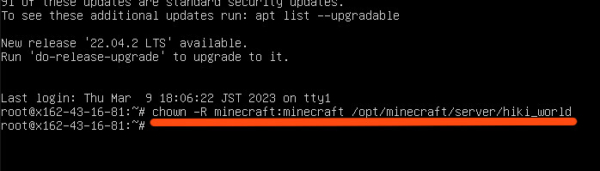
上記のようにエラーが出なければVPSのワールドデータ(/opt/minecraft/server/hiki_world)の所有者がminecraftに変わっています。
サーバーの稼働ワールドの変更
VPSで稼働するワールドはデフォルトでは「world」フォルダとなっていますので、アップロードしたワールドフォルダへの変更が必要です。
稼働するワールドフォルダの変更はserver.propertiesの【level-name】項目にて指定することができます。
server.propertiesの編集方法は色々ありますが、コンソールに不慣れな場合はnanoコマンドが簡単かと思います。
(慣れてるならviコマンドなどでどうぞ)
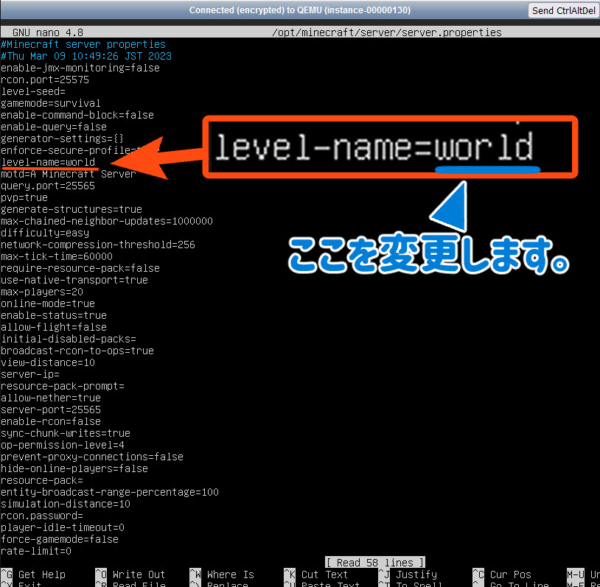
level-nameが「world」となっていますので、ここをアップロードしたワールドのフォルダ名に変更します。
(例だとlevel-name=hiki_world)
変更したら「Ctrl+X」で終了させ、セーブしますか?と出るので「Y」を押し、そのまま「Enterキー」で上書き保存を行います。
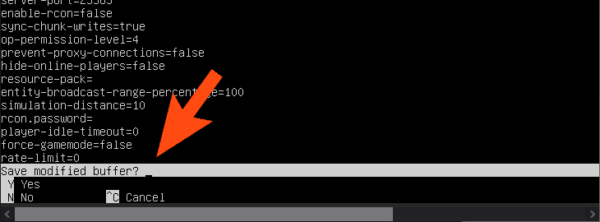
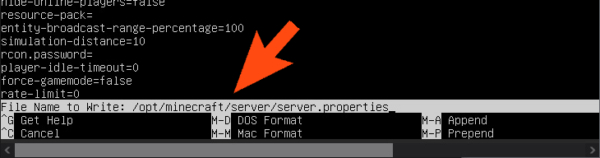
これでコンソールで行う作業は終了です。
サーバープログラムの再起動
変更したserver.propertiesはサーバープログラムを再起動しないと設定が反映されないので、再起動を行いましょう。
再起動はVPS本体を直接再起動しても構いませんし、マイクラマネージャーで一度停止させ再度起動させる方法でもOKです。
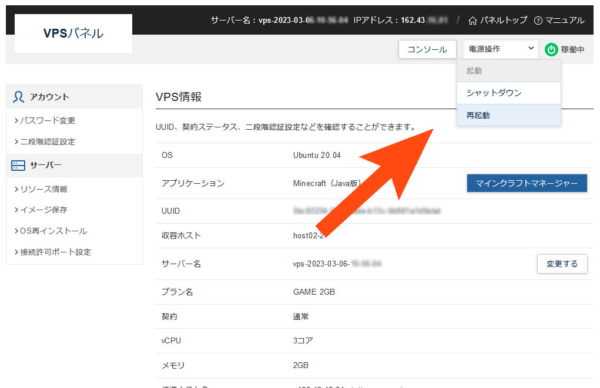
再起動後、しばらく待ってからワールドに接続してみると・・・。
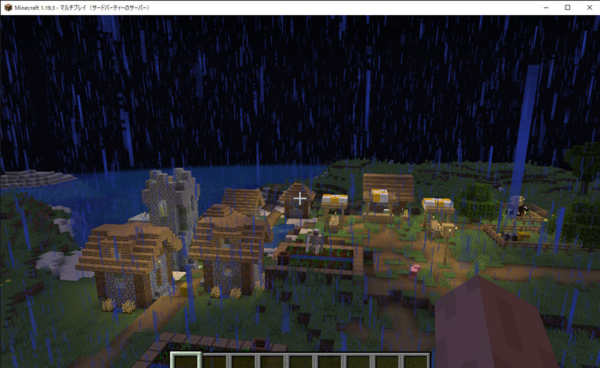
見慣れたワールドが確認できました!
MODの導入方法
Java版マインクラフトの醍醐味といえば、拡張プログラムであるMODを使って遊べることです。
『Xserver VPS』では簡単にMODサーバーを作れるので、その方法を紹介します。
(本記事では「Ver1.19.4」の例で進めていきます)
サーバーのアプリは「Minecraft(Forge)」であること
MODで遊ぶためには、サーバーのアプリケーションが「Minecraft(Forge)」であることが条件です。
もし「Minecraft(Java版)」でインストールしてしまった場合はアプリ再インストールが必要になりますので、サーバー停止後に再インストールを行って下さい。
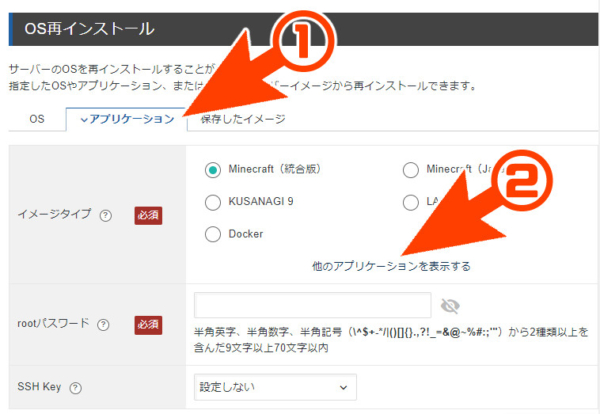
「他のアプリケーションを表示する」→「ゲーム」から希望のバージョンを選びます。
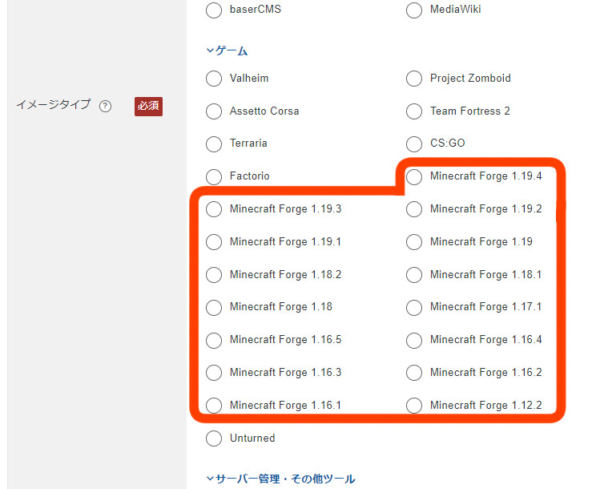
なお再インストールを行うとデータは消えてしまうので、必要に応じてワールドデータをバックアップしておきましょう。
やり方 【マイクラVPS】ソフトを使ったワールドの転送・保存方法
MODファイルのダウンロード
各自好きなMODを用意してもらったらいいですが、本記事では定番MODの1つであった『littleMaidMob』の派生である『LittleMaidReBirth(作者:シストラー氏)』を導入していきます。
上記リンクは作者のシストラー氏のスレッドで、LittleMaidReBirthの導入や説明がまとめられています。
![Minecraft Japan Forum:[1.15.2-1.19.4]LittleMaidReBirth/TransformIntoLittleMaid/FlexibleGuns等 04/05](https://hikicomoron.net/wp-content/uploads/2023/04/20230407_05-600x341.jpg)
今回はVer1.19.4のForgeで作成していますが、以下のものが必要になります。
- LittleMaid ReBirth Forge版 1.19.4対応版(本体)
- LittleMaid ModelLoader Forge版 1.19.4対応版(前提MOD)
- Architectury-Forge 1.19.4対応版(前提MOD)
- Cloth Config 1.19.4対応版(前提MOD)
なおMODデータはサーバーのバージョン(今回はVer1.19.4)とMODのバージョンは必ず揃える必要があることに注意して下さい。
LittleMaid ReBirth Forge版のダウンロード
関連 Dropbox – LittleMaidReBirth – 日常をシンプルに【➚】
上記リンクより「Forge」→「1.19.4」と進んでいきます。
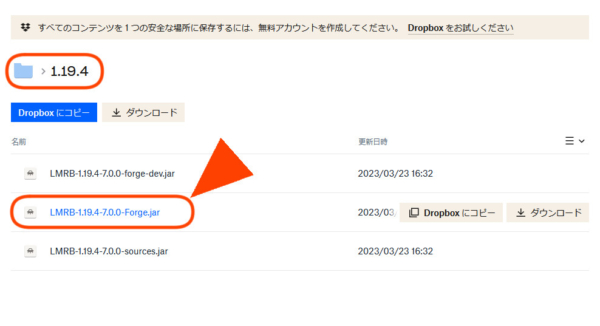
「LMRB-1.19.4-7.0.0-Forge.jar」を選択します。(dev/soucesが付いてない方)
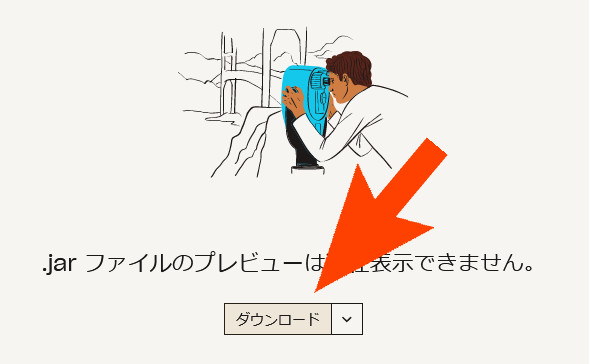
この画面が出たら「ダウンロード」を押せばダウンロードできます。
LittleMaid ModelLoader Forge版のダウンロード
関連 Dropbox – LittleMaidModelLoader – 日常をシンプルに【➚】
上記リンクより「Forge」→「1.19.4」と進んでいきます。
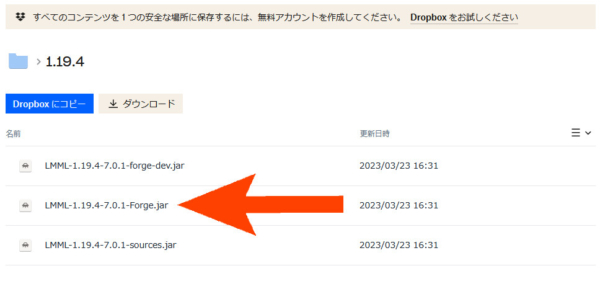
同様に「LMML-1.19.4-7.0.1-Forge.jar」をダウンロードしましょう。(dev/soucesが付いてない方)
Architectury-Forgeのダウンロード
関連 Architectury API (Fabric/Fo… – Mods – Minecraft – CurseForge【➚】
上記リンクより1.19.4のバージョンのものをダウンロードしましょう。
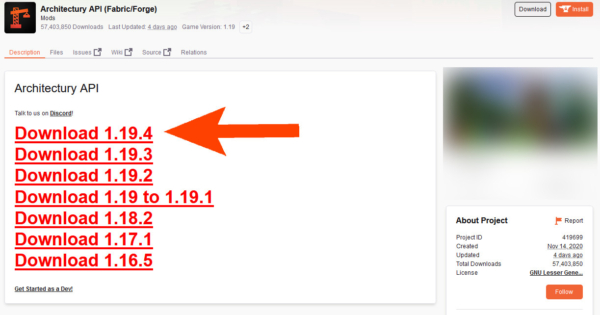

Fabric版もありますので、Forge版であることとバージョンを確認してダウンロードします。
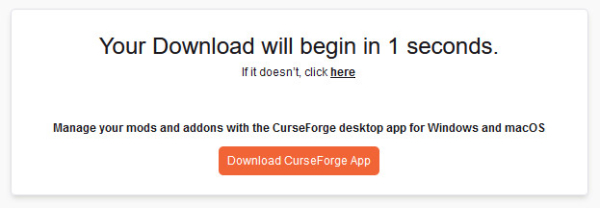
待ってたらダウンロードが開始されます。
Cloth Configのダウンロード
関連 Cloth Config API (Fabric/Fo… – Mods – Minecraft – CurseForge【➚】
上記リンクより、「Cloth Config API」をダウンロードしていきましょう。
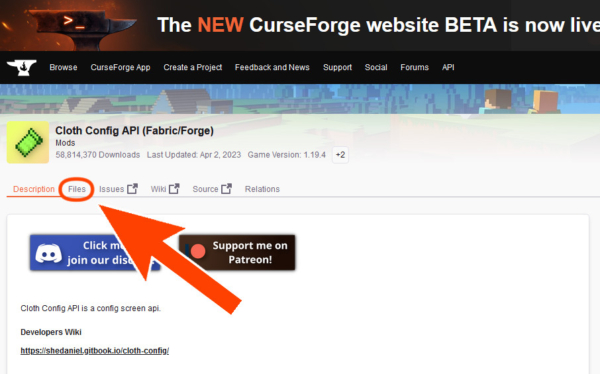
「Files」をクリックします。
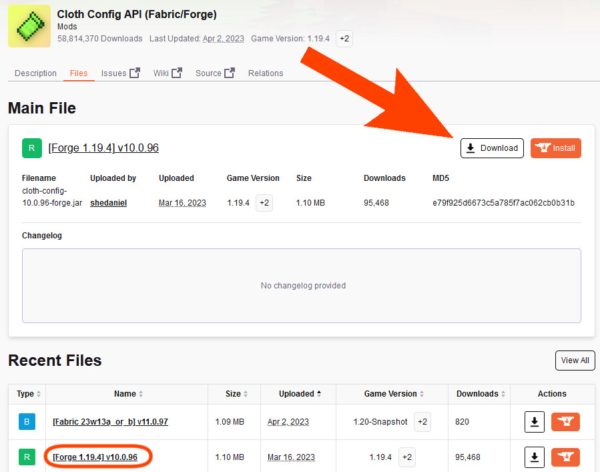
現在は「1.19.4」のForge版が一番上にありますが、バージョンが変わったら下の「Recent File」および「View All」からダウンロードして下さい。(バージョンとForgeであるかは注意してね)
これでMODデータの準備が完了です。
MODデータのアップロード
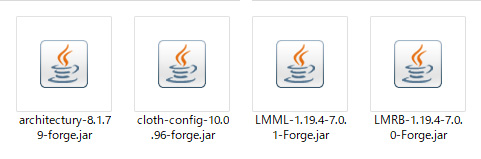
用意した4つのファイルを『Xserver VPS for Game』にアップロードします。
「マインクラフトマネージャー」にアクセスし、「MOD」タブに移動して下さい。
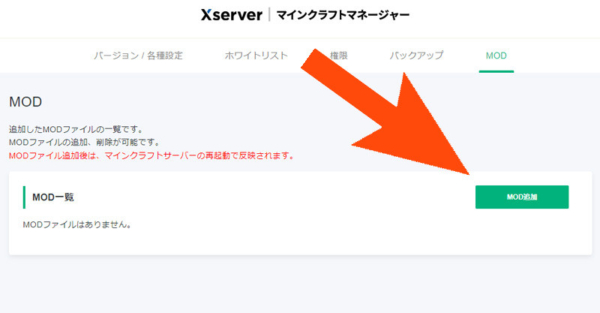
「MOD追加」ボタンを押します。
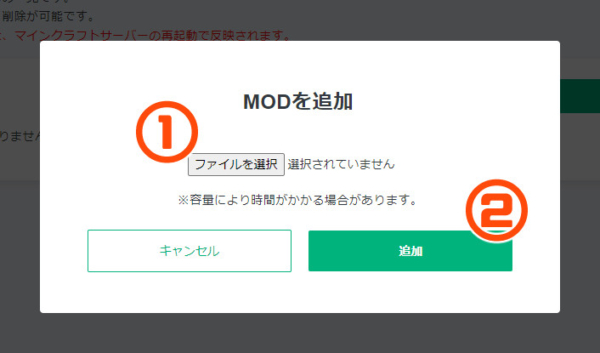
「参照」を押してダウンロードしたMODファイルを選択し、「追加」でアップロードします。
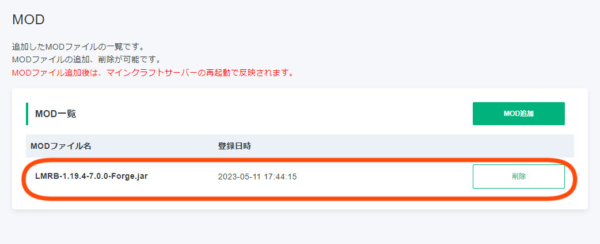
こんな感じで簡単にMODデータをアップロードできますので、全4ファイルをアップロードしていきましょう。
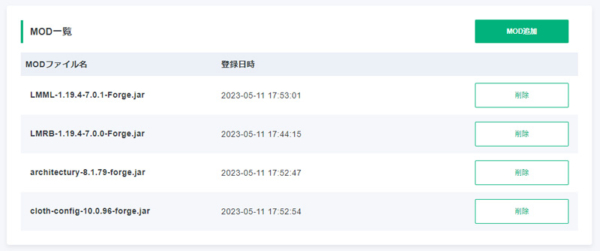
サーバーの再起動
アップロードしたMODを反映するにはサーバーの再起動が必要です。
マインクラフトマネージャーから「停止」→「起動」もしくは、ゲームサーバー管理画面でのサーバー再起動でも構いませんので、再起動を行いましょう。
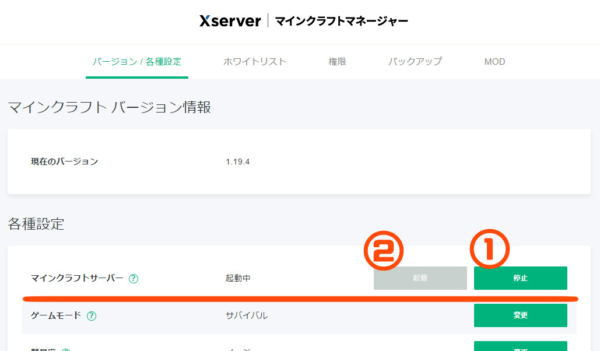
これでサーバー側のMOD導入は完了です。
クライアント側の準備
作成したMODサーバーへアクセスしますが、MOD導入済みのサーバーで遊ぶためにはクライアント側でも「同じバージョンのMinecraft Forge」と「サーバーと同様のMOD」を導入しておく必要があります。
詳しい説明は上記リンクを確認していただくとして、主に以下2つの作業が必要です。
- クライアント版Minecraft Forgeのインストール
- クライアントPCへのMOD格納
①クライアント版Minecraft Forgeのインストール
外部リンク Downloads for Minecraft Forge for Minecraft 1.19.4【➚】
上記リンクより、「Ver1.19.4」の「Minecraft Forge」をダウンロードして下さい。
ダウンロードしたファイルをダブルクリックすればインストールすることができますが、実行には「JDK」が必要ですので出来ない方は別途導入を行っておいて下さい。
JDKの導入については→:MODの概要と導入方法【Java版】
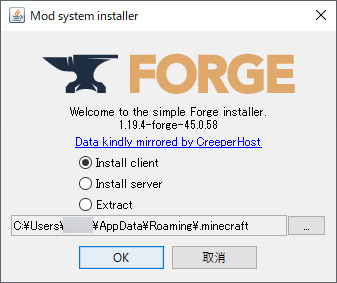
「Install client」でそのままインストールして下さい。
②クライアントPCへのMOD格納
サーバー側に4つのMODファイルをアップロードしましたが、このファイルはクライアント側の「mods」フォルダに入れておく必要があります。
クライアント側の「mods」フォルダの場所はデフォルトだと、「C:\Users\[ユーザー名]\AppData\Roaming\.minecraft\mods」にあります。ここに4つのMODファイルを格納して下さい。
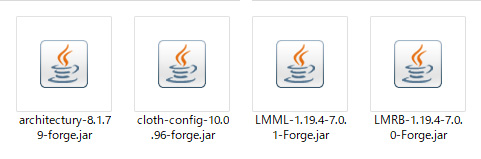
格納したらクライアント側の準備は完了です。
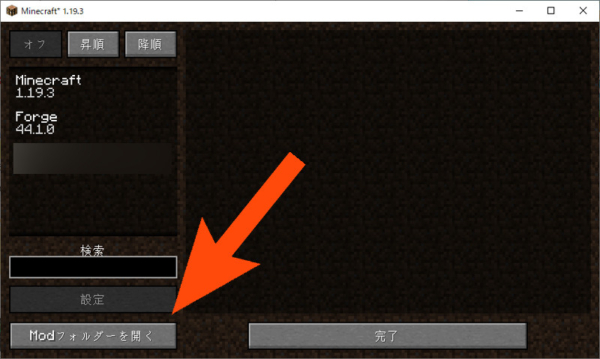
サーバーへのアクセス
マインクラフトランチャーを立ち上げ、「インストールしたMinecraft Forgeのバージョン」でゲームを起動して下さい。
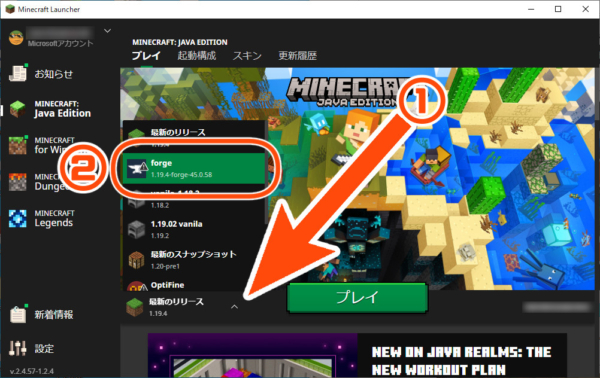
「マルチプレイ」からMODを導入したサーバーにアクセスしてみましょう。
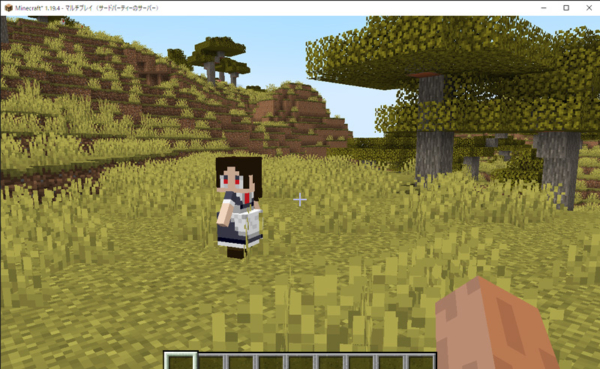
野生のメイドさんが発見でき、無事MODが動作しているのが確認できました!
(メイドさんはレアポップなので探すならクリエイティブモードがオススメ)
よくある質問
マイクラマネージャーへのログイン方法が分かりません。IDとパスワードは何ですか?
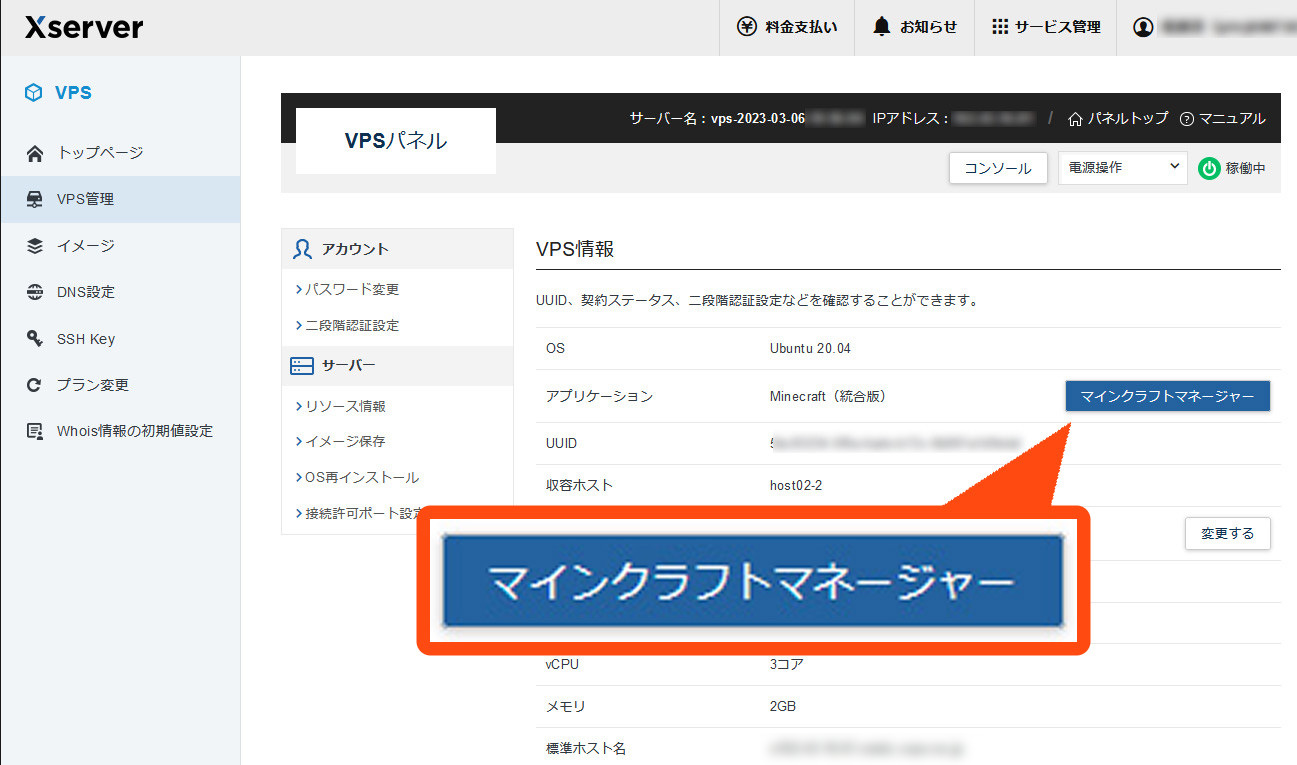
VPS管理画面よりマインクラフトマネージャーへアクセスできますが、アクセスしようとすると以下のようにIDとパスワードを求められます。
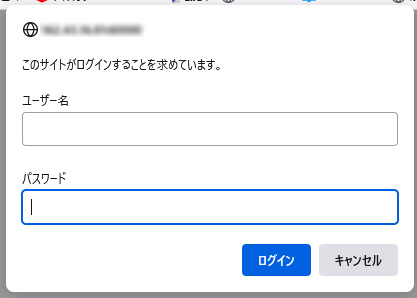
この時入力するログインとパスワードはサーバーの設定完了時に送られてくるメールに記載されているものを入力します。
(申込み時に設定したパスワードと異なるので注意)
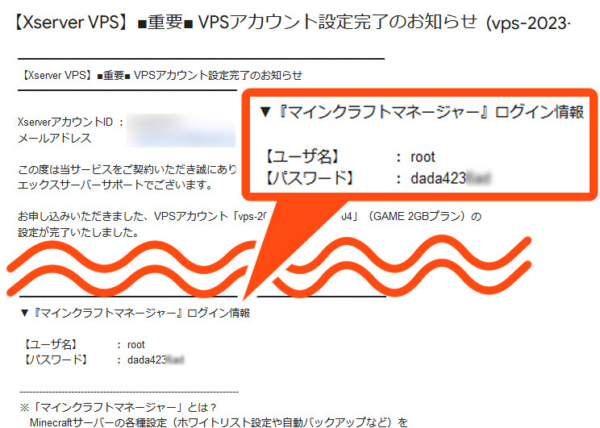
一度メールを確認してみましょう。
『Xserver VPS for Game』との違いはなんですか?
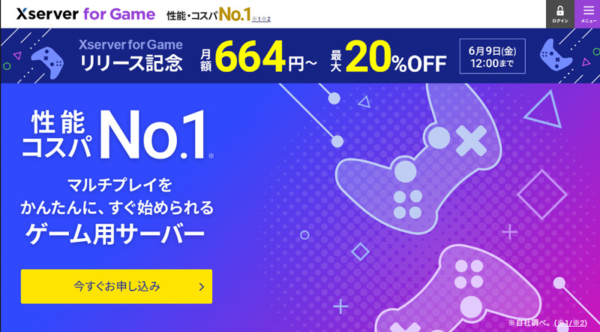 ■ 処理性能No.1!快適なゲーム環境なら「Xserver VPS for Game」
■ 処理性能No.1!快適なゲーム環境なら「Xserver VPS for Game」![]()
同社からリリースされている『Xserver VPS for Game』はゲーム用サーバーにフォーカスをあわせたレンタルサーバーです。
『Xserver VPS』ではゲーム以外にも様々なアプリケーションを選択できますが、『Xserver VPS for Game』ではゲームアプリケーションのみに絞られています。(コンソールを使えば何でも出来ますが!)
以前は『Xserver VPS for Game』でのみ「Minecraft Forge」がリリースされていましたが、2023/06/08にて『Xserver VPS』でも使えるようになったためマイクラサーバーとして出来ることは同じになりました。
以下は大量のTNT爆破を、それぞれのサーバーでどれだけ爆破できるか検証したものですが、(TNTが少なければ良い)
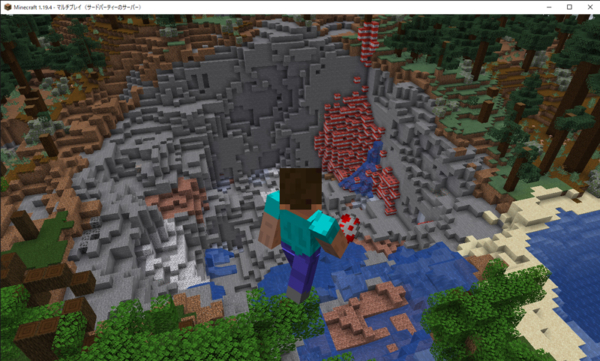
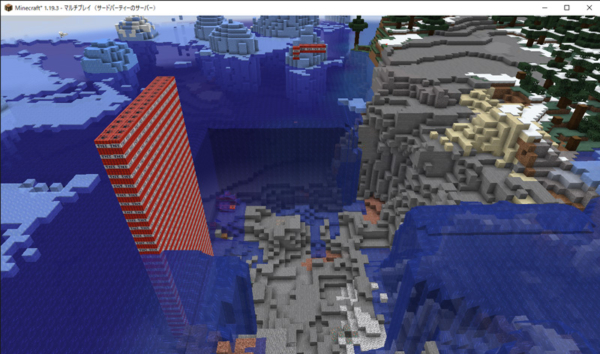
という感じで、サーバーとしての性能もほとんど同じです。
強いていえば、『Xserver VPS』ではポート開放の設定が必要なのに対し、『Xserver VPS for Game』ではポート開放の設定が不要なので、『Xserver VPS for Game』の方が初回契約時にちょっと楽になっています。