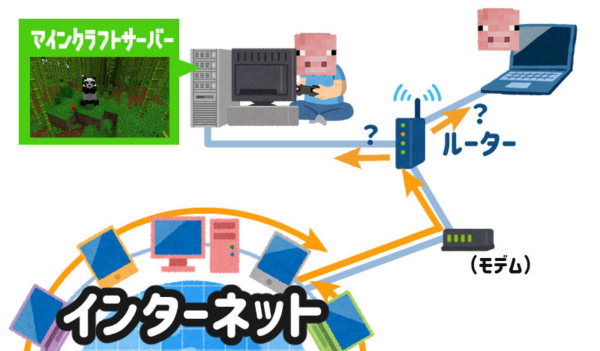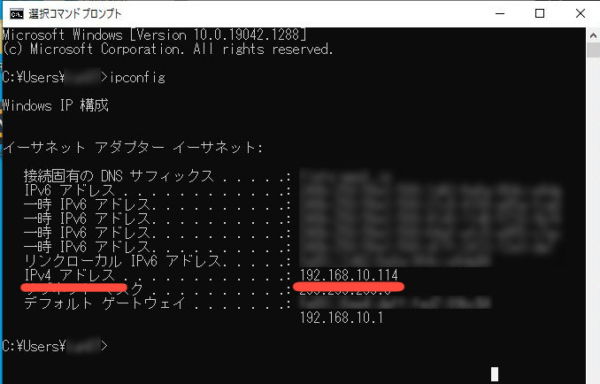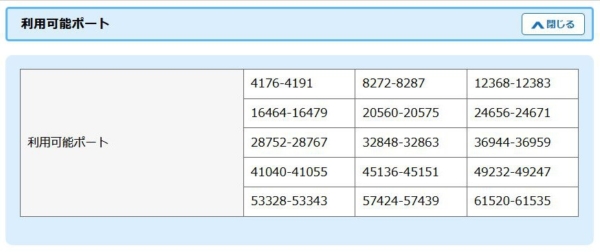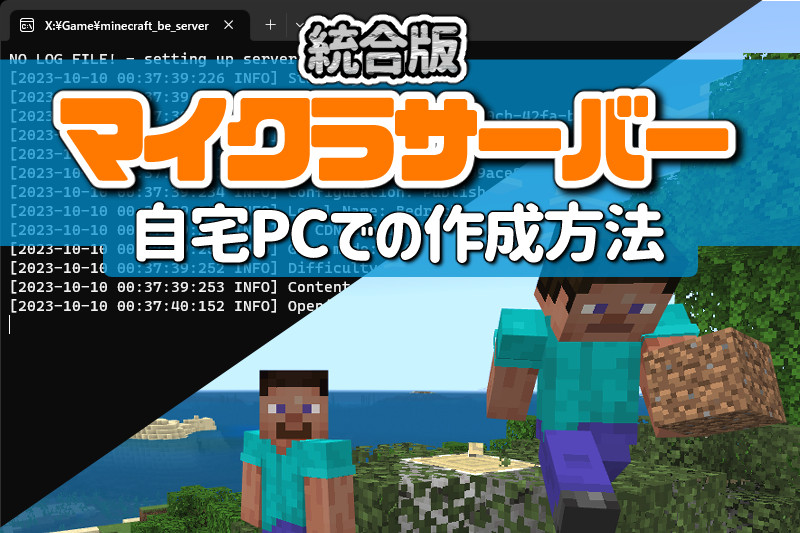自宅PCで作成したマイクラサーバーにおけるポートの開放方法と、ポート開放が出来ない場合の対処方法を解説します。
当サイトはアフィリエイト広告を利用しております。
自宅サーバーはポート開放が必要
自宅PCで起動したマインクラフトサーバーにアクセスしてもらうには、「ルーターのポート開放」という作業が必要です。
「ルーター」は自宅ネットワークとインターネットを繋ぐ機械のことですが、このルーターはセキュリティのためインターネットから来るアクセスをほぼブロックしています。

マイクラサーバーにアクセスしてもらう際「ポート番号:25565」でインターネットからアクセスされますが、ルータに遮断されているのです。(※Java番の場合、統合版はUDP19132です)
つまりポート開放とは、ブロックしているルータの設定を変更し、「インターネットから来るポート番号:25565のアクセスを、マイクラサーバーが動いているPCへ転送」する設定作業になります。

インターネットを介して自宅PCのマイクラサーバーにアクセスしてもらうためには、ポート開放は必須ですので必ず設定を行いましょう。
(マイクラサーバーにアクセスしにいく側は、ポート開放不要です)
ポート開放の注意点
ポート開放は手順・やり方を間違うと、自宅PCがインターネットの脅威(クラッキング、犯罪行為のための踏み台など)に晒されたり、インターネットが使えなくなってしまうので注意して下さい。
本記事では単なる方法だけでなく仕組みについても解説しますが、読んでも「何をしているか正直分からない」「ちょっと怖いな・・・」といった場合は、レンタルサーバーを使う選択肢も考えてみましょう。
「レンタルサーバー」は費用は少しかかりますが、自宅PCをインターネットリスクに晒さない、24時間稼働するのでいつでも友達が遊びに来れる、といったメリットもあります。

特にマイクラユーザーには『Xserver VPS for Game![]() 』などがとても簡単にマイクラサーバーを作れて人気です。自信がない場合は一度考えてみましょう。
』などがとても簡単にマイクラサーバーを作れて人気です。自信がない場合は一度考えてみましょう。
詳しく マイクラで使うレンタルサーバー(VPS)の選び方とおすすめ3選
ルーター設定へのアクセス
ルーターアドレスの確認
ルーターの設定は『Chrome』や『Microsoft Edge』などのブラウザからアクセスしますが、アクセスするためにはルーターのアドレス(住所)を知る必要があります。
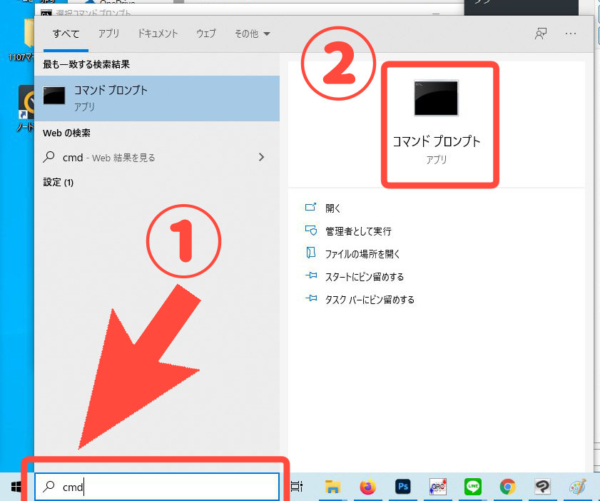
Windowsの「ここに入力して検索」から「cmd」と入力し、コマンドプロンプトを起動して下さい。(コマンドプロンプトは「スタートメニュー→Windows システムツール→コマンドプロンプト」でも開くことができます)
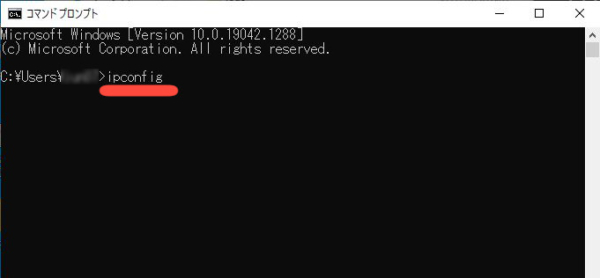
コマンドプロンプトが起動したらそこに「ipconfig」と打ち込みエンターキーを押します。
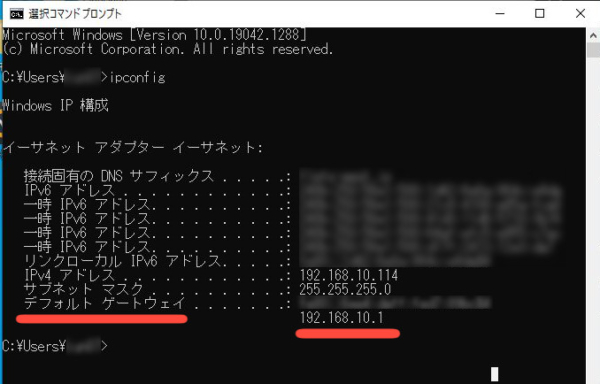
デフォルトゲートウェイの下の数値が、ルーターのアドレスです。
多くの方は以下のアドレスになるかと思います。
| メーカー | ルーター設定のアドレス |
|---|---|
| NEC | 多分 192.168.10.1【➚】 か 192.168.1.1【➚】 |
| Buffalo | 多分 192.168.11.1【➚】 |
ブラウザからルータアドレスにアクセス
確認したアドレスを、ブラウザのURL欄に入力して下さい。
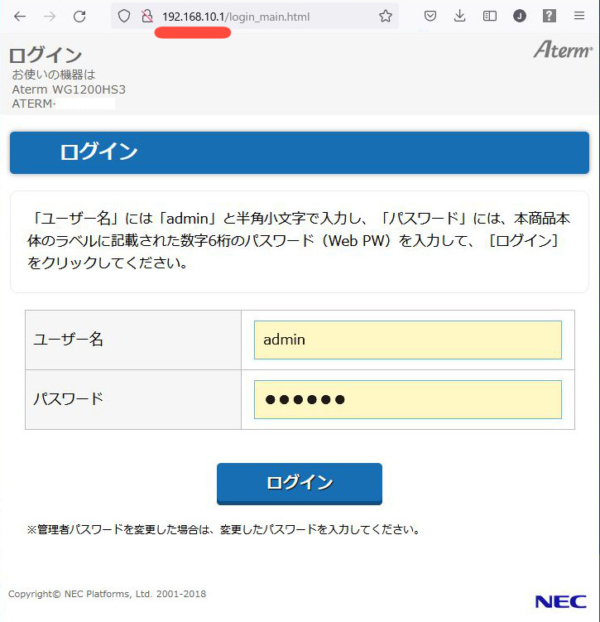
ルーター設定へのログイン画面が表示され、これにログインすると設定を行えます。
ログインIDとPASSはルーターによって異なり、上記のようにルーター本体に書いてあるものや、初期設定で「ID:root」「PASS:なし」、となっているもの等様々なのでこれらはお使いのルーターを確認して下さい。
ルータ設定でポートを開放する
ルータ設定にログインし、マインクラフトが使用する25565番(Java番)のポートを開放しましょう。(統合版はUDP19132番です)
設定手順はルーター機種によって変わりますが、本記事では代表的な「NEC製ルータ」と「バッファロー製ルータ」における設定を紹介しておきます。
特にメーカーが違うと設定画面と設定項目名がかなり違うので注意して下さい。本記事で紹介する内容と雰囲気が異なっている場合は、「ルーターの型番 ポート開放」とかで検索するのがオススメです。
NEC製ルータの場合
参考Aterm – ポートマッピング(ポートの開放)の設定を行いたい 【➚】
NEC製ルータ「Aterm WG1200HS3」における設定変更の一例です。
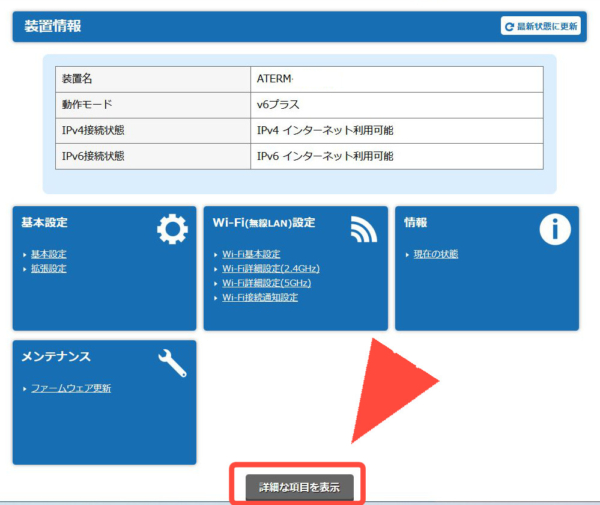
ポート開放設定は「詳細設定」になりますので、下にある詳細設定をクリックして下さい。
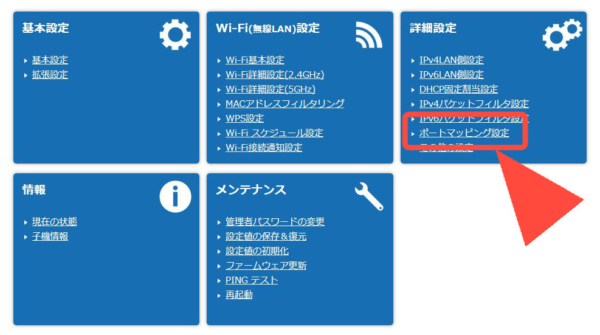
NECルーターでは「ポートマッピング設定」がポート開放設定にあたります。
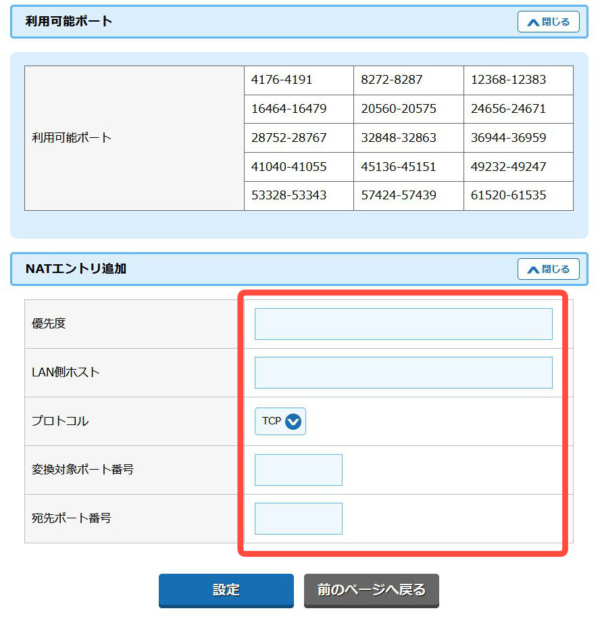
この設定画面で、「インターネットから来る25565番のアクセスを、マイクラサーバーが動いているPCに転送する」ということを設定します。
| 設定 | 入力値 |
|---|---|
| 優先度 | 1 というか1~50の範囲で何でも良いです。 |
| LAN側ホスト | 自パソコンのIPアドレスを指定します(マインクラフトサーバーが動いてるPC)。
というのもインターネットから25565番のアクセスを受け付けても、ルータはどのパソコンに転送したら良いのか分かりません。
マインクラフトサーバーが動いているパソコンに転送するよう指定するのがここの設定です。 再度コマンドプロンプトを出現させ「ipconfig」と入力して確認しましょう。
ここのIPv4アドレス「xxx.xxx.xxx.xxx」がIPアドレスになりますので、これを入力して下さい。画面では「192.168.10.114」のところです。 |
| プロトコル | Java版:TCP、統合版:UDP |
| IPv4の場合 ポート番号 |
25565 マインクラフトサーバーが使用するポート番号は「25565」なのでそれを入力します。anyのチェックを外せば入力できるようになります。(統合版は19132です) |
| IPv6の場合 変換対象ポート番号 |
IPv6の場合ポート番号を入力する欄が2つあり、こちらはインターネット側から飛んでくるポート番号を設定する項目です。 現行のIPv6は自分が使っているIPアドレスによってどのポート番号が使えるか決められており、1回線あたり1~65535の中から240個のみが割り当てられる仕様です。 よってマインクラフトサーバーが使うポート番号「25565」はほぼ使うことができません。 ただマインクラフトは別のポート番号でアクセスすることも可能なので、ここは使えるポートを適当に割り振ります。 使用できるポート番号は入力欄の上の方に一覧が出ていますので、その中からチョイスしましょう。
上記は私の回線の一覧ですが、そのうち「4176」を使用することにします。 |
| 宛先ポート番号 | 25565 インターネットから飛んできたアクセスをどのポートとして転送するかを設定する項目です。マインクラフトサーバーはデフォルトでは「25565」を使用しますのでそれを設定します。(統合版は19132です) |
入力が完了しましたら、設定ボタンを押して登録します。
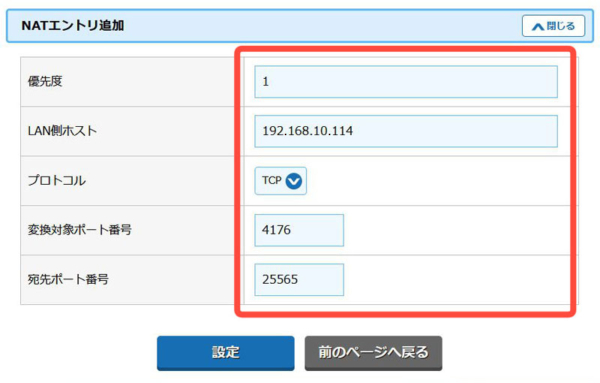
設定後再起動を聞かれますが、再起動しないと設定が有効とならないため必ず再起動して下さい。
Buffalo製ルータの場合
参考BUFFALO – ポート開放の設定方法/アドレス変換の設定方法【➚】
Baffaloルータ「WSR-3200」でのポート開放設定です。
ルータの設定画面から「詳細設定」→「セキュリティ(ルータセキュリティ)」→「ポート変換」へと進みます。
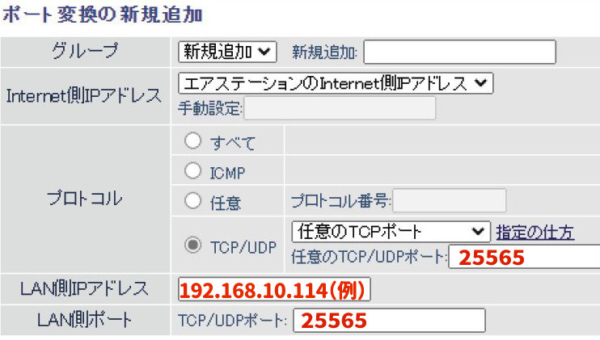
この設定画面で、「インターネットから来る25565番のアクセスを、マイクラサーバーが動いているPCに転送する」ということを設定します。
| 設定 | 入力値 |
|---|---|
| グループ | なにもいじらない |
| Internet側IPアドレス | エアステーションのInternet側IPアドレス |
| プロトコル |
マインクラフトサーバーの通信はTCP 25565で行います。
「TCP/UDP」を選択して、Java版は「任意のTCPポート」を選びましょう |
| LAN側IPアドレス | 自パソコンのIPアドレスを指定します(マインクラフトサーバーが動いてるPC)。
というのもインターネットから25565番のアクセスを受け付けても、ルータはどのパソコンに転送したら良いのか分かりません。
マインクラフトサーバーが動いているパソコンに転送するようにするのがここの設定です。 再度コマンドプロンプトを出現させ「ipconfig」と入力して確認しましょう。
ここのIPv4アドレス「xxx.xxx.xxx.xxx」がIPアドレスになりますので、これを入力して下さい。画面では「192.168.10.114」のところです。 |
| LAN側ポート | 25565 インターネットから飛んできたアクセスをどのポートとして転送するかを設定する項目です。マインクラフトサーバーはデフォルトでは「25565」を使用しますのでそれを設定します。(統合版は19132です) |
入力し終えたら登録して確認しましょう。
ポート開放ができてるかチェック
外部CMAN-ポートチェック【外部からポート開放確認】【➚】
Java版マイクラは上記サイトで、インターネット上からポート開放が出来ているかを確認できますので、試してみましょう。
(統合版マイクラはUDPポートになるため確認できません)
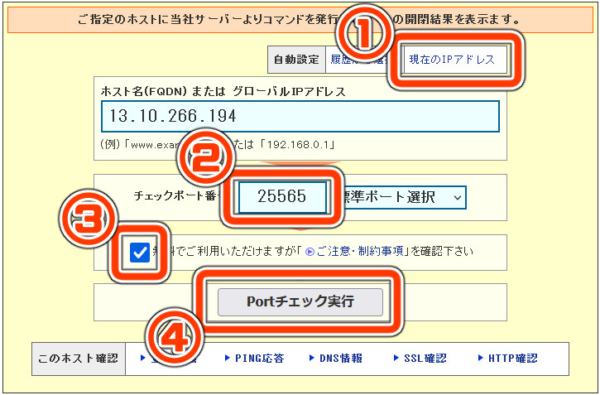
「現在のIPアドレス」をクリックし、チェックポート番号に「25565」を入力します。最後に規約へのチェックを入れて、「Portチェック実行」を押しましょう。(IPv6でポート番号を変えている場合は、それの番号で)
なお必ずマイクラサーバーは起動した状態で確認を行ってください。起動していないとアクセスできませんと表示されます。
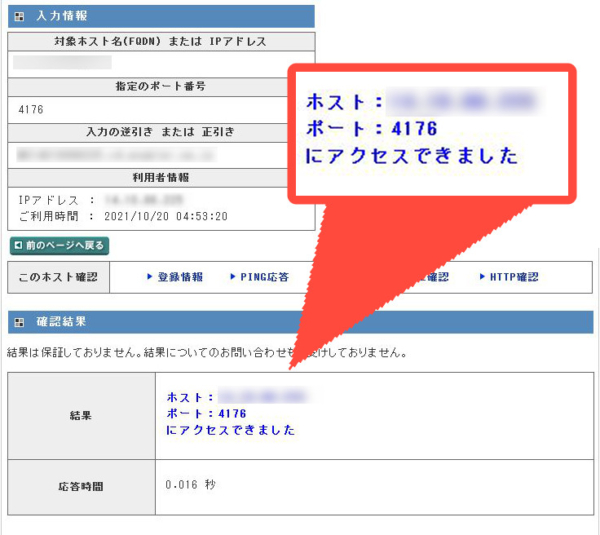
僕は25565ポートが使えなかったため4176を設定しましたが、ポート開放が出来ている場合は「アクセスできました」と表示されます。あとは友達に接続してもらうだけです。
もしポートへアクセスができなかった場合、「設定した内容があっているか?」「ルーターは再起動したか?」を確認して下さい。
なおポート設定はあっていても、ファイアウォールやセキュリティソフトでブロックされている場合も「到達できませんでした」が表示されます。その場合の対処方法は下の方にある「ポート設定をしたのにポートにアクセスできない場合」に解説していますので、スクロールしてご参考下さい。
友達にマイクラサーバーへアクセスしてもらう方法
ポートにアクセスができたら、マイクラサーバーにアクセスしてもらう準備が整っています。マイクラのサーバープログラムを起動した状態で、友達にマインクラフトからアクセスしてもらいましょう。
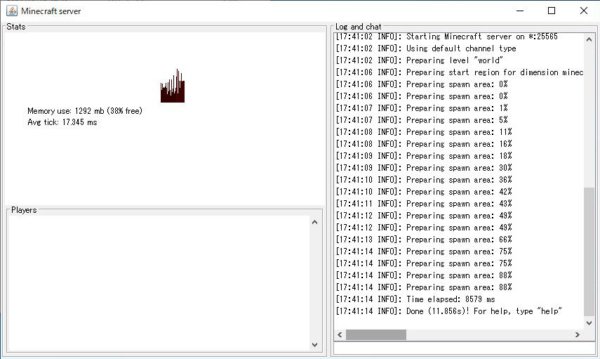
グローバルIPアドレスを確認する
アクセスしてもらうためにはインターネット上における自分のアドレス(住所)を教える必要があります。まずそのアドレスを確認しましょう。(グローバルIPアドレスと言います)
外部CMAN-アクセス情報【使用中のIPアドレス確認】【➚】
上記サイトにアクセスすれば自分のグローバルIPアドレスを確認できます。
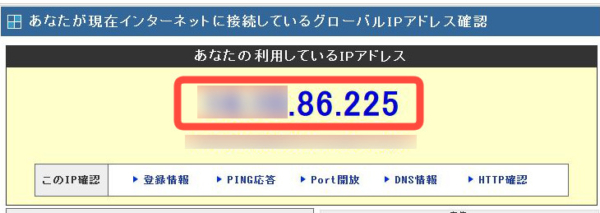
なお多くのプロパイダでは、モデムの電源を落とすとグローバルIPが変わりますので注意して下さい。「停電や掃除でコードが抜かれる度に、友達に教え直す必要がある」ということを覚えておきましょう。
サーバーを追加してもらう
さてここからは友達のマイクラ画面です。
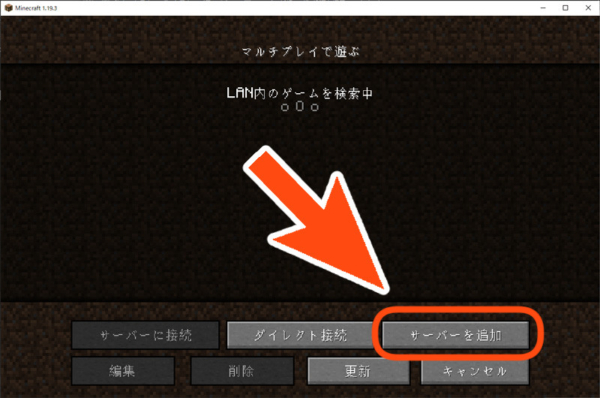
「タイトル画面」から「マルチプレイ」を選択し、右下にある「サーバーを追加」を選択してもらいます。
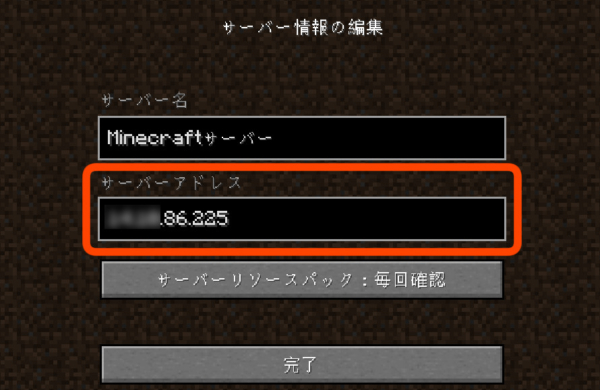
「サーバーアドレス」に先程確認した自分のグローバルIPアドレスを打ち込んでもらいます。
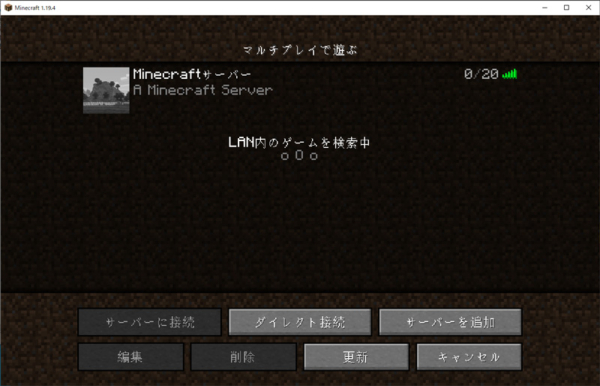
「完了」を押して登録すれば、サーバー一覧に登録されるのでこれをダブルクリックして接続してもらいましょう。
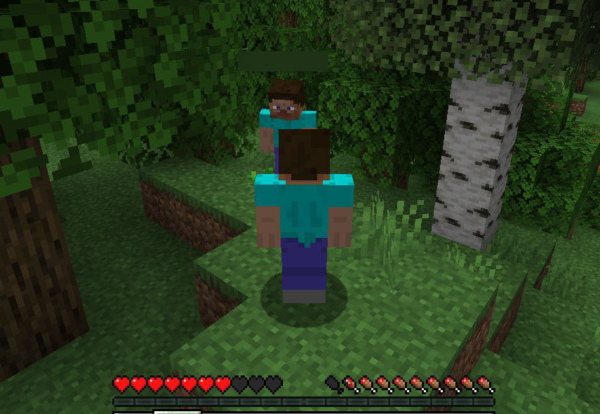
こんな感じでアクセスしてもらうことができます!
なおグローバルIPアドレスでの接続は、サーバーを立てた人がやろうとするとエラーが出て確認できませんので、必ず別回線の第三者にやってもらう必要があります。
(自分自身はlocalhostと指定しないとアクセスできません)
IPv6の場合(別ポート番号でのアクセス)
IPv6だとマイクラサーバーが使う「25565」番はほぼ使えないので、使えるポートを適当に割り振ったと思います。
その場合は、サーバーアドレス末尾に「:割り振ったポート番号」を追記して下さい。(例、155.155.15.15:12345)
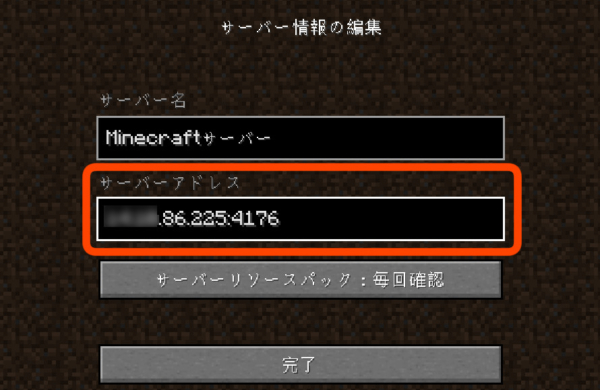
上記は4176番ポートでのアドレス設定例です。
ポート設定をしたのにポートにアクセスできない場合

ポート設定はあっているのにポートの開放が確認できない場合、「ファイアウォール」または「インストールしたセキュリティソフト」にブロックされている可能性が高いです。
特に初回サーバープログラム起動時に突然聞かれる設定を間違ってしまうと、Windowsのファイアウォールである「Windows Defender」によるブロックがかかるので結構ハマりやすいです。
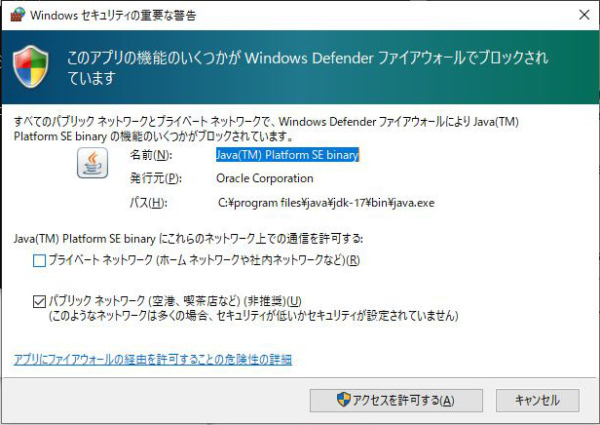
市販セキュリティソフトは各々で確認していただくとして、本記事では「Windows Defender」によるブロックの解除方法について紹介します。
Windows Defender ファイアウォールの許可設定
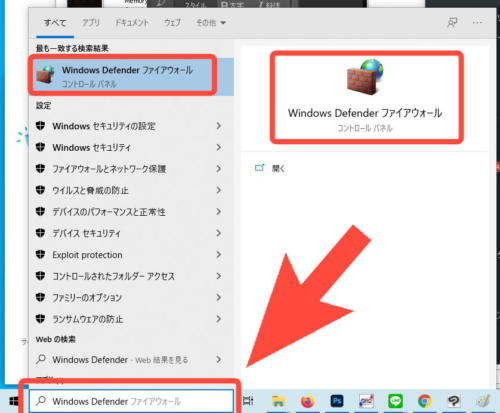
Windowsタスクバーの「ここに入力して検索」より、「Windows Defender」と入力して、Windows Defender ファイアウォールの画面を出します。
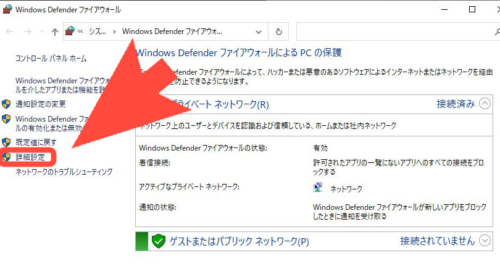
左側の「詳細設定」をクリックします。
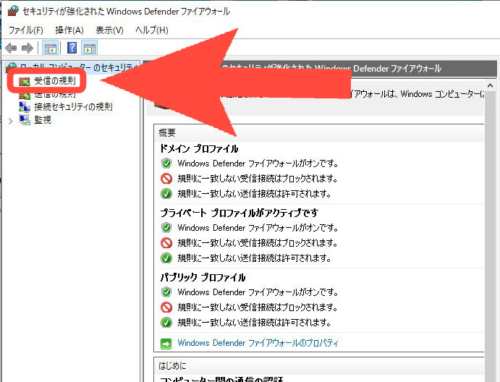
「受信の規則」をクリックします。
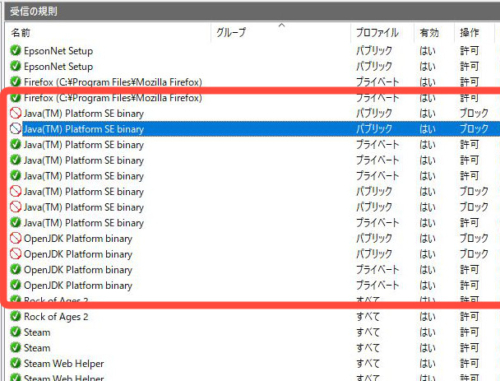
この一覧のうち、「Java(TM) Platform SE binary」と「OpenJDK Platform binary」がマイクラサーバープログラムに関する許可・遮断設定になります。
画面では左側に丸い赤マルがついていてブロックされているものと許可されているものがありますが、どうやらパブリックネットワークの方が許可されていないことが分かります。
僕のPCでは自宅でつないでいるネット回線がパブリックネットワークとして設定されていたので、ここでブロックされているようです。
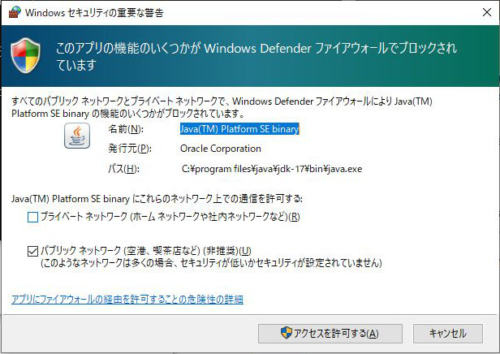
パブリックネットワークかプライベートネットワークかは、初回ネット接続時にいきなり聞かれるので適切に設定されてないことも少なくないはず。
僕のPCは持ち運べないデスクトップPCということで、パブリックネットワークの場合でも許可するように変更しました。
(ノートPCの場合はFree Wi-Fiに繋ぐので自宅ネット回線をプライベートネットワークにして許可設定する方がオススメです)
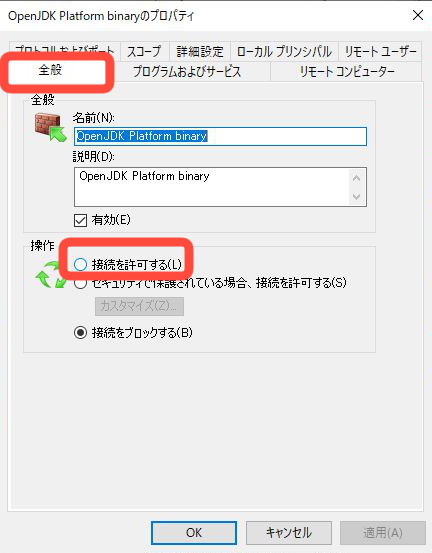
該当の箇所をダブルクリックすると設定画面が現れますので、「接続を許可する」に変更して「OK」ボタンを押します。
変更しましたら再度接続を試してみましょう。
Windows Defender ファイアウォールでもポート開放の設定がありますが、「Java(TM) Platform SE binary」と「OpenJDK Platform binary」が許可設定になっていれば、そちらのポート開放設定は必要ありません。
なおIPv6はブロパイダによって、ポート開放そのものが出来ない場合があります。
「ファイアウォールもセキュリティソフトも止めたのにアクセス出来ない!」という場合は、一度それを疑って下さい。もしそういったプロパイダであれば、『Xserver VPS![]() 』『Xserver VPS for Game
』『Xserver VPS for Game![]() 』などのレンタルサーバーを使って、マイクラサーバーを立ち上げるしかありません。
』などのレンタルサーバーを使って、マイクラサーバーを立ち上げるしかありません。
【サーバー管理いろいろ】
関連 server.propertiesの設定一覧と解説【サーバー設定】
関連 マイクラサーバー用のコマンド一覧と使い方
関連 自宅PCで構築したマルチプレイサーバーにMODを導入する方法