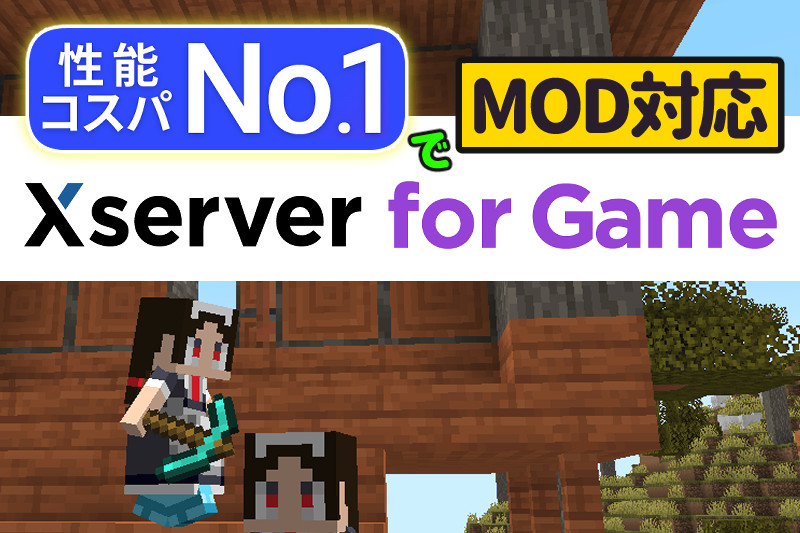
定番レンタルサーバー『Xserver』より、マインクラフトのサーバーサービスがリリース!。
『Xserver VPS for Game』によるマルチプレイサーバーの構築について、他社と比べたメリット、実際の作成方法、管理ツールで行える機能・設定、MODの導入方法、実際に使ってみた快適さなどを紹介します。
当サイトはアフィリエイト広告を利用しております。
自宅PCサーバー化のハードル
Java版でマルチプレイをするためのマインクラフトサーバーは自宅パソコンでも作成できますが、「ポート開放を始めとする難しいネットワークの設定」「高いマシンスペックが必要」「自宅のPCをクラッキングなどのインターネット驚異に晒してしまうリスク」があって自宅パソコンをマルチサーバー化するのはハードルが高めです。
Java版のマルチプレイ方法として、他に一般的な方法が「レンタルサーバー」を使うことです。
自宅パソコンをマルチサーバー化するのに比べ、PCへの負担が無くセキュリティ面でも安心であり、そもそも外部からアクセスすることを前提にされているためネットワーク設定も簡単になっています。

関連 自宅PCでのマインクラフトサーバー作成方法【Java版】
『Xserver VPS for Game』の強み・メリット
Xserverはレンタルサーバーでトップシェアを誇る最大手ですが、そこよりゲームサーバーサービスが2023年4月28日よりリリースされました。
なお現在、マルチプレイ環境を簡単に作れるレンタルサーバーはいくつかあり、『Xserver VPS for Game』の他に『ConoHa for Game![]() 』『Xserver VPS
』『Xserver VPS![]() 』『さくらのVPS
』『さくらのVPS![]() 』も代表的ですので、それらの比較表を紹介します。
』も代表的ですので、それらの比較表を紹介します。
| 簡単作成 | 管理ツール | 簡単MOD導入 | プランの月額 | |
|---|---|---|---|---|
| Xserver VPS for Game | ○ | ○ | ○ | 1,150円/月 (2GBプラン) |
| ConoHa for GAME | ○ | ○ | ○ | 1,144円/月 (2GBプラン) |
| Xserver VPS | ○ | ○ | ○ | 1,150円/月 (2GBプラン) |
| さくらのVPS | ○ | ✕ | ✕ | 1,738円/月 (2GB石狩サーバープラン) |
※2024年2月現在の情報です。
※プランは1ヶ月単契約の場合で、長期利用や割引クーポンは考慮に入れていません。
基本的に機能面は『ConoHa』も『Xserver VPS for Game』『Xserver VPS』もどれも同じです。
ただしCPU性能は『Xserver』の方がかなり格上で、いつでも安定して遊べるのが『Xserver』の強み。下の方に実際に検証を行っていますのでぜひご覧下さいませ。
時間制課金が一番の差異ポイント
ただし『ConoHa for Game』には『Xserver』にはない「時間制課金」が選択できるメリットがあります。
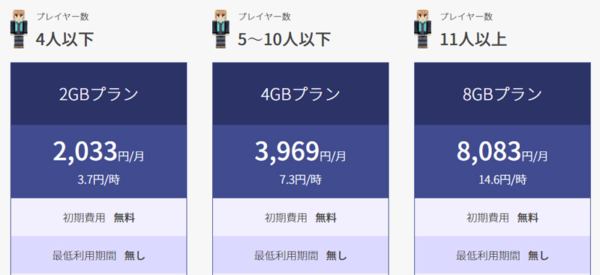

上記は『ConoHa for Game』の料金表ですが、例えば2GBプランだと1時間3.7円なので週に丸1日しか遊ばない場合は月355円で済みます。(3.7円×24時間×4週間)
※料金は2023/04時点
正直なところ時間制課金以外は『Xserver VPS for Game』が全て優れてるといっても過言では無いくらいなので、「一週間に1回フレンドと時間を決めて遊ぶ」といった程度でしたら『ConoHa for Game』も検討してみましょう。
(「いつでもウェルカムなワールドを作りたい。フレンドに勝手に建築を進めて欲しい」のであれば間違いなく『Xserver VPS for Game』がオススメです)
詳しくは 【MODも簡単!】ConoHa for Gameで楽々マインクラフトサーバー作成
『Xserver VPS for Game』によるマルチプレイサーバーの作成手順
Xserverの会員登録後より紹介していきます。
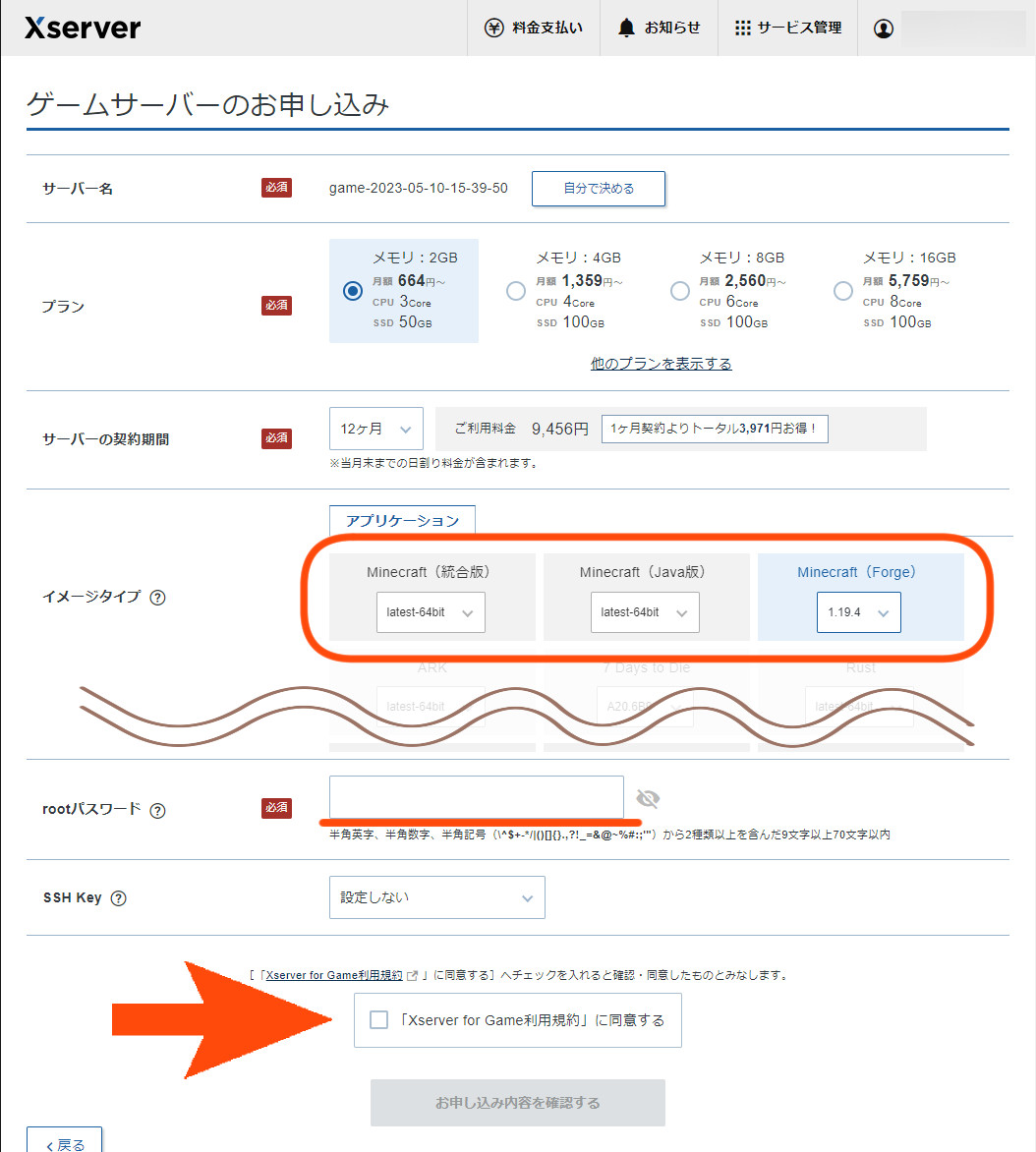
ここで「イメージタイプ」にご希望のマインクラフトを設定すればOKです。
| 設定名 | 解説 |
|---|---|
| サーバー名 | デフォルトのままでOKですが、変更しても可です。 |
| プラン | 希望のプランを設定します。 |
| サーバーの契約期間 | 一括で長く契約すると月々の料金が割引されます。 |
| イメージタイプ | 「Minecraft(統合版)」「Minecraft(Java版)」「Minecraft(Forge)」いずれかを選択します。
MODが使える「Minecraft Forge」は、バージョンも選択できますのでお好みのバージョンを選びましょう。 |
| rootパスワード | コンソールで使用するパスワードを設定します。
単にマルチプレイするだけなら使いませんが、ワールドデータのアップロードなどコンソールを使う場合に必要になるため、忘れないように注意して下さい。 |
| SSH Key | デフォルトの「設定しない」でOK。マイクラサーバーでは使いませんので。 |
設定できましたら「Xserver VPS利用規約」を確認の上、同意のチェックを押し、「お申し込み内容の確認」に進みます。
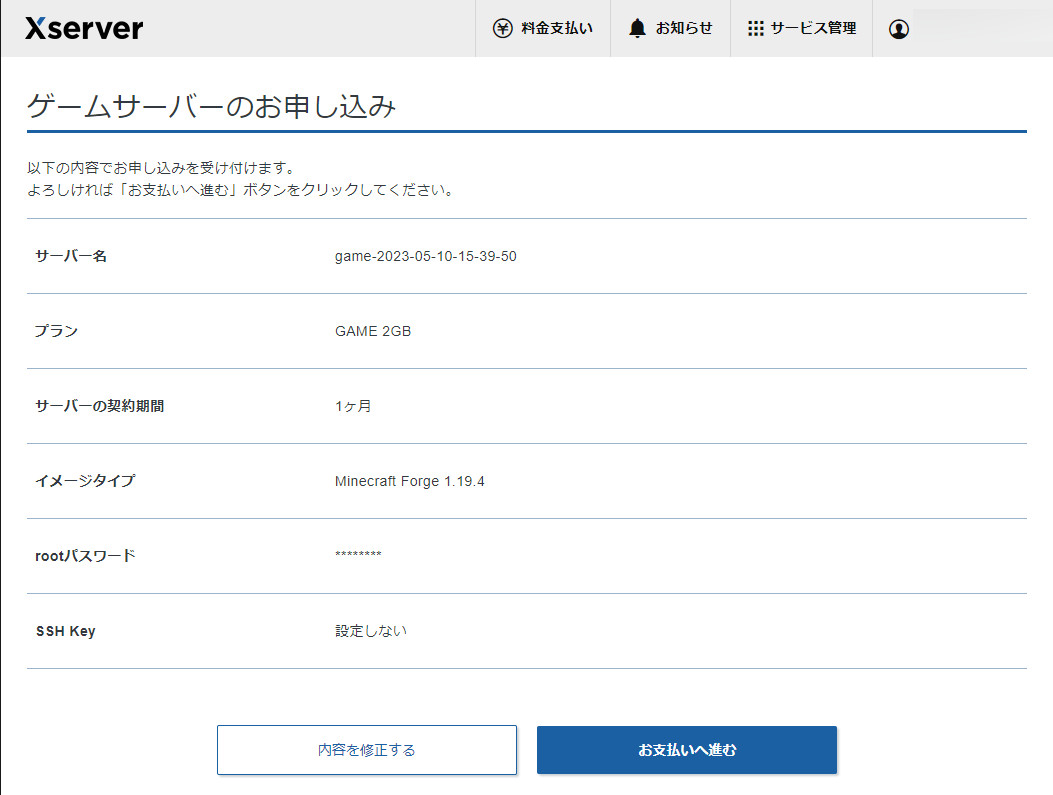
お申し込み内容を確認し、問題がなければお支払いに進んで下さい。
お支払い完了後、『Xserver VPS for Game』のトップページに遷移し、マインクラフトのマルチプレイサーバーが作成完了となります。
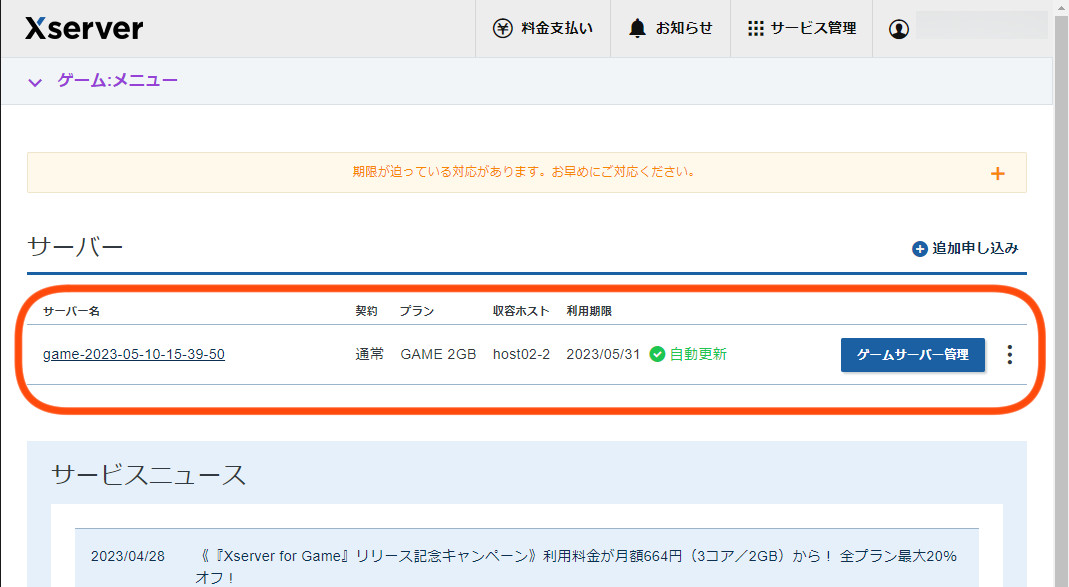
作成したマルチサーバーへのアクセス
実際にマインクラフトから作成したサーバーへアクセスしてみましょう。
本記事では作成した「Minecraft Java版」サーバーにアクセスしてみます。
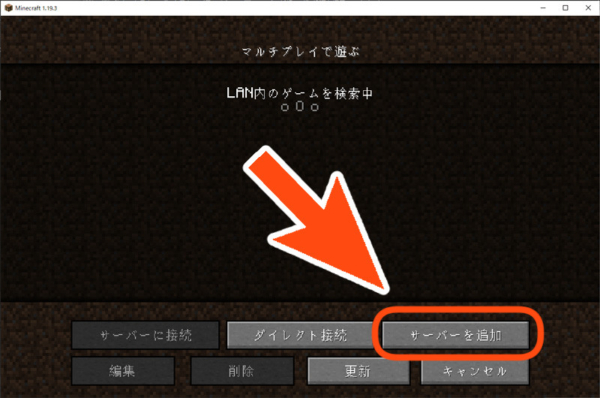
トップ画面から「マルチプレイ」に入り、「サーバーを追加」を選択します。
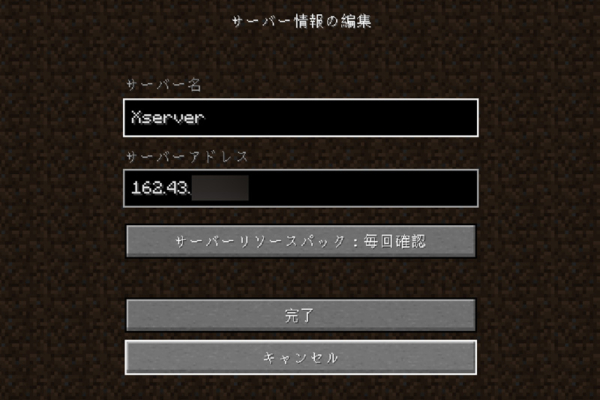
ここで入力するサーバーアドレスは作成したゲームサーバーのIPアドレスになりますが、IPアドレスは『Xserver VPS for Game』の管理画面で確認します。
(サーバー名は適当でOK)
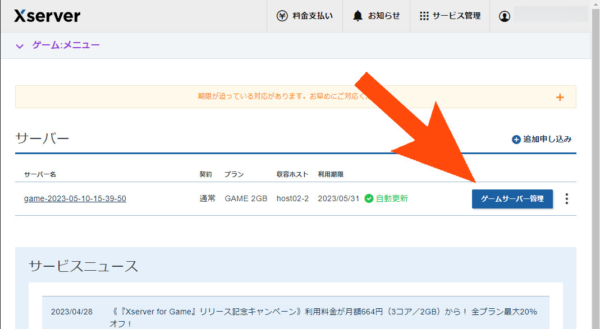
『Xserver VPS for Game』より、ゲームサーバー管理に入りましょう。
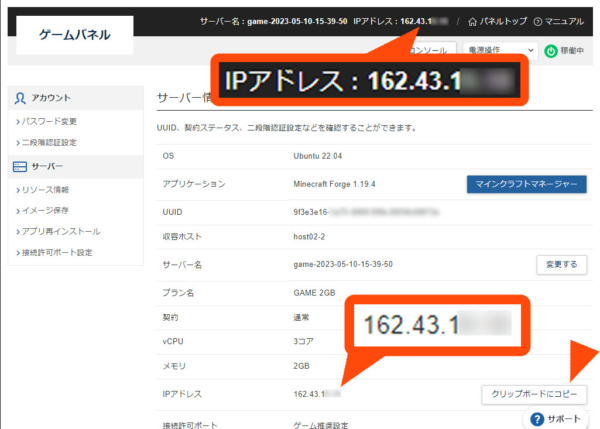
このIPアドレスをコピーしてマインクラフトのサーバーアドレスに貼り付けます。
この時半角スペース等が混ざるとエラーとなりますので注意して下さい。
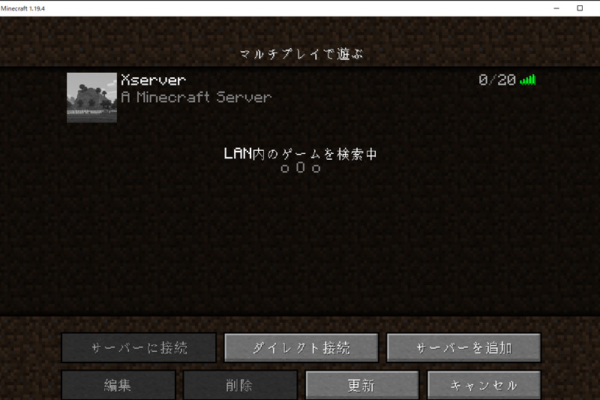
「完了」を押して登録すると、サーバー一覧に追加されます。ダブルクリックして接続してみましょう。
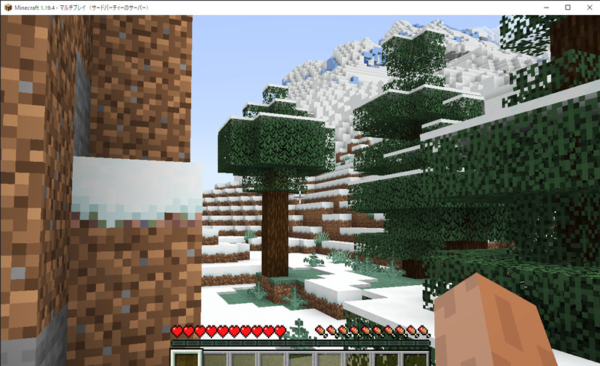
無事動作していることが確認できました!
友達からアクセスしてもらう場合も同様に「IPアドレス」を教えて接続してもらえばOKです。
なお異なるエディション(統合版/Java版)でサーバーを作成してしまった場合や、クライアントのバージョンが古いとアクセスできませんので注意して下さい。
『Xserver VPS for Game』の実プレイ評価
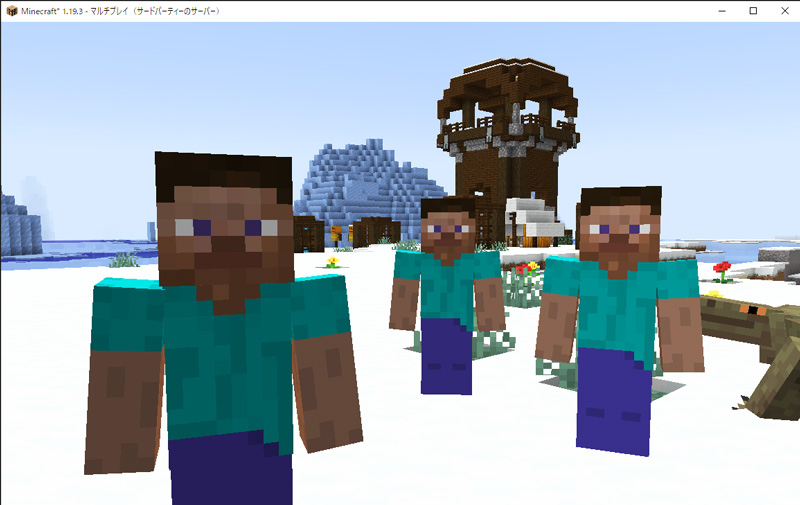
『Xserver VPS for Game』は最低プランが「2Gメモリ」ですが、それを実際に複数人でプレイを行い「ちゃんと遊べそうか?」をチェックしてみました。
MODなしのプレイ
MOD無しのマインクラフトでは、余裕のあるプレイが可能でした。
「大量のmob」「大量のTNT」「ブロック破壊」を絡めてみましたが大きい問題は見当たらず、通常のプレイであれば特に問題ないと言えるでしょう。
(Ver1.19.4で評価しました)
MODありのプレイ
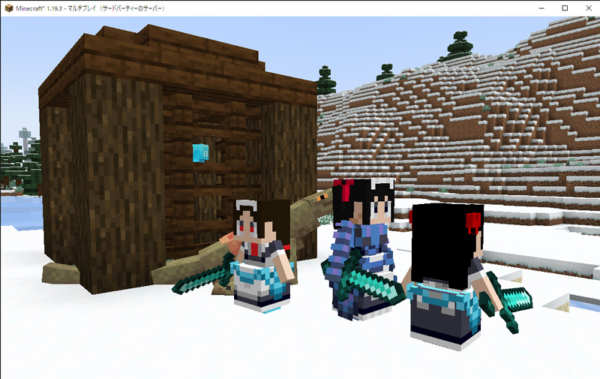
Ver1.19.3で、「Alex’s Mobs【➚】」「Hostile Mobs and Girls【➚】」「LittleMaidReBirth【➚】」(前提MOD略)を導入して検証を行いましたが、普通にストレスなく遊ぶことができました。
マイニング・マップの探検などの通常プレイスタイルや、MODのmobを大量に発生させたりしてみましたが、案外通常のマインクラフト通り遊ぶことが出来ます。
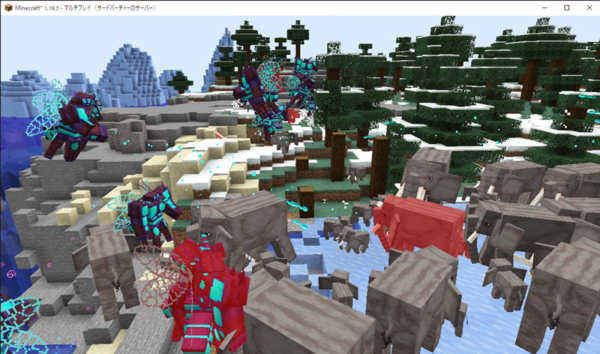
ただしMODによってサーバーへの負荷は全然異なるため、「どんなMODを使うか?」に大きく依存することは注意して下さい。
負担をかけないMODであれば沢山入れても負荷がかかりませんが、1つのMODだけでもそれが重すぎるとサーバーがキツくなってしまう場合があります。
あくまで1つの参考までに。
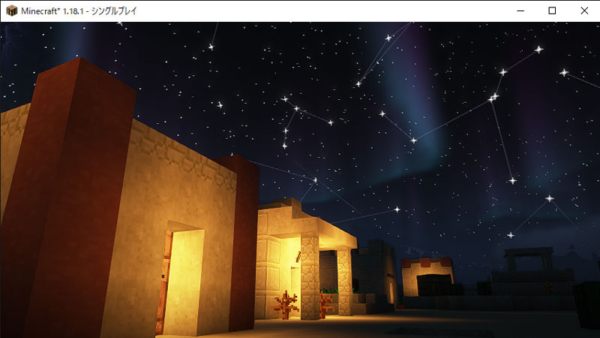
『ConoHa for Game』とどちらが優れている?
『Xserver VPS for Game』とシェアを争っているのが『ConoHa for GAME』ですが、性能について「どっちが優れているか?」気になるユーザーも多いハズ。同じ「2GBプラン」で検証を行ってみました。
結論からいうと『Xserver VPS for Game』の方がサーバー性能が優れており、非常に安定しているので迷ったら『Xserver VPS for Game』を強くオススメします。
サーバー性能
CPUなどの性能はどちらも非公開となっていますが、「30x30x30のTNTを爆破した時の動作結果」が非常に分かりやすいのでそれぞれ紹介します。
(2023/05時点のもの。Ver1.19.3でMODに「Alex’s Mobs【➚】」「Citadel【➚】」「Hostile Mobs and Girls【➚】」を導入)
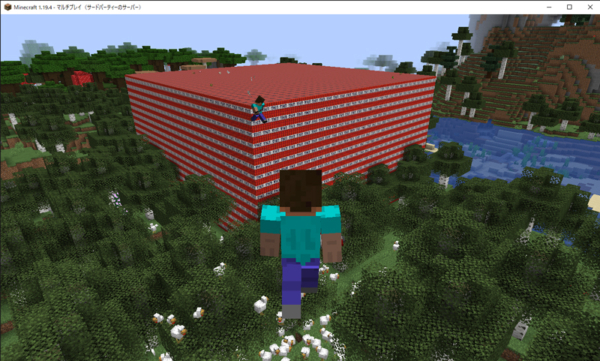
こんな感じでTNTを用意して、どこまで爆破できる能力があるか?をチェックしました。(途中でサーバーがハングアップします)
まずは『Xserver VPS for Game』はコチラ。
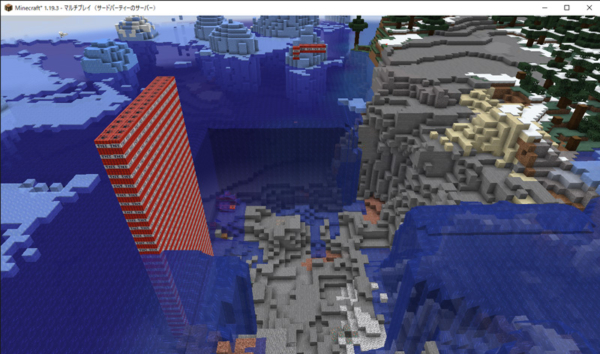
次に『ConoHa for GAME』がコチラ。
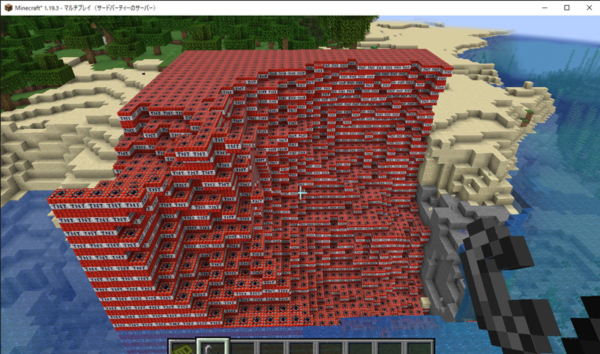
『Xserver VPS for Game』はほとんど爆破できたのに対し、『ConoHa for GAME』は半分以上残ってしまう結果になりました。
通常TNTは一瞬で連鎖爆破しますが、『ConoHa for GAME』ではゆっくり少しずつ爆破されたので、全体的に処理が追いついてないようです。『Xserver VPS for Game』の方が処理能力はかなり高いと言えるでしょう。
安定性
『Xserver VPS for Game』はいつでもどのタイミングでも、当然ですが安定して遊ぶことができます。
対して『ConoHa for GAME』は、正直なところ安定して動作しません。検証で使っていますが、度々マイクラサーバーが起動できなくなるぐらい処理が重たいタイミングに遭遇しています。
例えば上のTNT検証を行った際にも、13:20~14:40間サーバーを起動することが出来ませんでした。以下その時のCPUリソースです。
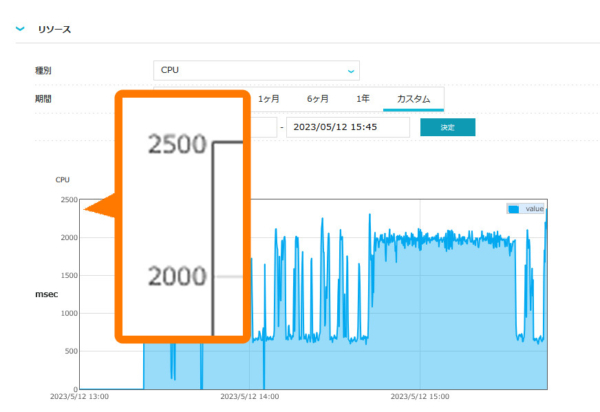
13:20~14:45と1時間以上もずっと「マイクラサーバー立ち上げ中」状態で、14:45からサーバーが起動するようになっていますが、CPU占有時間は多くて「2000msec」しかリソースを貰えていません。
対してその時間の『Xserver VPS for Game』のCPUリソースは以下の通りです。
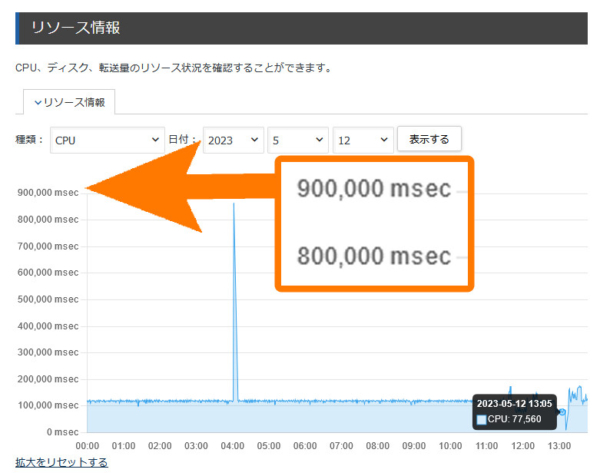
安定的に「100,000msec」もらえており、必要な時は「800,000msec」も貰えています。これは『ConoHa for GAME』の50倍~400倍に相当します。
レンタルサーバーは他のユーザーとの兼ね合いもありますため、これは1つの参考にしかなりませんが、私の環境ではこういうことが度々起こっています。
『Xserver VPS for Game』は今のところ一度もCPUリソースが渋られる場面に出くわしたことがないので、個人的には『Xserver VPS for Game』が『ConoHa for GAME』より非常に安定して良いように思いますね。どのタイミングでも安定してCPUリソースをくれます。
マインクラフトマネージャーで出来ること
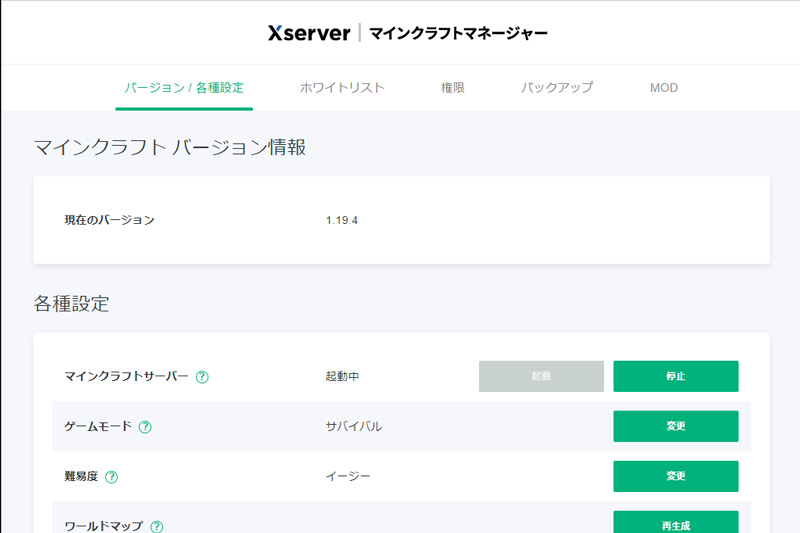
『Xserver VPS for Game』では「マインクラフトマネージャー」というマイクラサーバーを管理するためのツールが提供されており、これによりいくつかの設定変更や管理権限の付与、バックアップなどを行うことができます。
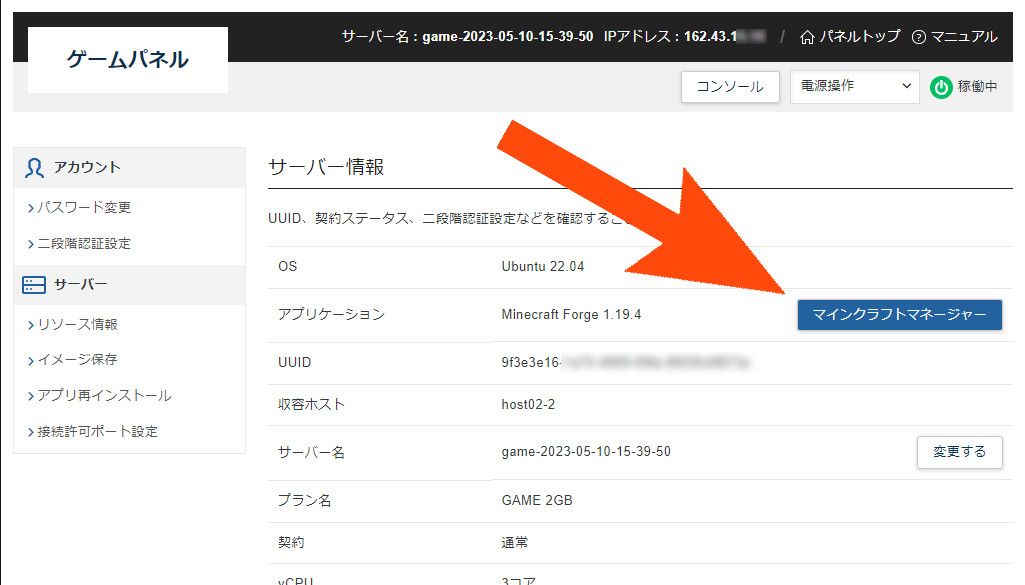
実際にマインクラフトマネージャーで行える機能を紹介していきます。
バージョン/各種設定
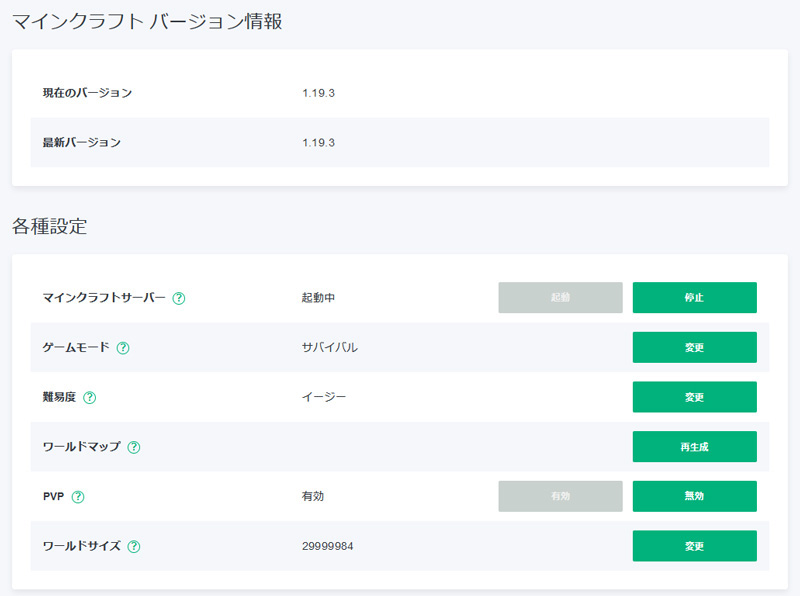
「バージョン/各種設定」では現在動作しているワールドのバージョン確認およびアップデートと、いくつかの設定変更ができます。機能は以下の通り。
- バージョンの確認と更新(Forgeは更新不可)
- サーバーの停止/起動
- ゲームモードの変更(サバイバル・クリエイティブなど)
- 難易度の変更
- ワールドマップの再生成
- PVP(プレイヤー同士の攻撃有効/無効)の設定
- ワールドサイズの変更
ホワイトリスト
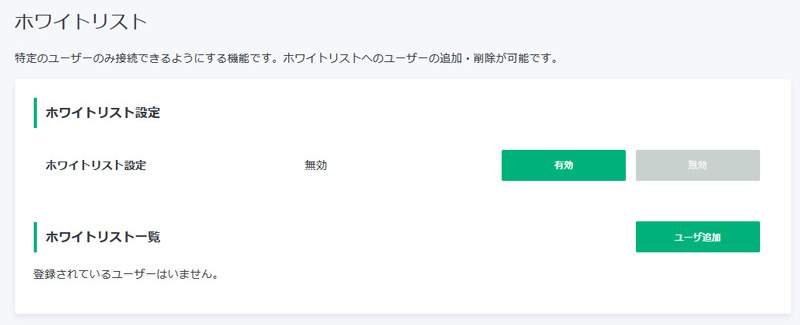
許可されたプレイヤーのみワールドにアクセスできる「ホワイトリスト」の設定が行えます。
設定を有効化し登録しておけば、登録していないプレイヤーの接続をブロックすることができます。
権限
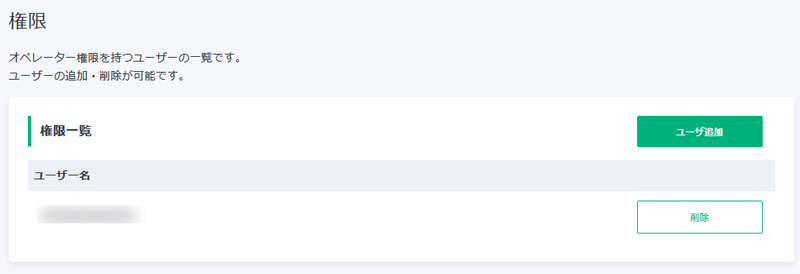
プレイヤーにオペレーター権限を付与することができます。(OP権限)
登録されたプレイヤーは【seed】【gamemode】などの上級コマンドが使えるようになります。
バックアップ
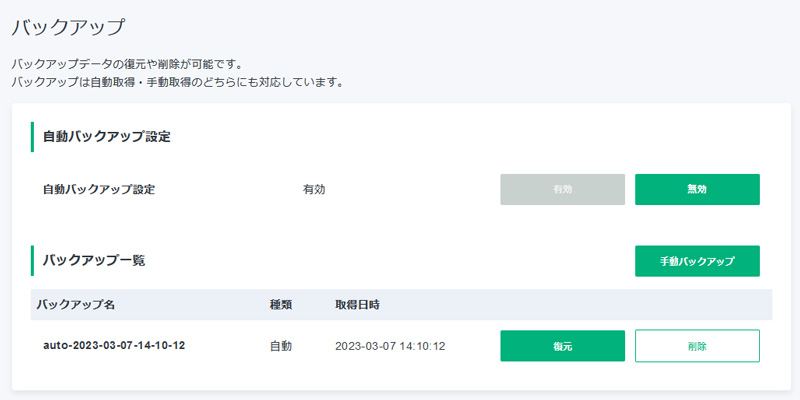
バックアップを手動もしくは自動的に保存したり、バックアップからの復元が行なえます。
自動バックアップをONにしておけば1日おきに自動的にバックアップがとられるようになり、データの復元も一覧から「復元」を押すと簡単にワールドに反映できるのでかなりバックアップの使い勝手は良いです。
MOD
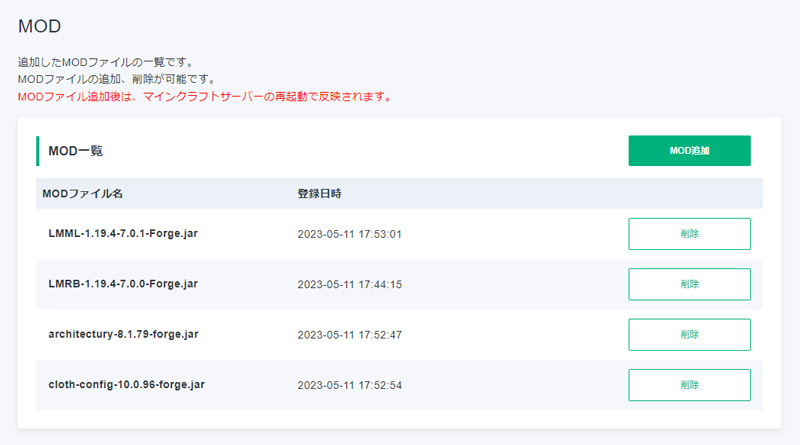
「MOD」はサーバー作成時に「Minecraft(Forge)」を選んだ場合のみ表示されます。
ファイルを参照して「MODファイル」をアップロード、およびアップしたMODファイルの確認/削除が可能です。
MODの導入方法
Java版マインクラフトの醍醐味といえば、拡張プログラムであるMODを使って遊べることです。
『Xserver VPS for Game』では簡単にMODサーバーを作れるので、その方法を紹介します。
(本記事では「Ver1.19.4」の例で進めていきます)
サーバーのアプリは「Minecraft(Forge)」であること
MODで遊ぶためには、サーバーのアプリケーションが「Minecraft(Forge)」であることが条件です。
もし「Minecraft(Java版)」でインストールしてしまった場合はアプリ再インストールが必要になります。
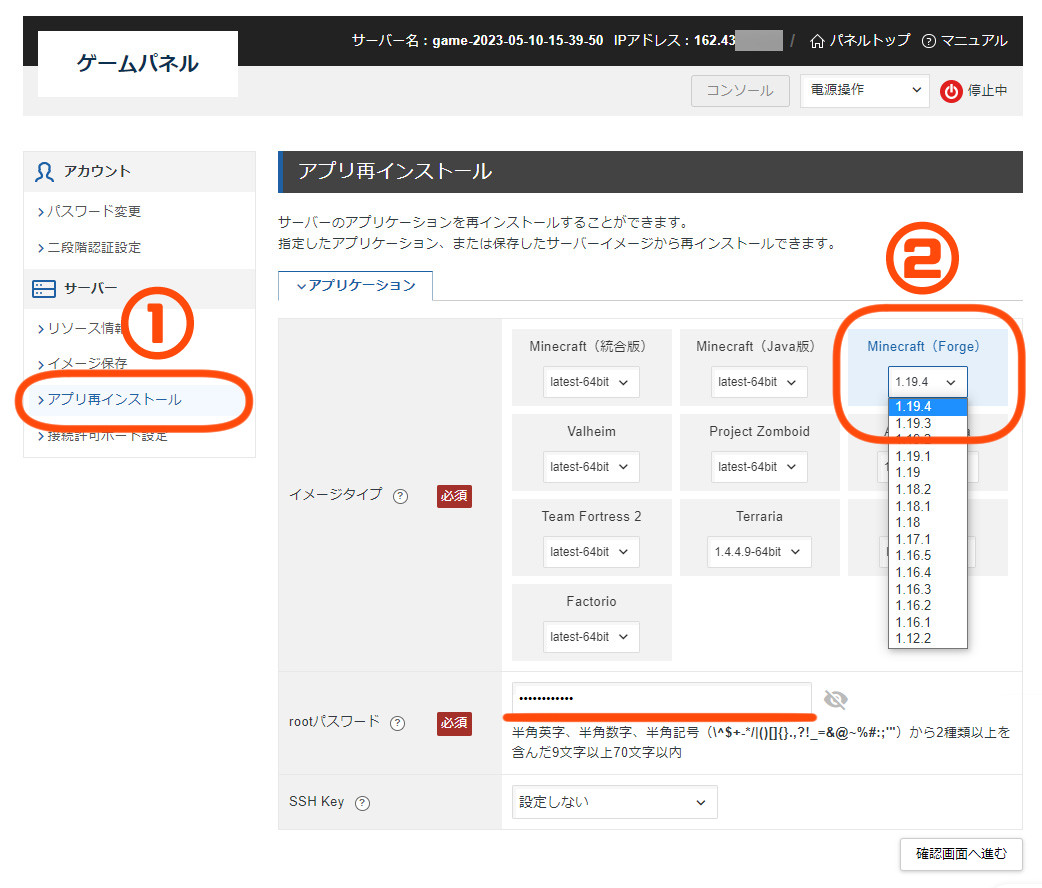
アプリ再インストールについては、「ゲームパネル」の「アプリ再インストール」より、希望のバージョンでMinecraft(Forge)を選べばOKです。
(本記事ではVer1.19.4)
再インストールを行うとデータは消えてしまうので、必要に応じてバックアップ(イメージ保存)をとっておきましょう。
MODファイルのダウンロード
各自好きなMODを用意してもらったらいいですが、本記事では定番MODの1つであった『littleMaidMob』の派生である『LittleMaidReBirth(作者:シストラー氏)』を導入していきます。
上記リンクは作者のシストラー氏のスレッドで、LittleMaidReBirthの導入や説明がまとめられています。
![Minecraft Japan Forum:[1.15.2-1.19.4]LittleMaidReBirth/TransformIntoLittleMaid/FlexibleGuns等 04/05](https://hikicomoron.net/wp-content/uploads/2023/04/20230407_05-600x341.jpg)
今回はVer1.19.4のForgeで作成していますが、以下のものが必要になります。
- LittleMaid ReBirth Forge版 1.19.4対応版(本体)
- LittleMaid ModelLoader Forge版 1.19.4対応版(前提MOD)
- Architectury-Forge 1.19.4対応版(前提MOD)
- Cloth Config 1.19.4対応版(前提MOD)
なおMODデータはサーバーのバージョン(今回はVer1.19.4)とMODのバージョンは必ず揃える必要があることに注意して下さい。
LittleMaid ReBirth Forge版のダウンロード
関連 Dropbox – LittleMaidReBirth – 日常をシンプルに【➚】
上記リンクより「Forge」→「1.19.4」と進んでいきます。
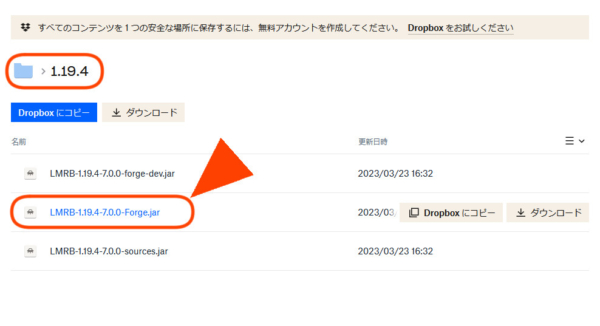
「LMRB-1.19.4-7.0.0-Forge.jar」を選択します。(dev/soucesが付いてない方)
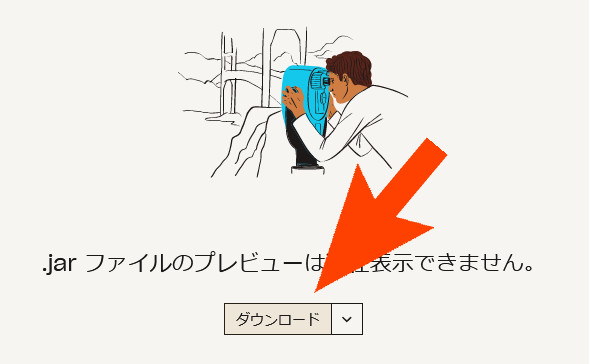
この画面が出たら「ダウンロード」を押せばダウンロードできます。
LittleMaid ModelLoader Forge版のダウンロード
関連 Dropbox – LittleMaidModelLoader – 日常をシンプルに【➚】
上記リンクより「Forge」→「1.19.4」と進んでいきます。
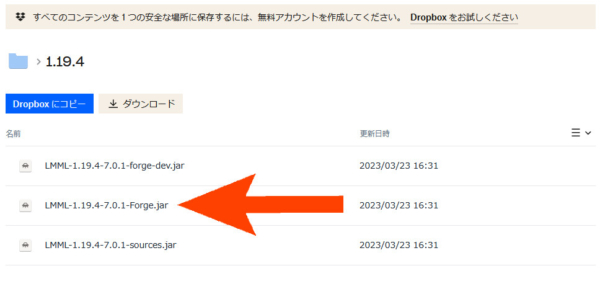
同様に「LMML-1.19.4-7.0.1-Forge.jar」をダウンロードしましょう。(dev/soucesが付いてない方)
Architectury-Forgeのダウンロード
関連 Architectury API (Fabric/Fo… – Mods – Minecraft – CurseForge【➚】
上記リンクより1.19.4のバージョンのものをダウンロードしましょう。
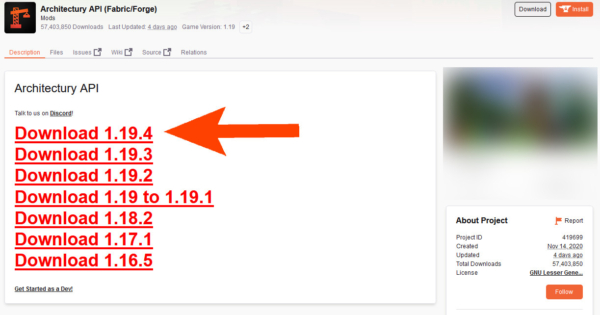

Fabric版もありますので、Forge版であることとバージョンを確認してダウンロードします。
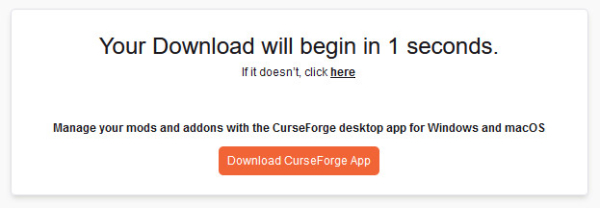
待ってたらダウンロードが開始されます。
Cloth Configのダウンロード
関連 Cloth Config API (Fabric/Fo… – Mods – Minecraft – CurseForge【➚】
上記リンクより、「Cloth Config API」をダウンロードしていきましょう。
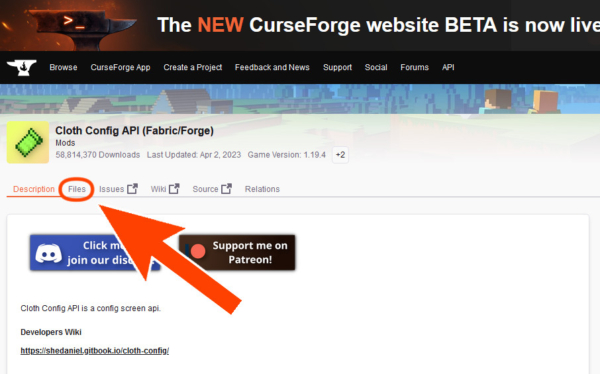
「Files」をクリックします。
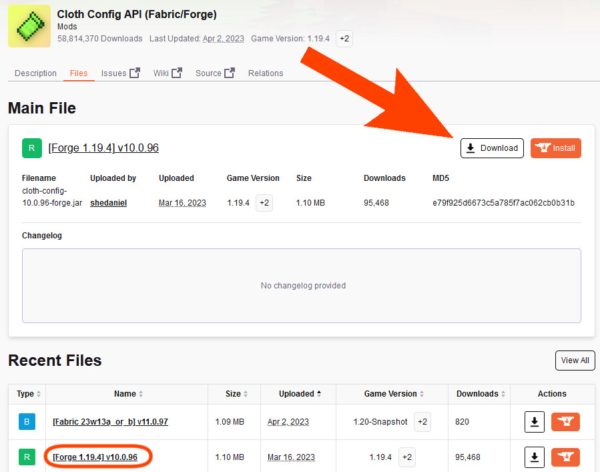
現在は「1.19.4」のForge版が一番上にありますが、バージョンが変わったら下の「Recent File」および「View All」からダウンロードして下さい。(バージョンとForgeであるかは注意してね)
これでMODデータの準備が完了です。
MODデータのアップロード
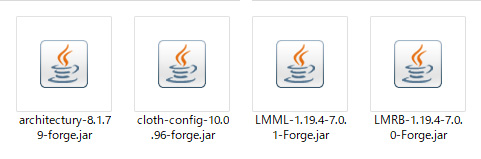
用意した4つのファイルを『Xserver VPS for Game』にアップロードします。
「マインクラフトマネージャー」にアクセスし、「MOD」タブに移動して下さい。
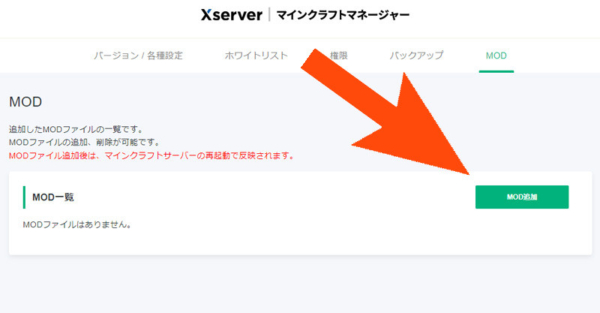
「MOD追加」ボタンを押します。
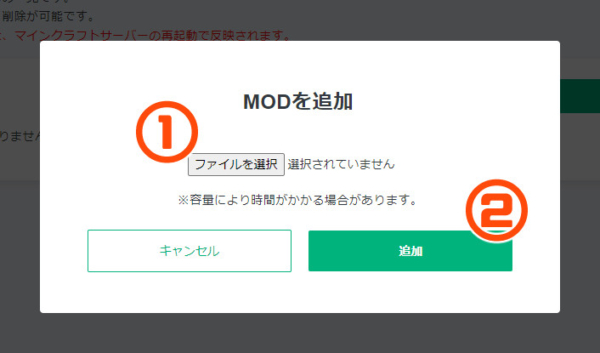
「参照」を押してダウンロードしたMODファイルを選択し、「追加」でアップロードします。
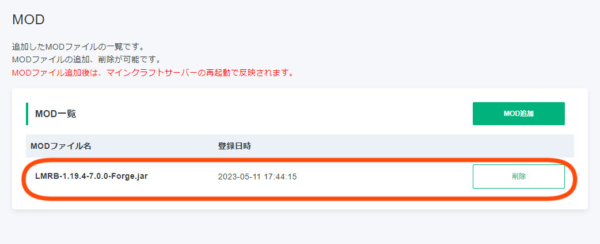
こんな感じで簡単にMODデータをアップロードできますので、全4ファイルをアップロードしていきましょう。
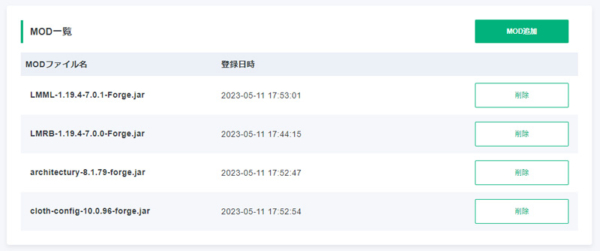
サーバーの再起動
アップロードしたMODを反映するにはサーバーの再起動が必要です。
マインクラフトマネージャーから「停止」→「起動」もしくは、ゲームサーバー管理画面でのサーバー再起動でも構いませんので、再起動を行いましょう。
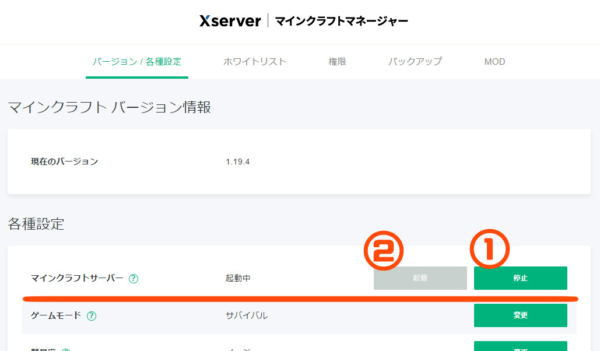
これでサーバー側のMOD導入は完了です。
クライアント側の準備
作成したMODサーバーへアクセスしますが、MOD導入済みのサーバーで遊ぶためにはクライアント側でも「同じバージョンのMinecraft Forge」と「サーバーと同様のMOD」を導入しておく必要があります。
詳しい説明は上記リンクを確認していただくとして、主に以下2つの作業が必要です。
- クライアント版Minecraft Forgeのインストール
- クライアントPCへのMOD格納
①クライアント版Minecraft Forgeのインストール
外部リンク Downloads for Minecraft Forge for Minecraft 1.19.4【➚】
上記リンクより、「Ver1.19.4」の「Minecraft Forge」をダウンロードして下さい。
ダウンロードしたファイルをダブルクリックすればインストールすることができますが、実行には「JDK」が必要ですので出来ない方は別途導入を行っておいて下さい。
JDKの導入については→:MODの概要と導入方法【Java版】
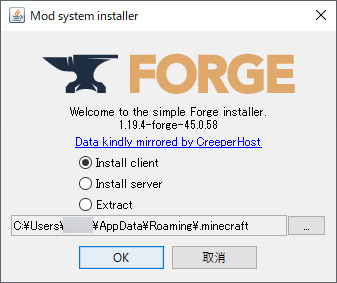
「Install client」でそのままインストールして下さい。
②クライアントPCへのMOD格納
サーバー側に4つのMODファイルをアップロードしましたが、このファイルはクライアント側の「mods」フォルダに入れておく必要があります。
クライアント側の「mods」フォルダの場所はデフォルトだと、「C:\Users\[ユーザー名]\AppData\Roaming\.minecraft\mods」にあります。ここに4つのMODファイルを格納して下さい。
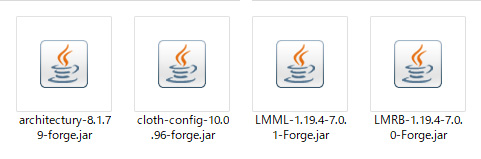
格納したらクライアント側の準備は完了です。
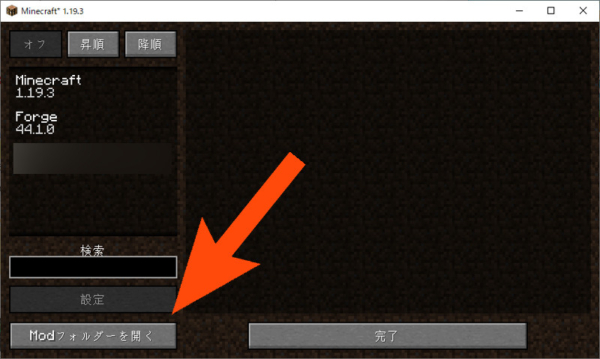
サーバーへのアクセス
マインクラフトランチャーを立ち上げ、「インストールしたMinecraft Forgeのバージョン」でゲームを起動して下さい。
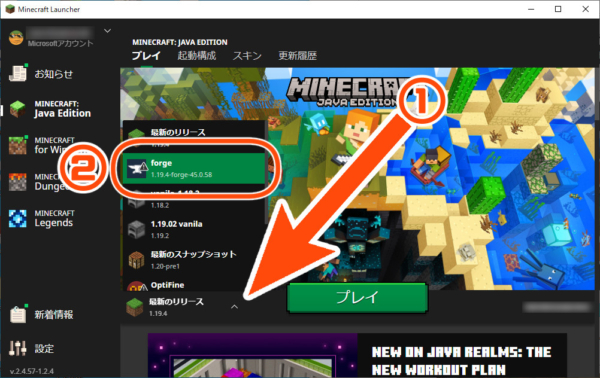
「マルチプレイ」からMODを導入したサーバーにアクセスしてみましょう。
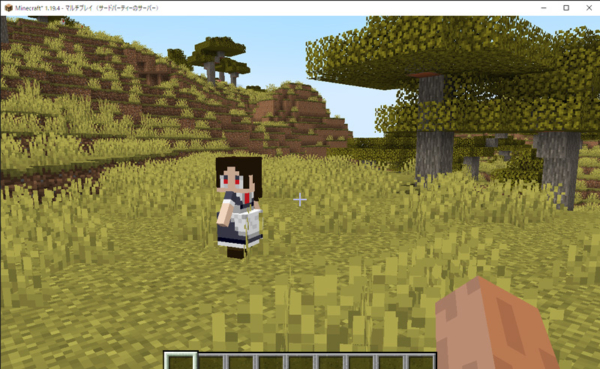
野生のメイドさんが発見でき、無事MODが動作しているのが確認できました!
(メイドさんはレアポップなので探すならクリエイティブモードがオススメ)
よくある質問
マイクラマネージャーへのログイン方法が分かりません。IDとパスワードは何ですか?
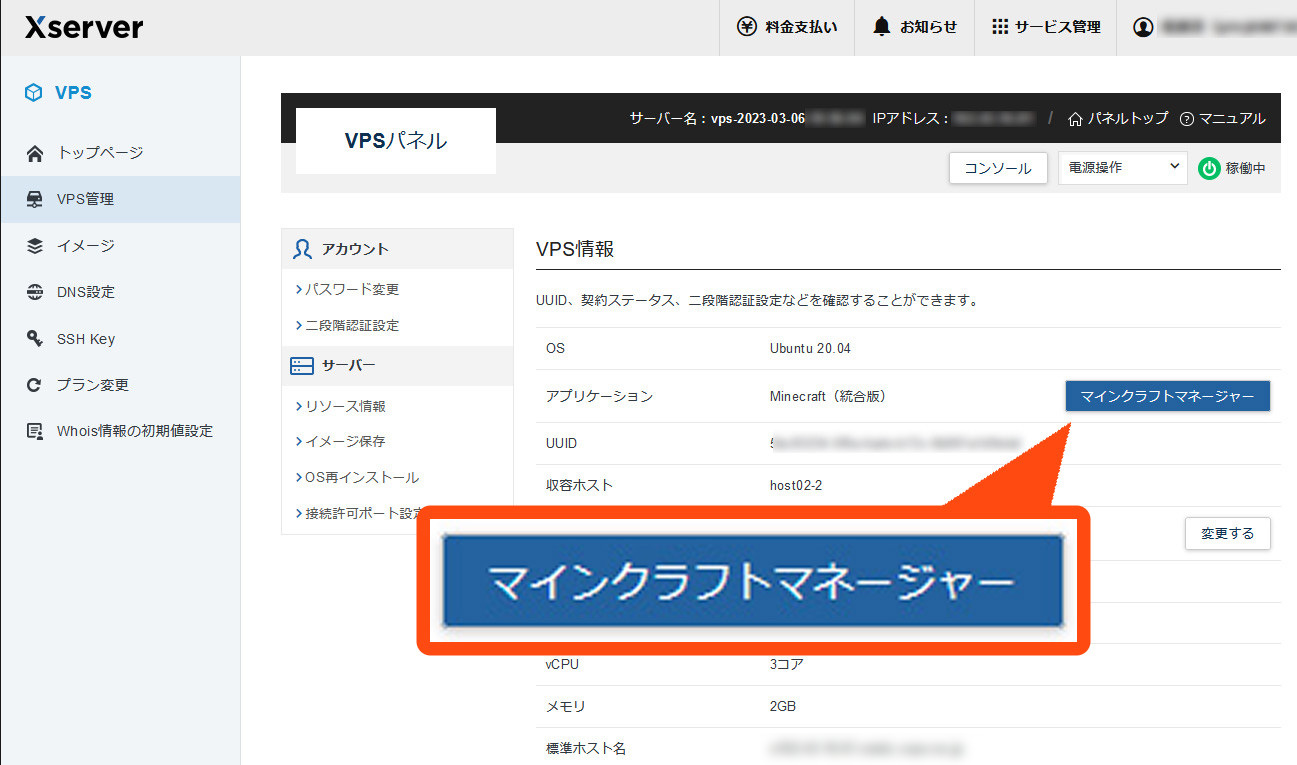
ゲームサーバー管理画面よりマインクラフトマネージャーへアクセスできますが、アクセスしようとすると以下のようにIDとパスワードを求められます。
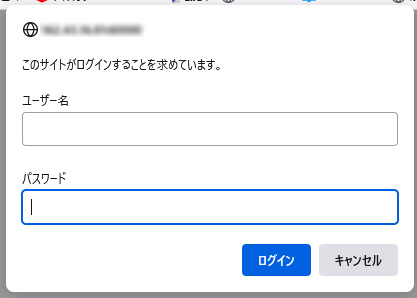
この時入力するログインとパスワードはサーバーの設定完了時に送られてくるメールに記載されているものを入力します。
(申込み時に設定したrootパスワードと異なるので注意)
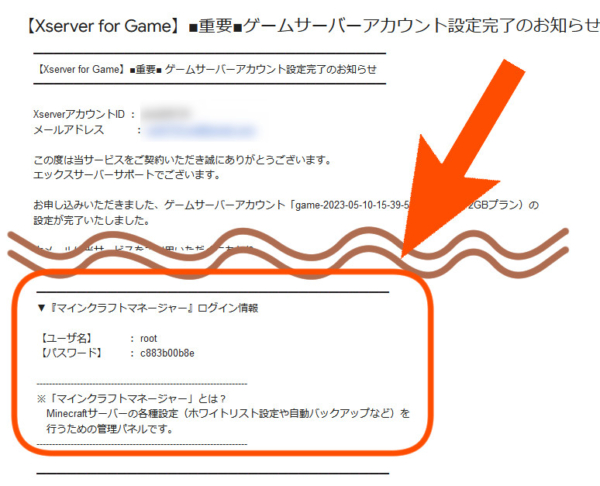
一度メールを確認してみましょう。
ワールドのアップロードはできますか?
残念ながら「マインクラフトマネージャー」には、ワールドをアップロードする機能はありません。
ただ方法が無いわけではなく、「SCPコマンドによる転送」や「SFTPソフトによるファイル転送」などの方法を使えば、ワールドをアップロードすること自体は可能です。
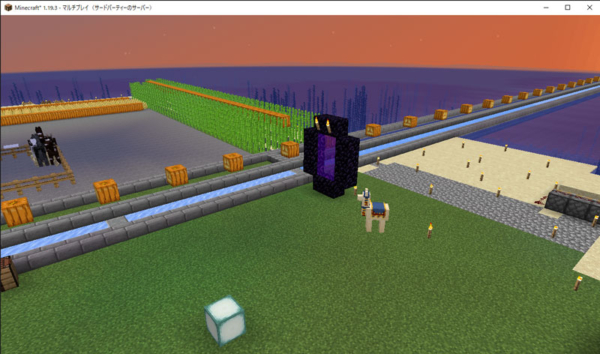
特に「SFTPソフト」は視覚的に分かりやすいので、初心者にはオススメです。
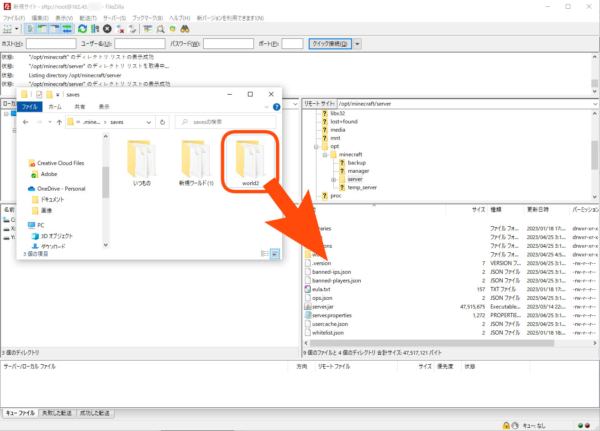
「SFTPソフト」を使った具体的なやり方については、以下記事にて説明しておりますので是非参考にしてみて下さい。






