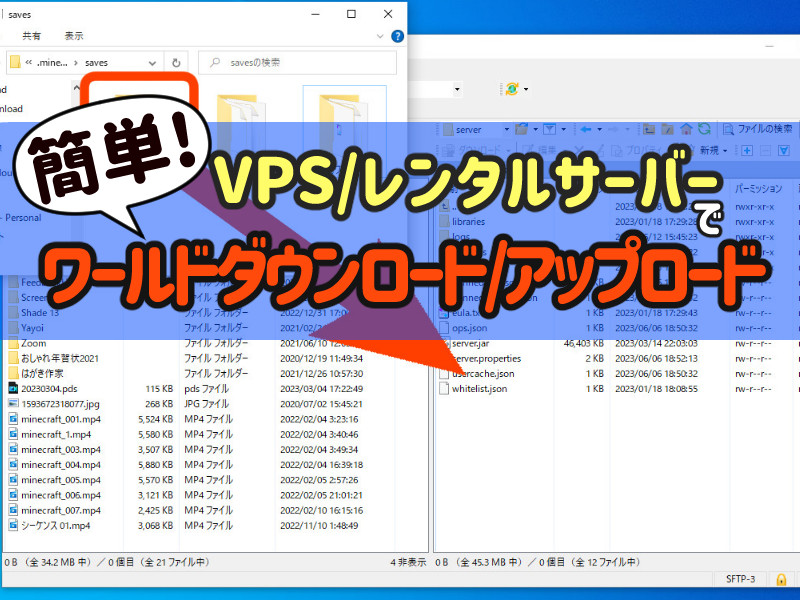
レンタルサーバー/VPSのマインクラフトサーバーで、外部ソフトである『WinSCP』を使って簡単にワールドデータのアップロードとバックアップを行う方法を紹介します。
『Xserver VPS for Game』『Xserver VPS』『ConoHa for Game』『さくらのVPS』などで行えます。
当サイトはアフィリエイト広告を利用しております。
VPSのファイル転送
レンタルサーバー/VPSで使われるOSは、大体Linux系です。
「Linux PC」と「自宅PC」間のファイル共有は、『Tera Term』や『コマンドプロンプト』でコマンドを入力する方法が良く使われていますが、黒い画面でコマンドでやり取りするのは慣れないものです。
そこで今回はVPSで「SFTPソフト」を使った、分かりやすいファイル転送方法を紹介します。
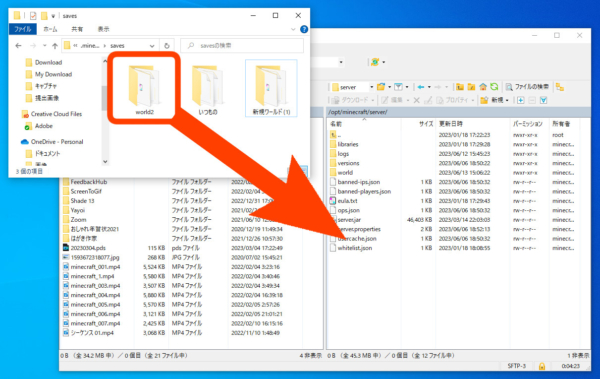
『Xserver VPS for Game』はポート開放をしておくこと
『Xserver VPS for Game』はSFTPで使用する「22番ポート」がデフォルトでは閉じてしまっています。
ゲームサーバー管理の「接続許可ポート設定」にて、22番ポートを「ON」にした上で接続を行って下さい。
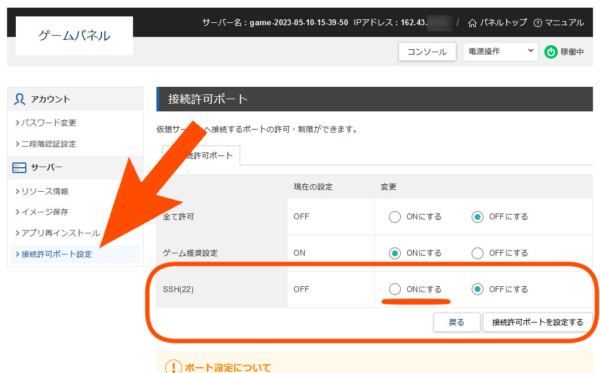
『WinSCP』の入手
SFTPができるソフトは色々ありますが、本記事では『WinSCP』を使って紹介していきます。Macユーザーは『Cyberduck』などを使って下さい。
(あとFilezillaも有名ですが所有者権限変更できないのでちょっと手間)
外部 「WinSCP」SCP/SFTP/FTPS対応のFTPクライアント – 窓の杜【➚】
上記リンクより、ダウンロード後、インストールを行って下さい。
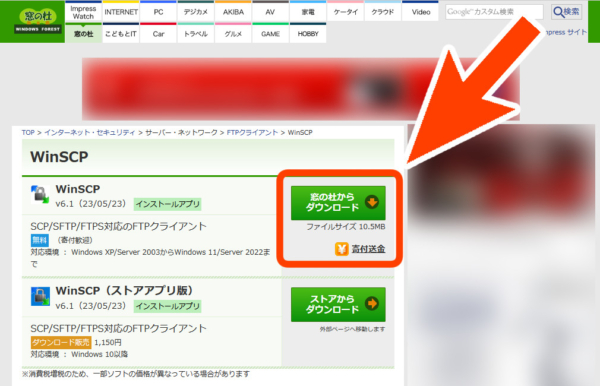
VPSへの接続
インストール後、『WinSCP』を起動すると接続先を聞いてきます。
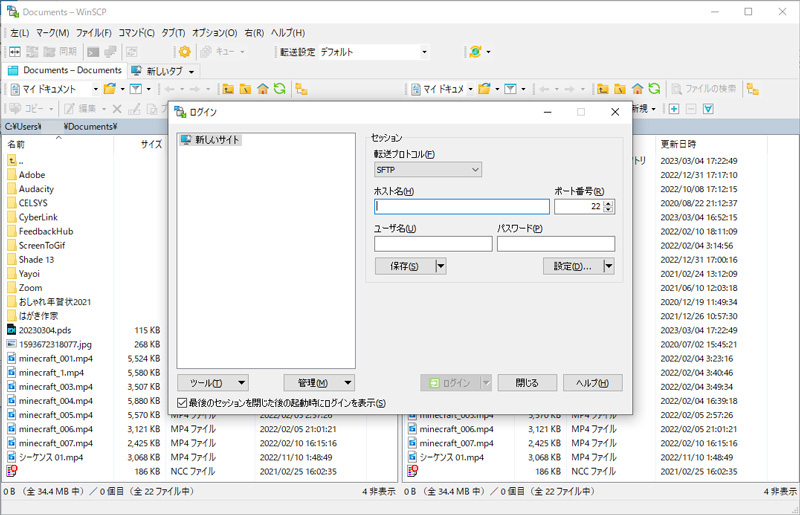
以下を設定します。
| 項目 | 設定内容 |
|---|---|
| 転送プロトコル | 「SFTP」のままいじらない |
| ホスト名 | VPSのIPアドレス(例.192.168.xxx.xxx) |
| ユーザー名 | root さくらのVPSの場合は「ubuntu」です。 |
| パスワード | VPSのrootパスワードを入力。 さくらのVPSの場合は「ID:ubuntuに対応したパスワード」です。 |
上記設定できましたら「ログイン」を押し、サーバーと接続しましょう。(Xserver VPS for Gameの場合は先にポート開放が必要です!)
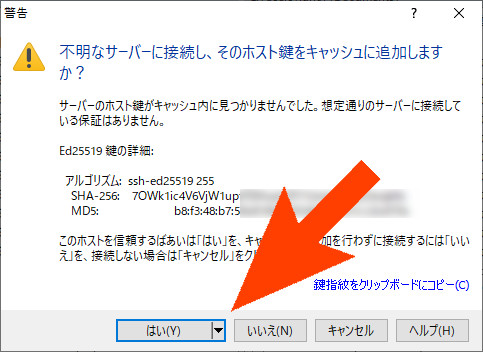
初回は「信用しますか?」が表示されるので「はい」を押します。
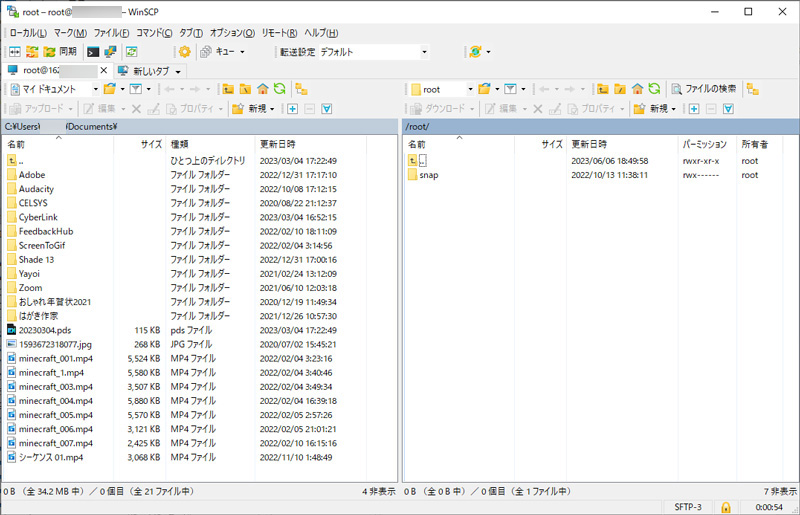
無事サーバーに接続できると、右側にサーバーのフォルダ/データが表示されます。
各VPSにおけるマイクラデータの保存場所
マインクラフトのデータがどこに保存されているかは、VPSによって異なります。主要なVPSの保存場所は以下の通り。
| VPS | データ保存場所 |
|---|---|
| Xserver VPS for Game Xserver VPS |
/opt/minecraft/server/ |
| ConoHa for Game | Minecraft Java版:/opt/minecraft_server/ Minecraft Foge版:/opt/minecraft_forge_server/ |
| さくらのVPN | /opt/minecraft/ |
上記を参考にフォルダをたどってみましょう。
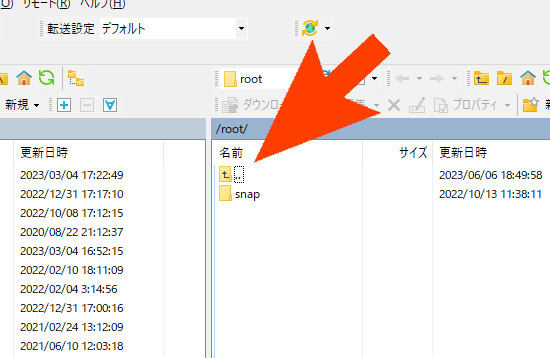
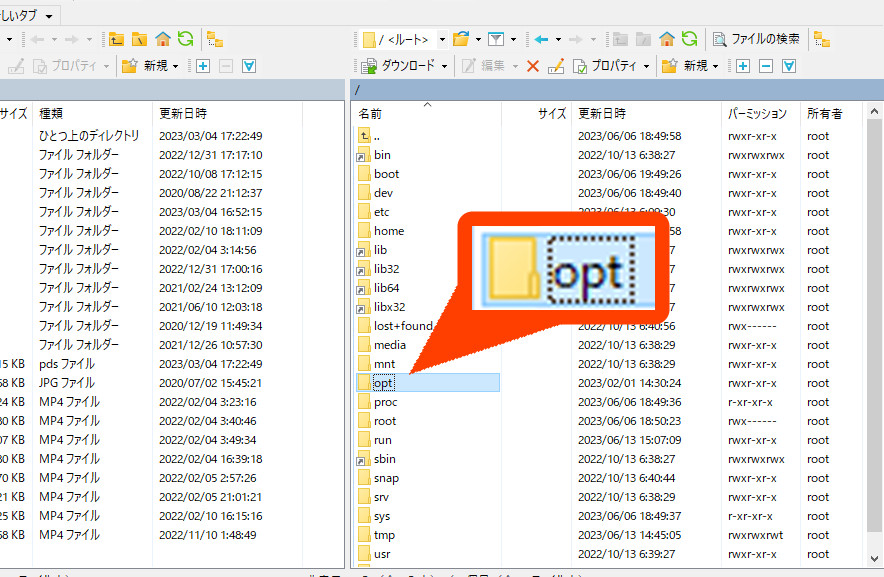
例えばXserverの場合、「/」→「opt」→「minecraft」→「server」になります。
ワールドのダウンロード
マイクラデータフォルダ内の「world」フォルダがサーバーのワールドデータです。
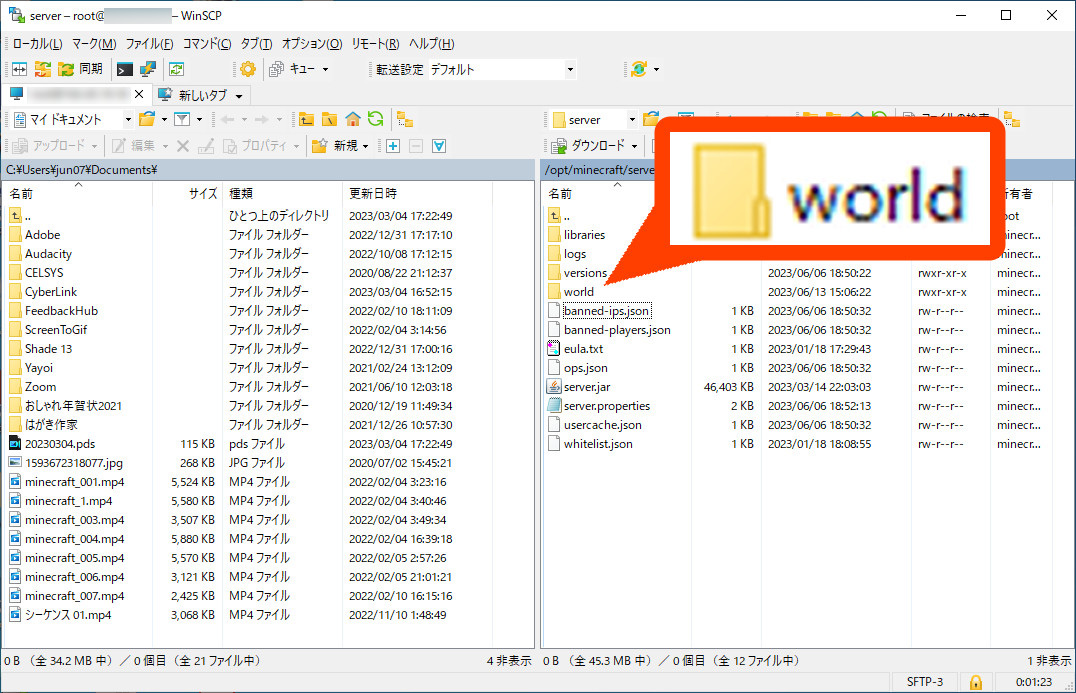
ファイル/フォルダはドラッグアンドドロップでダウンロードできますので、好きな場所に保存して下さい。
シングルプレイで遊ぶ場合
マインクラフトのシングルプレイで遊ぶ場合、デフォルトだと「C:\Users\[PCのユーザ名]\AppData\Roaming\.minecraft\saves\」にワールドのデータがあります。
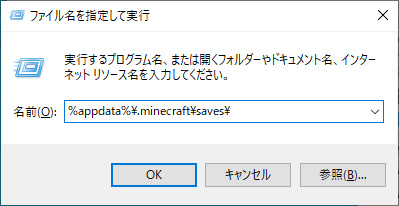
「Win+R」キーで「ファイル名を指定して実行」を出し、以下を入力してアクセスして下さい。
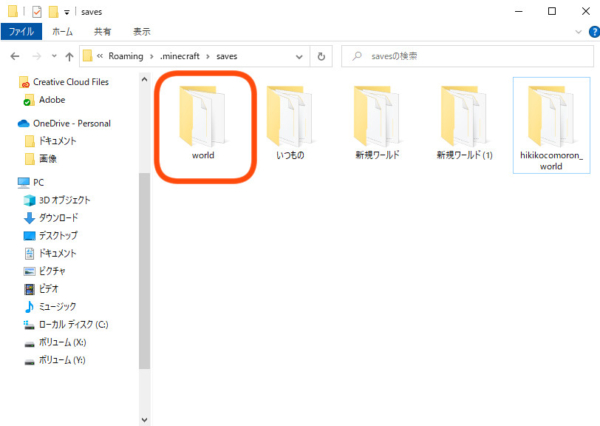
ここにドラッグアンドドロップで、サーバーの「world」フォルダをおけばOKです。
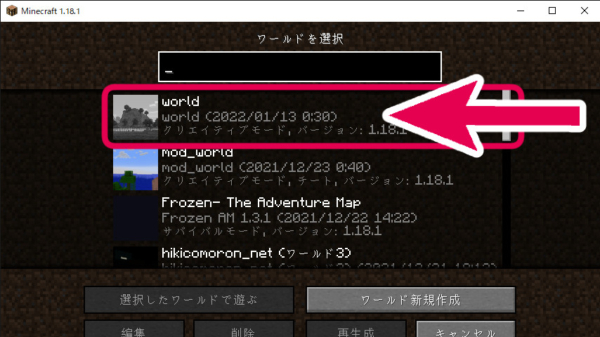
シングルプレイのワールド一覧に、サーバーの「world」が出現するようになります。
ワールドのアップロード
ワールドのアップロードは「ローカルのワールドフォルダ」を、サーバー側へドラッグアンドドロップすることにより転送が可能です。
ただしアップしたワールドで遊ぶには「server.properties」の編集と、レンタルサーバーによっては権限の変更も必要ですので、それも含め解説します。
アップロードするワールドの用意
シングルプレイのワールドデータは、デフォルトだと「C:\Users\[PCのユーザ名]\AppData\Roaming\.minecraft\saves\」に保存されています。
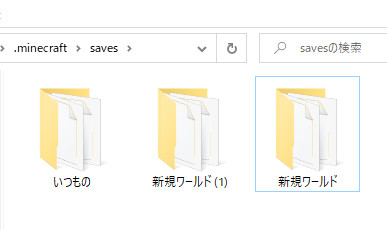
その中の「新規ワールド」を、サーバーにアップしようと思います。
サーバーでは日本語が認識されませんので、フォルダ名を半角英数字に変更して下さい。
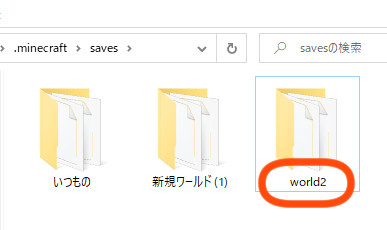
今回は「world2」に変えてみました。
※なお既にサーバーに存在するワールドフォルダ名が「world」なので、それだけ重複しないように!
ワールドデータの転送
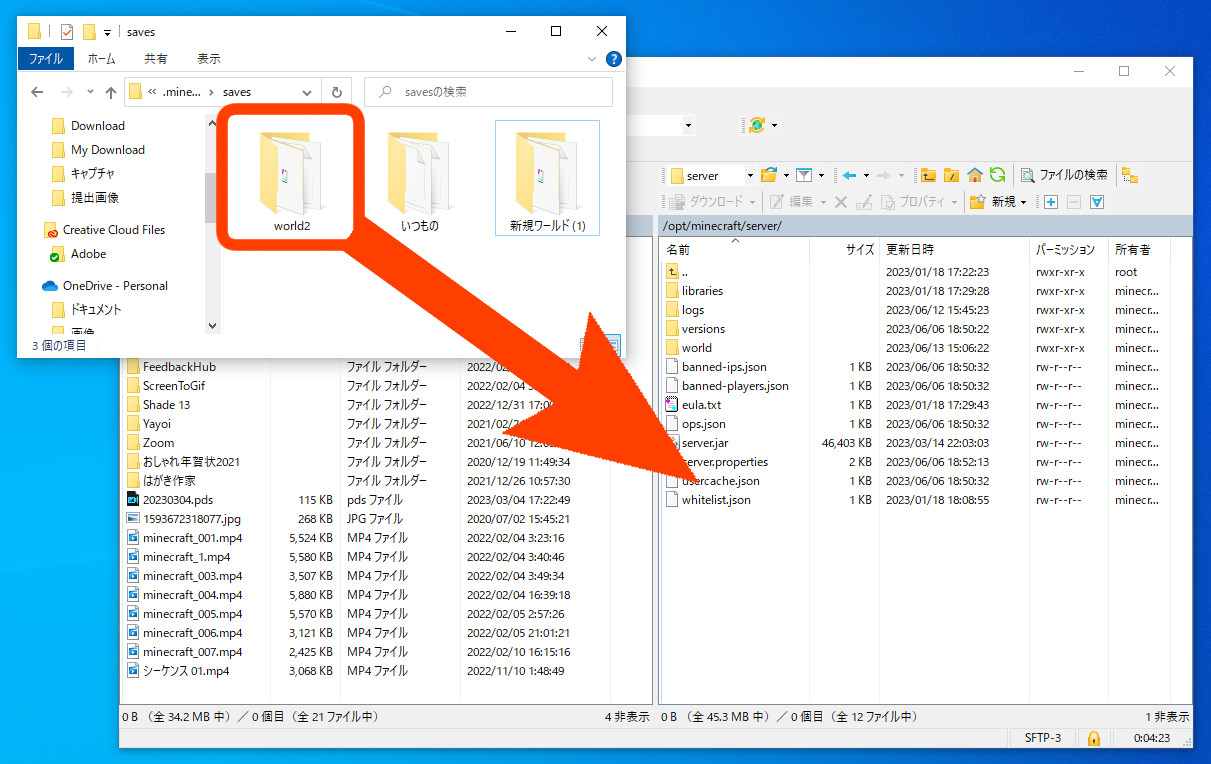
「world2」フォルダを、サーバーのマインクラフトデータがあるところへ、ドラッグアンドドロップでアップロードできます。
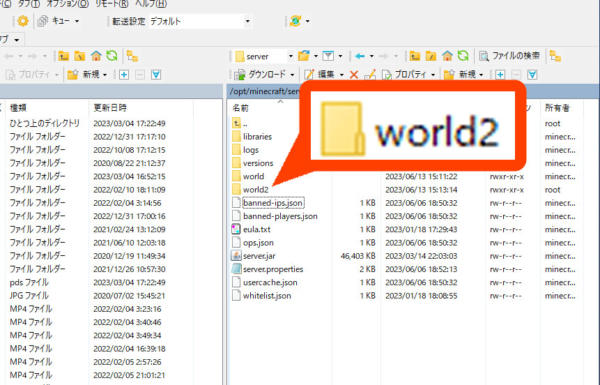
権限の変更
ファイルをアップロードしましたが、そのままでは所有者が「root」ユーザーになっています。
『Xserver VPS』『Xserver VPS for Game』『ConoHa for GAME』では別ユーザーでマイクラサーバーを動かすため、このままでは権限エラーでワールドを開けません。そのためファイル権限の変更が必要です。
※『さくらのVPS』では、アップロードユーザーとサーバー実行ユーザーが同じ「ubuntu」のため作業不要です。
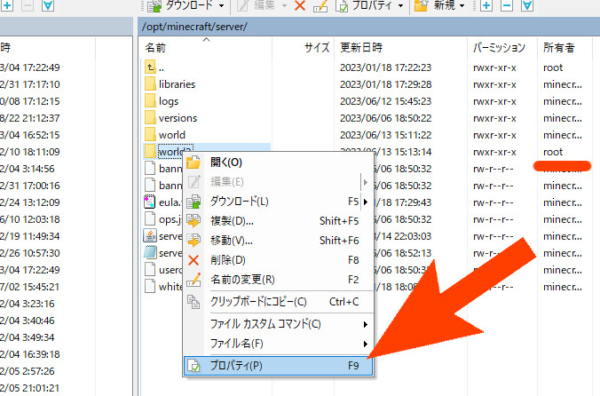
アップロードした「world2」フォルダを右クリックして、「プロパティ」を選択して下さい。
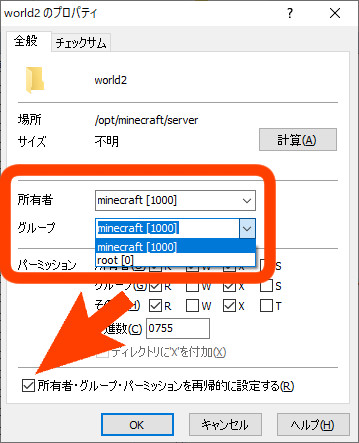
「所有者」と「グループ」を、共に「minecraft」に変更し、下の方にある「所有者・グループ・パーミッションを再帰的に設定する」のチェックを入れて、OKボタンを押します。
(チェックを入れないとフォルダ内のファイルは変わらないので注意!)
これでサーバープログラムがワールドデータを開けるようになります。
server.propertiesの編集
サーバーのワールドフォルダはデフォルトでは「world」になっていますので、これを「world2」に指定すればアップロードしたワールドで作動するようになります。
稼働するワールドフォルダを指定するには「server.properties」の編集を行います。
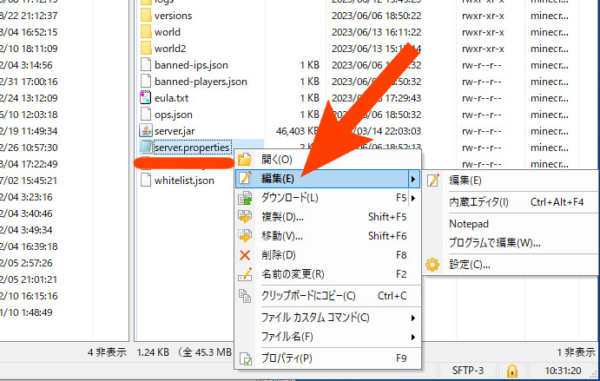
マインクラフトフォルダの「server.properties」を右クリックし、「編集」で開いて下さい。
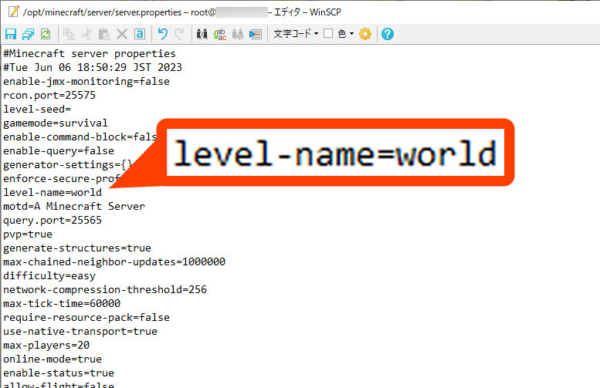
その中の「level-name」という項目がワールドフォルダを指定する設定値です。デフォルトでは「world」になっていますね。
その「level-name=world」となっているところを、「level-name=world2」に変更して保存しましょう。
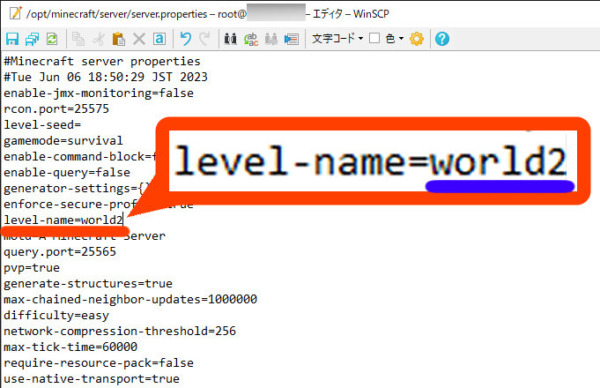
保存ボタンを押すか、画面を閉じようとすると「保存しますか?」のダイアログが出ますので「OK」を押して更新します。
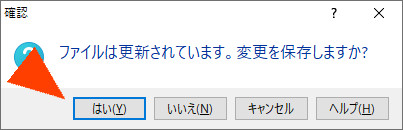
「server.properties」の反映にはサーバーの再起動が必要ですので、変更したらサーバー(VPS)を再起動してみましょう。
さてサーバーのワールドに接続してみます。
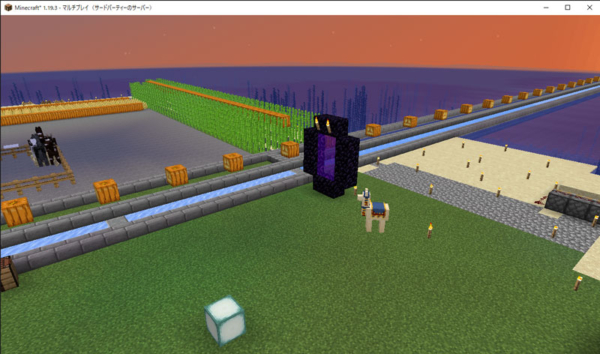
無事アップロードが確認できました!こんな感じでシングルプレイのワールドを、レンタルサーバー/VPSで遊ぶことができますので是非試して下さい。
うまくいかない時は?
WinSCPで、突然サーバーに接続できなくなった
よく分かりませんが何かのタイミングで接続エラーが出ると、サーバー側の待ち受けが停止してしまうことがありました。
サーバー/VPS側を再起動して再度接続してみましょう。IPアドレスとユーザー名とパスワードがあっていれば接続できるハズです。





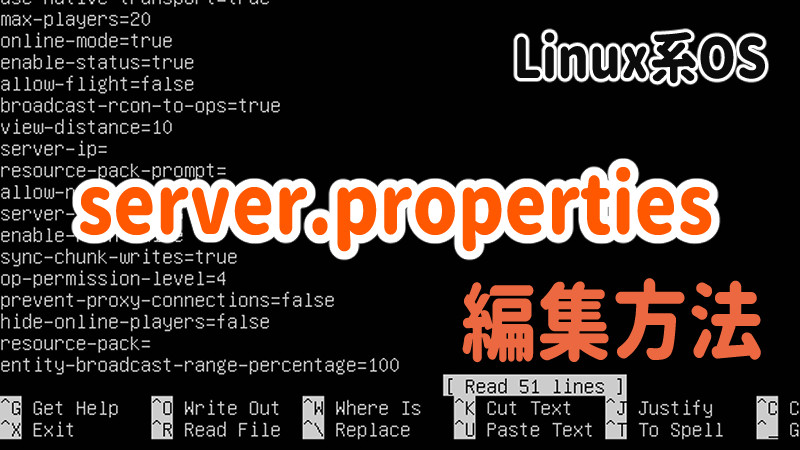

参考にさせていただきました。ありがとうございます。
ひとつ質問があります。
この記事を参考にConohaサーバーのworldデータを保存しシングルで読み込んだところ、建築や地形は維持されましたが、持ち物並びに装備が前回ゲーム終了時と異なるものになってしまいました。チェストの中身は無事なようです。
持ち物や装備も維持したままサーバーとシングル間でのデータのやり取りは可能でしょうか?ご教授いただければ幸いです。
結論から言うと移植する方法は私は分かりません・・・・。
Worldデータには「playerdata」というプレイヤーデータに関するフォルダがありますが、
恐らくシングルプレイだとそのデータは適用されないため、
シングルプレイとサーバープレイとで装備およびレベルなど共有されないのと思われます。
(チェストが無事なのはワールドデータ側で保存されるためかと)
よって不可能だとは私は認識しています。
もしやり方があればシェアしていただければ幸いです。
(データのコンバートが可能だったりしない・・・???)
返信遅れまして申し訳ございません。
返信ありがとうございます。
いろいろと難しそうですのでチェストに全保管してからバックアップをとりたいと思います。
ありがとうございました。