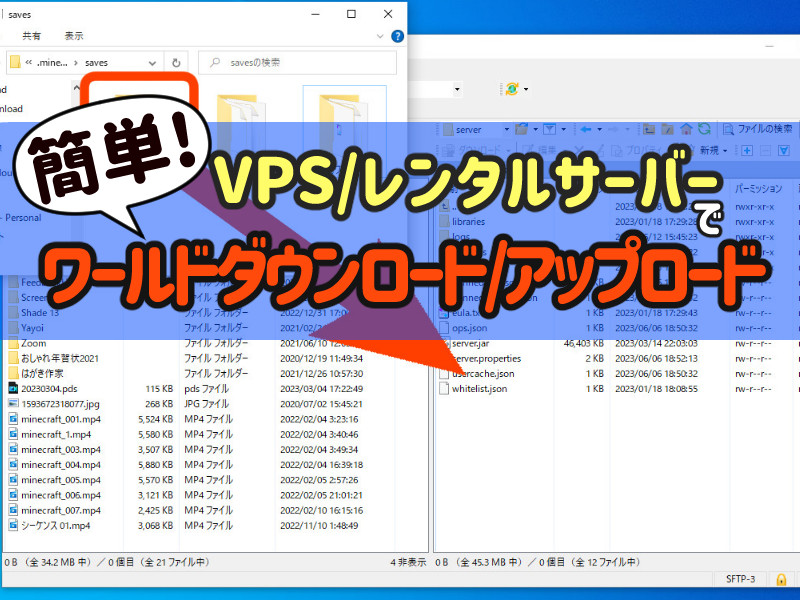『ConoHa for Game』による簡単マインクラフトサーバー!
競合他社と比べた『ConoHa for Game』の強みから、マルチプレイサーバー導入手順、管理ツールで出来ることや実際に使ってみた感想、MODの導入方法などを紹介します。
当サイトはアフィリエイト広告を利用しております。
自宅PCサーバー化のハードル
Java版でマルチプレイをするためのマインクラフトサーバーは自宅パソコンでも作成できますが、「ポート開放を始めとする難しいネットワークの設定」「高いマシンスペックが必要」「自宅のPCをクラッキングなどのインターネット驚異に晒してしまうリスク」があって自宅パソコンをマルチサーバー化するのはハードルが高めです。
Java版のマルチプレイ方法として、他に一般的な方法が「レンタルサーバー」を使うことです。
自宅パソコンをマルチサーバー化するのに比べ、セキュリティ面で安心であり、そもそも外部からアクセスすることを前提にされているためネットワーク設定も簡単になっています。

他社と比べた『ConoHa for Game』の強み
今回紹介する『ConoHa for Game』は、非常に簡単にマインクラフトサーバーを作成できるレンタルサーバーであり、自宅パソコンをサーバー化するのと比べると圧倒的にあっさり作れます。
とはいえ現在、マルチプレイ環境を簡単に作れるレンタルサーバーはいくつかあり、『ConoHa for Game』の他に『Xserver VPS for Game![]() 』や『さくらのVPS
』や『さくらのVPS![]() 』も代表的です。
』も代表的です。
| ConoHa | Xserver | さくらVPS | |
|---|---|---|---|
| 簡単作成 | ○ | ○ | ○ |
| 管理ツール | ○ | ○ | ✕ |
| 簡単MOD導入 | ○ | ○ | ✕ | 時間課金 | ○ | ✕ | ✕ |
| 1ヶ月料金 | 1,144円/月 (2GBプラン) |
1,150円/月 (2GBプラン) |
1,738円/月 (2GB石狩サーバープラン) |
| 1ヶ月料金 (36ヶ月契約) |
493円/月 (2GBプラン) |
830円/月 (2GBプラン) |
1,594円/月 (2GB石狩サーバープラン) ※1年契約がMAX |
※2024年2月現在の情報です。
正直現状のマイクラサーバーは『Xserver VPS for Game』を選ぶか『ConoHa for Game』を選ぶかの2択になっていると思います。
『ConoHa』のメリットとしては「時間課金が可能なこと」と「長期利用」が異様に安いこと。
ただ『Xserver』は2023年4月よりリリースされ『ConoHa』とシェアの奪い合い合戦をしており、価格は双方かなり見直されています。最初は『ConoHa for Game』が2,000円程度でしたが、『Xserver』にシェアが流れると大幅に値段を落としました。更にXserver側もキャンペーンなどでConoHaに負けまいという動きがありますので、価格については最新の状況を確認して下さい。
時間課金が可能
『ConoHa for Game』は時間単位の支払いにも対応しており、例えば「週末だけ使う」「友達と時間をあわせて使う」といった使い方だと非常にリーズナブルに抑えることができます。
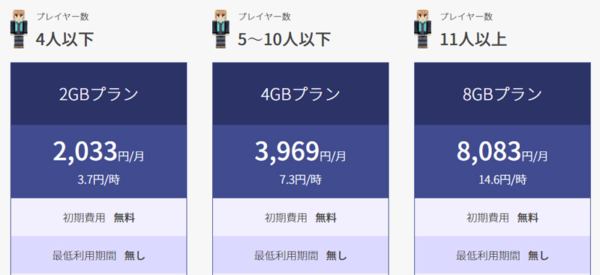

例えば2GBプランだと1時間3.7円なので、週に丸1日遊ぶ場合は月355円です。(3.7円×24時間×4週間)
※料金は2023/04時点
『ConoHa for GAME』のデメリット
非常にオールラウンドでコスパも良い『ConoHa for GAME』ですが、唯一CPUリソースを貰いにくいことを確認しています。
検証のため何度かプレイおよびサーバー作成を行いましたが処理の速さは『Xserver』が上でした。また混雑時や同サーバーに収容された他のユーザーによってはマイクラサーバーが起動できないぐらい絞られることもあり、当サイト的にはちょっと動作には不安定という評価です。
これは同じサーバーに収容された他のユーザーとの兼ね合いもあるので一概には言えないのですが、ちゃんとゲームを遊べる安定性は圧倒的に『Xserver』が上かと思います。
『ConoHa for Game』でマルチプレイサーバーの作成手順
リンク:ConoHa for Game![]()
上記リンク、会員登録後のプラン選択より手順を紹介します。
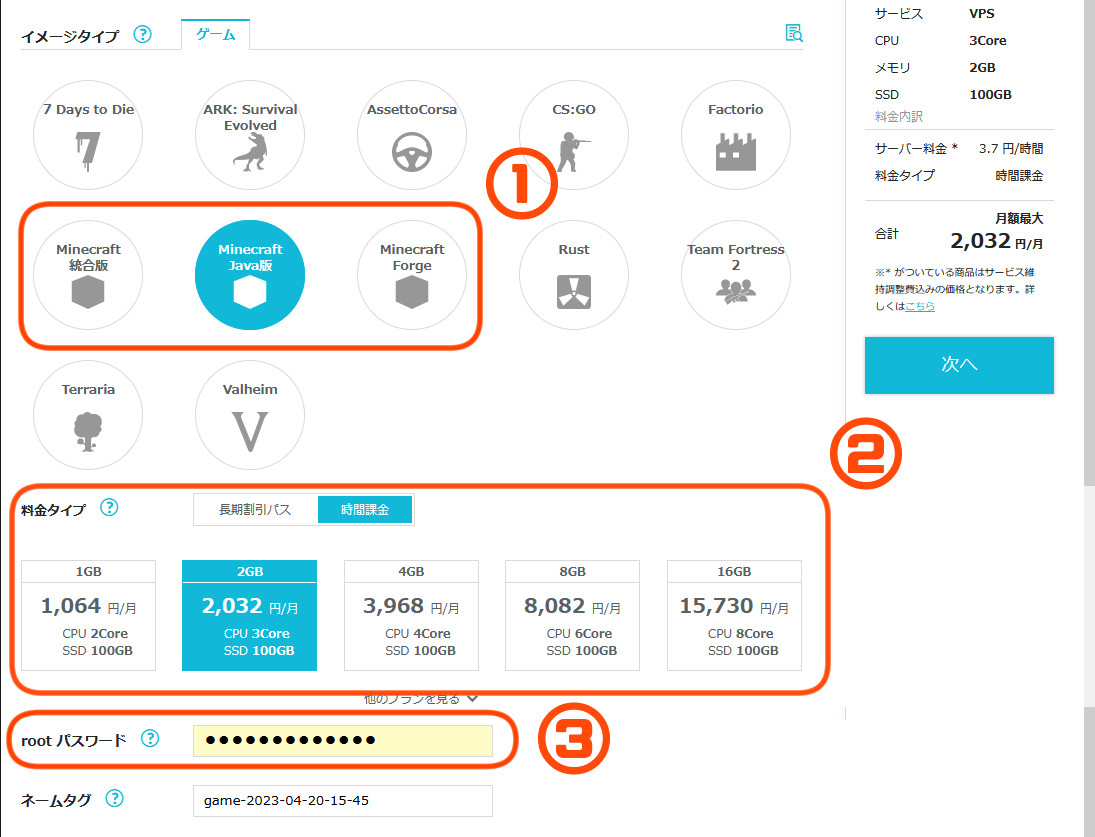
設定する箇所は以下のとおりです。
| 設定名 | 解説 |
|---|---|
| イメージタイプ | 希望のMinecraftエディションを選択します。 「Minecraft Forge」はMODで遊ぶ場合で、通常なら「Minecraft Java版」です。 |
| 料金タイプ | 希望のプランを設定します。 人数・バージョンにもよりますが、最近のマイクラは最低でも2GBメモリが必要です。 |
| rootパスワード | Minecraft Managerおよびコンソールで使用するため、忘れないように注意して下さい。 |
| ネームタグ | サーバー名です。ゲームには関係しませんのでデフォルトのままでOKです。 |
設定したら「次へ」をクリックし、お支払いを行って下さい。
お支払い完了後、マインクラフトサーバーが作成され「サーバーリスト」画面に移動します。
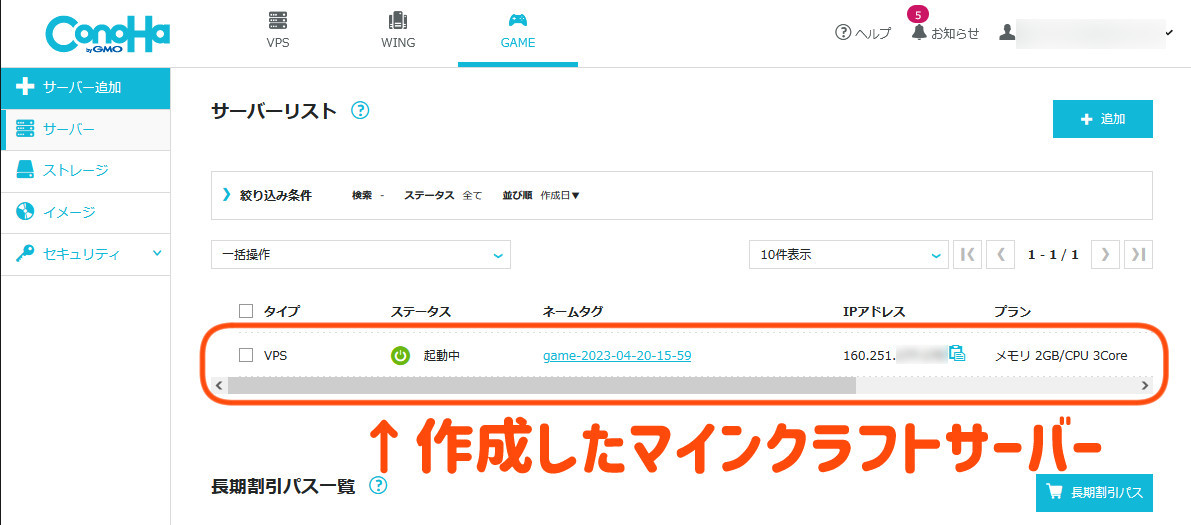
これでマインクラフトサーバーの作成が完了です。非常に簡単ですね。
作成したマルチプレイサーバーへのアクセス
作成したマインクラフトサーバーにアクセスしてみましょう。
タイトル画面から「マルチプレイ」→「サーバーを追加」を選択します。
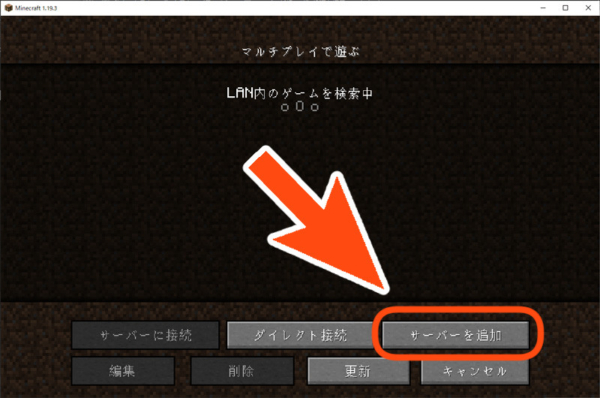

「サーバーアドレス」に、『ConoHa』のサーバー一覧画面で表示される「IPアドレス」を入力します。
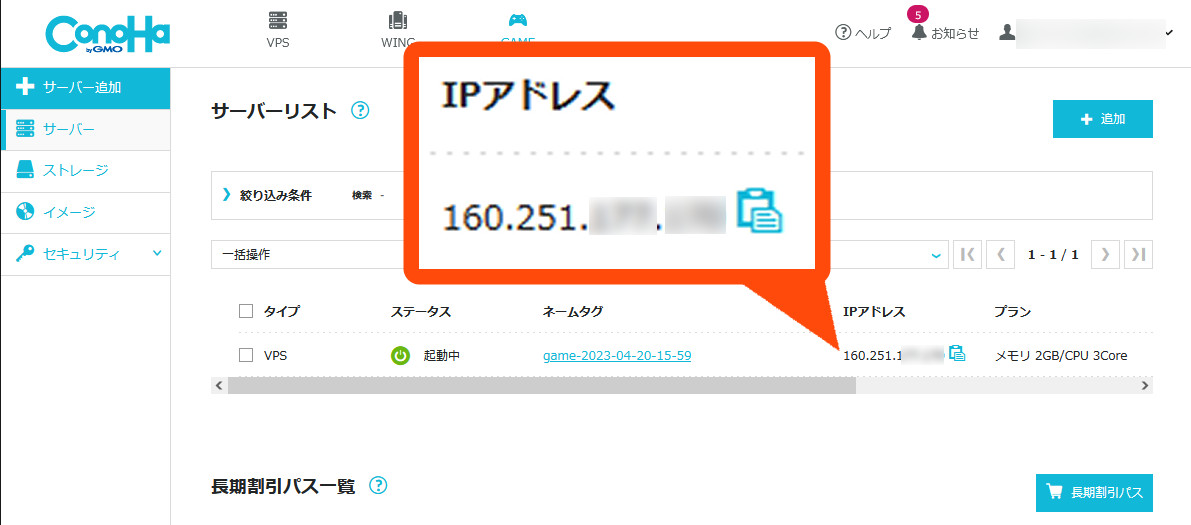
IPアドレスを入力後「完了」を押せば、サーバーが追加されます。
(サーバー名は何でもOK)
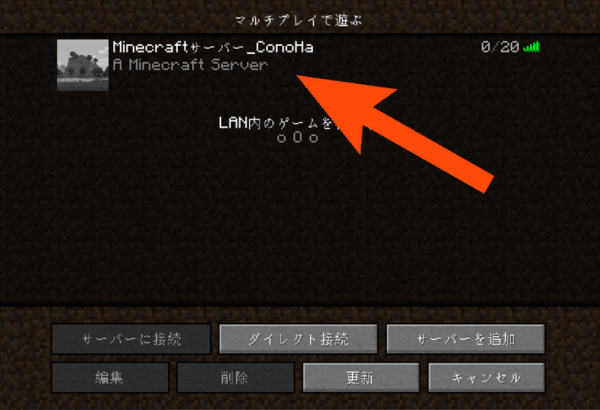
ダブルクリックして接続しましょう。
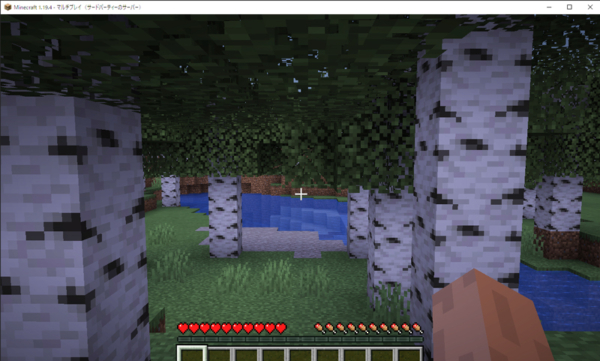
作成したマルチプレイサーバーにアクセスできました。
友達にアクセスしてもらう場合も同様に、『ConoHa for Game』の「IPアドレス」を教えて接続してもらえばOKです。
『ConoHa for Game』は快適に遊べるか?レビュー
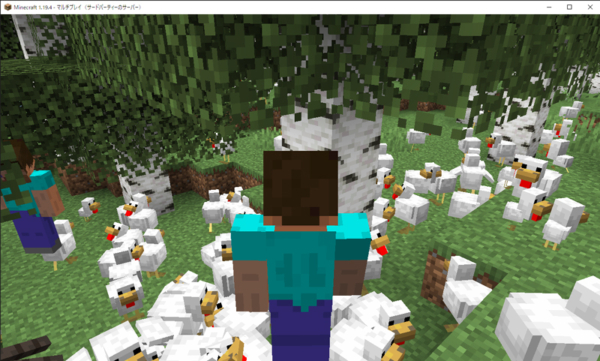
最近のマインクラフトサーバーは2GBメモリを要求するようになりましたので、『ConoHa for Game』の「2GBメモリプラン」で実際に複数人でプレイを行い、「ちゃんと快適に遊べそうか?」をチェックしてみました。
(2023/04/20 Ver1.19.4での評価です。仕様変更によって結果は変わりますので、1つの参考までに)
MODなしでのプレイ
MOD無しのマインクラフトでは、余裕のあるプレイが可能でした。
「大量のmob」「大量のTNT」「ブロック破壊」を絡めてみましたが大きい問題は見当たらず、通常のプレイであれば特に問題ないと言えるでしょう。
MODありでのプレイ
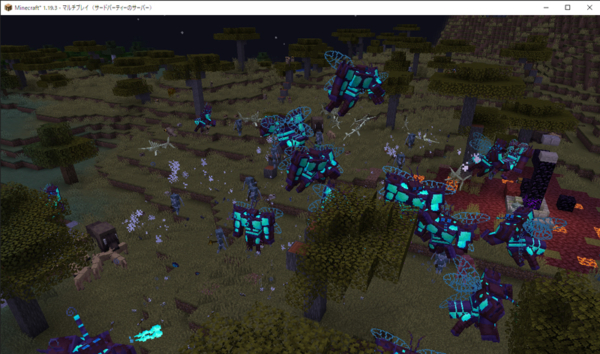
多くの動物を追加する『Alex’s Mobs【➚】』と、多くのmobを追加する『Hostile Mobs and Girls【➚】』のMODを入れて検証を行いましたが、案外普通にプレイが可能でした。
ただし通常のマインクラフトと比べると多くのサーバーリソースを消費しているようで、クリエイティブモードで高速で探検するなどをすると、地形描画が追いつかないといった現象が強く見られます。
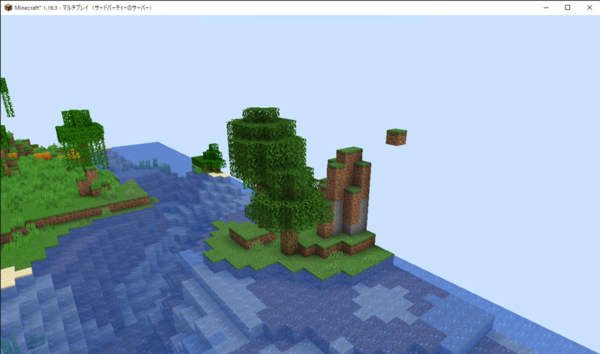
実際のプレイでこの影響が出やすいのは、複数人プレイで各々が別々の方角に探検する場合です。プレイヤーが何人も新しい地形に到達すると描画が遅れる可能性があります。
逆に新規マップの開拓は積極的にせず、拠点で鉱山やクラフトで楽しむのであれば影響は出にくいでしょう。
またMODによってサーバーへの負荷が全然異なるため「どんなMODを使うか?」に大きく依存することは注意して下さい。負担をかけないMODであれば沢山入れても負荷がかからなかったり、1つのMODが重すぎてキツい場合もあります。
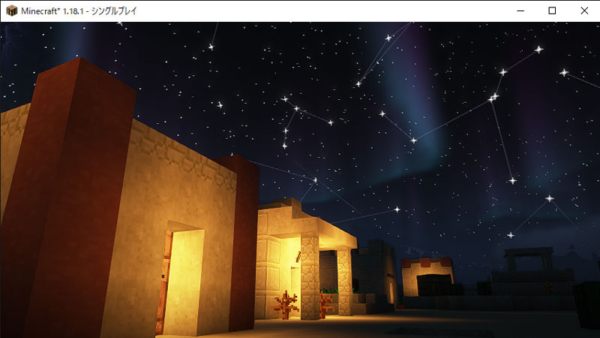
なので上記は1つの参考までに。要するにプレイスタイル・人数・MODで大きく変わります。
個人的な感想として、他のサイト情報で「カクカクになる」といった話も聞いていたのですが、そんなことは感じられず「案外色々MODを入れて普通に遊べるぞ」といった印象です。
(MODありでの検証はVer1.19.3にて行いました)
『Xserver VPS for Game』とどちらが性能が良いか?
マインクラフトサーバーにおいて、『ConoHa for Game』とシェアを争っているのが『Xserver VPS for Game』で、多くのユーザーはこの2つからレンタルサーバーを選ぶことになるでしょう。
性能について、どっちが優れているか気になるユーザーも多いと思いましたので、同じ「2GBプラン」で検証を行ってみました。
結論からいうと『Xserver VPS for Game』の方がサーバー性能が優れているようです。
様々な検証を行いましたが、「30x30x30のTNTを爆破した時の動作結果」が非常に分かりやすいのでそれぞれ紹介します。
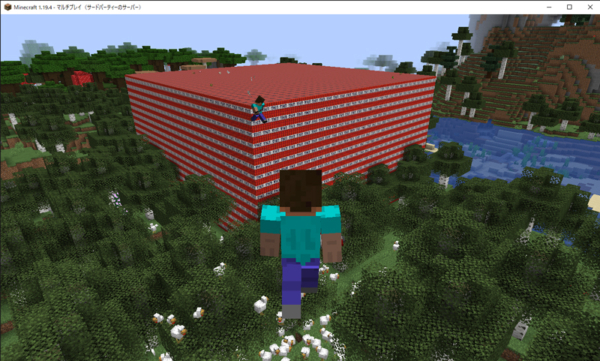
このように30x30x30のTNTを爆破させ、どこでサーバーが処理落ちするかをチェックしました。
ConoHa for Game
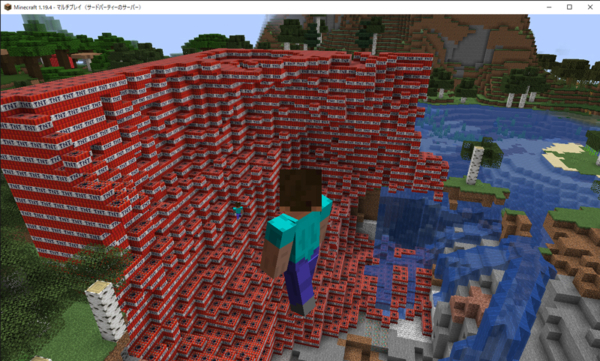
『ConoHa Game』は1/3程度残ったという感じですね。
連鎖爆破はゆっくり時間をかけて少しずつ処理され、「処理が追いついていないな」という印象を受けました。
Xserver VPS for Game
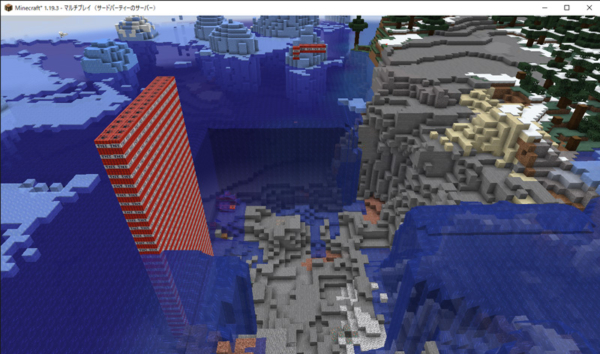
『Xserver VPS for Game』はほとんど爆破することができました。
連鎖爆破は一瞬で広がり、クライアント側のマインクラフトがビジー状態になる程です。これはサーバーが高速に処理して即クライアントにデータを返せているため、PC側がその処理に追われるということです。対して『ConoHa』はゆっくり爆破されるのでサーバー側での処理が遅いということになります。
スペック表記はCPU3コアとしか書かれてないので分からないのですが、実際に検証してみるとサーバー性能は『Xserver』の方がかなり格上でした。
(貰えるCPUリソースは同じサーバーに収容された他ユーザーとの兼ね合いもありますので、1つの参考までに)
管理ツールでできること
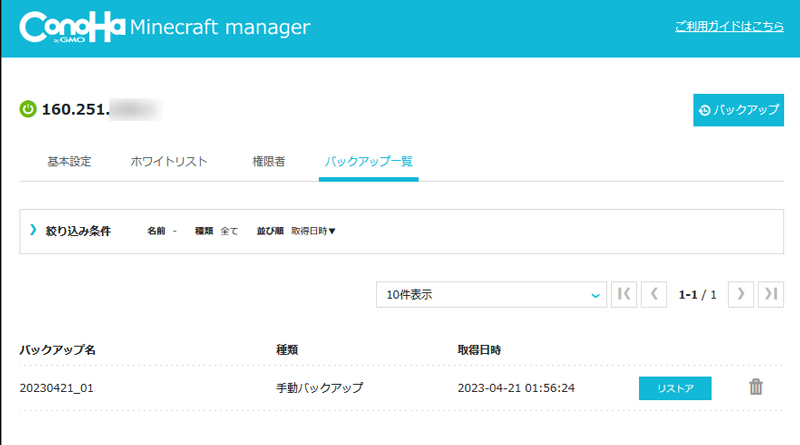
『ConoHa for Game』ではマインクラフトサーバーの管理ツールである「Minecraft Manager」が提供されており、簡単な設定やバックアップ、ホワイトリストの設定などが可能です。
残念ながらワールドのアップロードなどは出来ないのですが、そこそこ便利ですので使える機能を紹介します。
関連 Minecraft managerを使う|ConoHa VPSサポート【➚】
基本設定
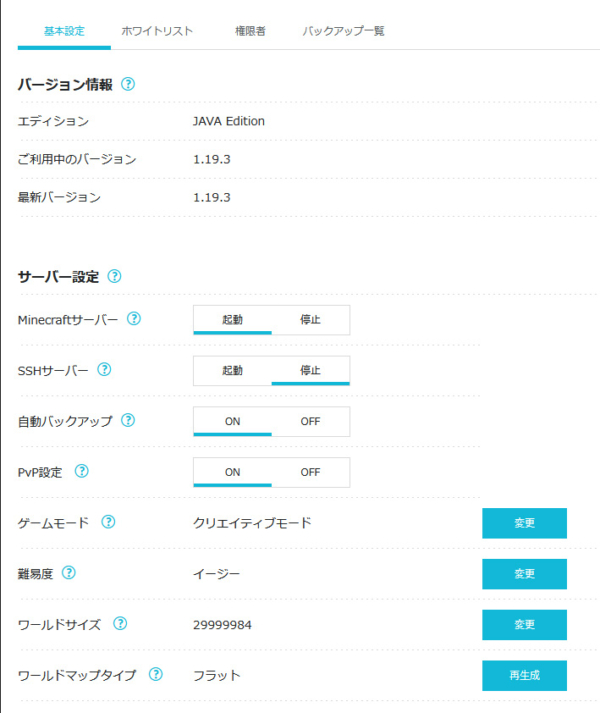
基本設定では以下が可能です。
- バージョンの確認と更新
- サーバーの停止/再起動
- 自動バックアップのON/OFF
- PvP設定(プレイヤー同士の攻撃有効/無効)の変更
- ゲームモードの変更(サバイバル・クリエイティブなど)
- 難易度の変更
- ワールドサイズの変更
- ワールドマップの再生成
ワールドマップの再生成は、「SEED」の入力やフラットなども指定できます。
ホワイトリストの設定
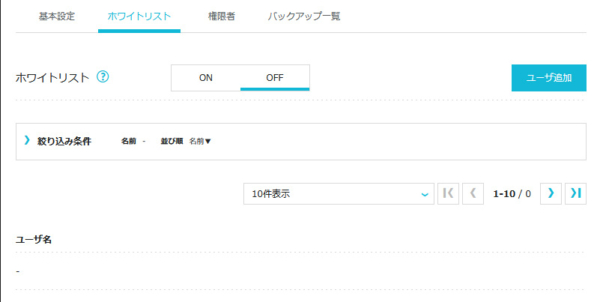
許可されたユーザーのみアクセス可能にする「ホワイトリスト」の設定が行えます。
レンタルサーバーだと他の人にアクセスされやすいため、この機能はとても有用です。
管理権限の設定
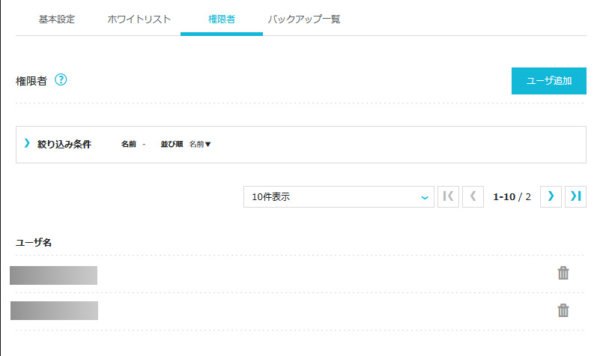
管理権限であるOP権限を与えるプレイヤーを設定できます。
登録されたユーザーは【seed】【gamemode】などの上級コマンドが使えるようになります。
バックアップ
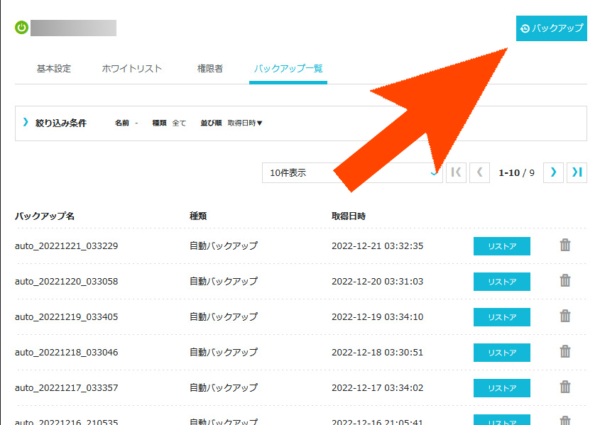
Minecraft Managerの右上にある「バックアップ」ボタンを押すとバックアップデータが保存されます。保存したバックアップは一覧から「リストア」を押すと、ワールドに反映することが可能です。
また基本設定で自動バックアップをONにしておけば、1日おきに勝手にバックアップしてくれます。
MOD
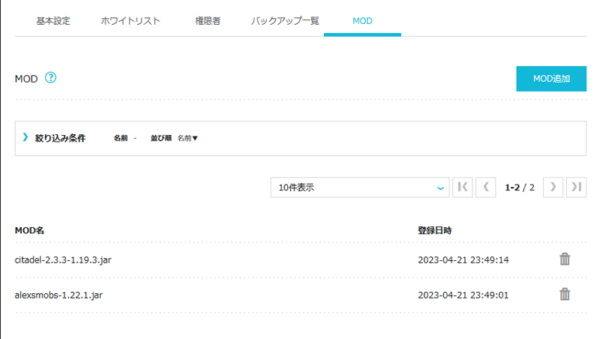
「MOD」はサーバー作成時に「Minecraft Forge」を選んだ場合のみ表示されます。
ファイルを参照して「MODファイル」をアップロード、およびアップしたMODファイルの確認が可能です。
MODサーバーの作成方法
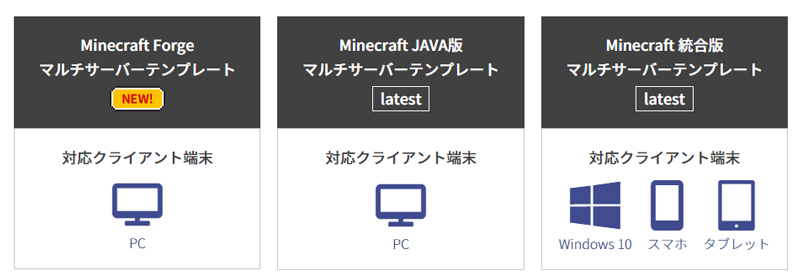

『ConoHa for Game』ではOSテンプレートにMODサーバーである「Minecraft Forge」が用意され、PCライトユーザーでも簡単にMODサーバーを作ることが可能です。
「Minecraft Forge」テンプレートを使ったMODサーバーの作り方を紹介します。
「Minecraft Forge」のイメージタイプでサーバーを作成
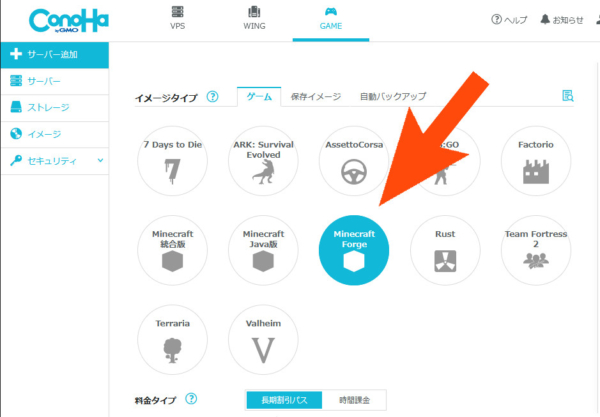
『ConoHa for Game』の簡単導入でMODを使う場合は、サーバー作成時のイメージタイプを「Minecraft Forge」にする必要があります。
現在稼働中の通常マインクラフトをそのままMOD化することはできませんので、この点は注意して下さい。
(厳密にはできるけどコンソールが必須で難しいです。この操作が行えるなら『ConoHa for Game』のメリットは薄いと思いますので説明省略)
Minecraft Managerでバージョンを確認
導入される「Minecraft Forge」は新しめのバージョンが自動的に入れられます。MODは同じバージョンに揃える必要があるため、導入された「Minecraft Forge」のバージョンを確認しましょう。
「Minecraft Manager」を開いて下さい。
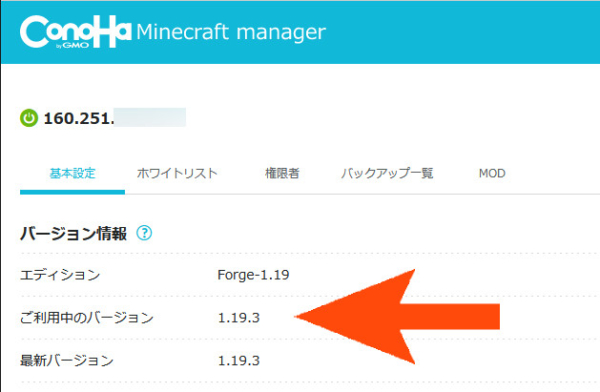
上記は2023/04時点のものですが、バージョンが「1.19.3」のものが入ってることが確認できます。
用意するMODデータは、このバージョンのものを揃えていきましょう。(本記事では1.19.3で用意していきます)
MODファイルのダウンロード
1.19.3のバージョンに対応した「MODデータ」をPCにダウンロードします。
各自好きなMODを用意してもらったらいいですが、本記事では非常に多くの動物を追加する『Alex’s Mobs』を例にとって説明していきます。
外部 Alex's Mobs Minecraft Mods – CurseForge
上記リンクより、「Ver1.19.3」に対応したMODファイルをダウンロードします。
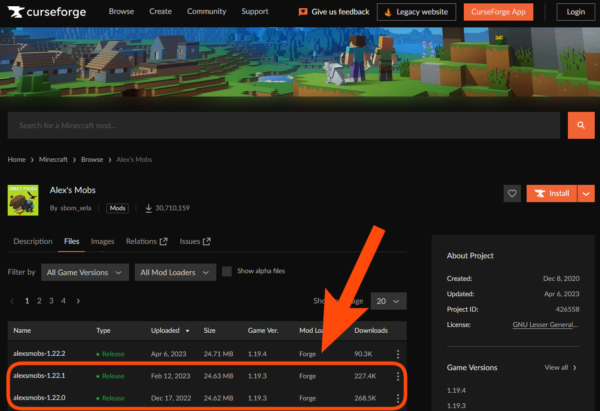
色々ありますが、「Game Version」をチェックして目的バージョンのものをダウンロードしましょう。
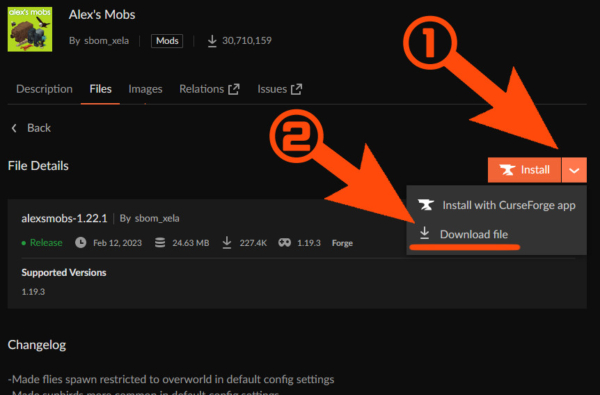
「Download file」を押すと広告が再生されるので、待ってたらダウンロードが始まります。(私があたった広告の場合なので、別の広告にあたると違うかも)
前提MODの入手
MODによっては他のMODが必要となる場合があり、『Alex’s Mobs』も『Citadel』というMODが必要です。
外部 Citadel Minecraft Mods – CurseForge【➚】
『Citadel』の入手は上記より行えますので、1.19.3版をダウンロードしましょう。
MODによっては、このように前提となるMODが必要ですので注意して下さい。
Minecraft ManagerでMODファイルのアップロード
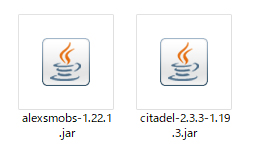
さて用意したMODファイルを『ConoHa for Game』にアップロードします。
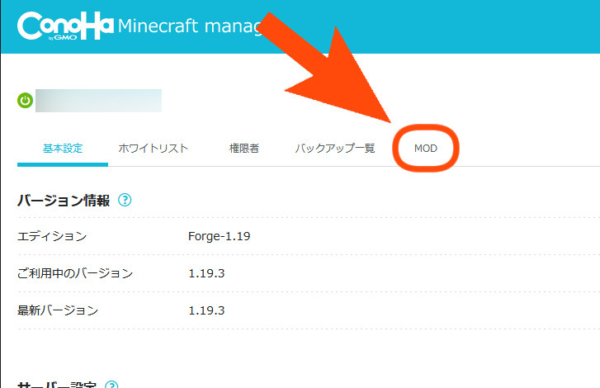
サーバーの「Minecraft Manager」を開き、「MOD」タブに移って下さい。
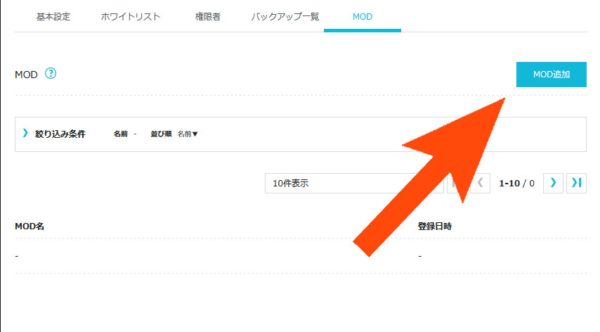
右側の「MOD追加」ボタンより、MODをアップロードします。
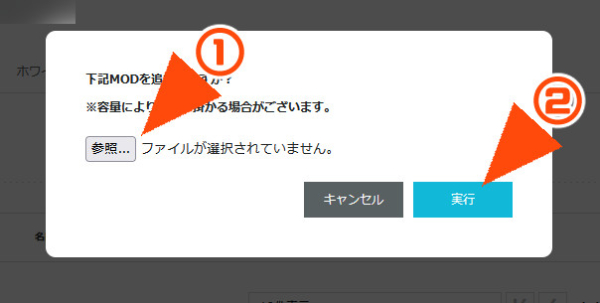
「参照」で用意したMODファイルを指定した後、「実行」でアップロードを開始します。
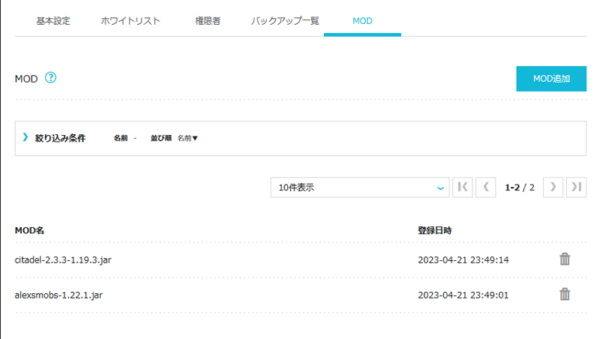
用意したMODデータがアップロードされると一覧に表示されます。
こんな感じで『Alex’s Mobs』と『Citadel』のMODファイルをアップロードしていきましょう。
最後にサーバーの再起動を行えば、MODが反映されサーバーのMOD化は完了です。
(再起動は「Minecraft Manager」の基本設定→サーバーの起動/停止からでもOKです)
クライアント側の準備
作成したMODサーバーへアクセスしますが、MOD導入済みのサーバーで遊ぶためにはクライアント側でも「同じバージョンのMinecraft Forge」と「サーバーと同様のMOD」を導入しておく必要があります。
詳しい説明は上記リンクを確認していただくとして、主に以下2つの作業が必要です。
- クライアント版Minecraft Forgeのインストール
- クライアントPCへのMOD格納
①クライアント版Minecraft Forgeのインストール
外部リンク Downloads for Minecraft Forge for Minecraft 1.19.3【➚】
上記リンクより、「Ver1.19.3」の「Minecraft Forge」をダウンロードして下さい。
ダウンロードしたファイルをダブルクリックすればインストールすることができますが、実行には「JDK」が必要ですので出来ない方は別途導入を行っておいて下さい。
JDKの導入については→:MODの概要と導入方法【Java版】
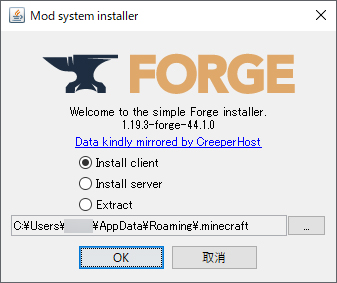
「Install client」でそのままインストールして下さい。
②クライアントPCへのMOD格納
サーバー側に『Alex’s Mobs』と『Citadel』のMODファイルをアップロードしましたが、このファイルはクライアント側の「mods」フォルダに入れておく必要があります。
クライアント側の「mods」フォルダの場所はデフォルトだと、「C:\Users\[ユーザー名]\AppData\Roaming\.minecraft\mods」にあります。ここに2つのMODファイルを格納して下さい。
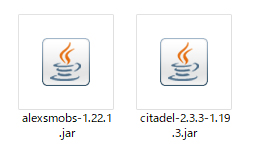
格納したらクライアント側の準備は完了です。
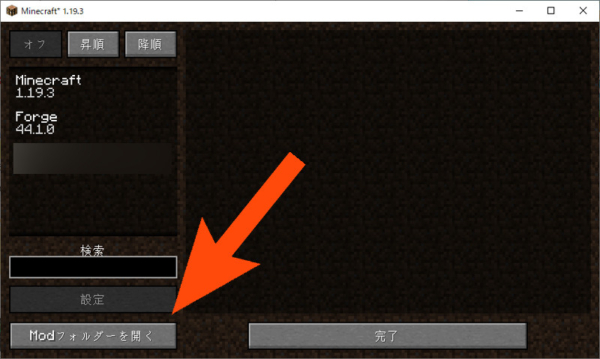
サーバーへのアクセス
マインクラフトランチャーを立ち上げ、「インストールしたMinecraft Forgeのバージョン」でゲームを起動して下さい。
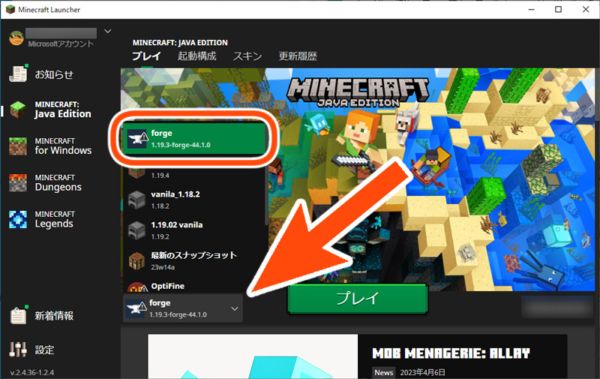
「マルチプレイ」からMOD導入したサーバーにアクセスしてみましょう。
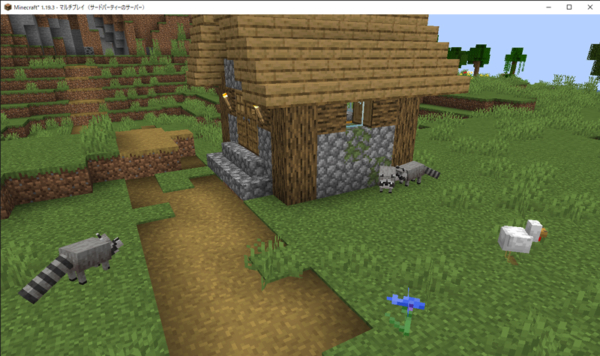
通常のマインクラフトにはいない「アライグマ」が民家に集まっているのを発見し、MODが動作しているのが確認できました。
(どうやら民家のチェストを狙っているようです・・・!)
時間課金のやり方
『ConoHa for Game』の時間課金では、サーバー一覧にサーバーが存在しないと料金が発生しないので、それをうまく使えば支払いを少なくできます。
単にサーバーを削除するだけではデータが復元できませんので、サーバー削除時にイメージ保存(バックアップ)をとっておくのがポイントです。
- 時間課金で契約する
- サーバーを使わない時
- サーバーを「イメージ保存」する
- サーバーを削除する
- サーバーを使う時
- 「イメージ保存」からサーバーを作成する
おおまかには上記の通りになりますが、詳しいやり方を紹介していきます。
サーバー作成時に時間課金を選択する
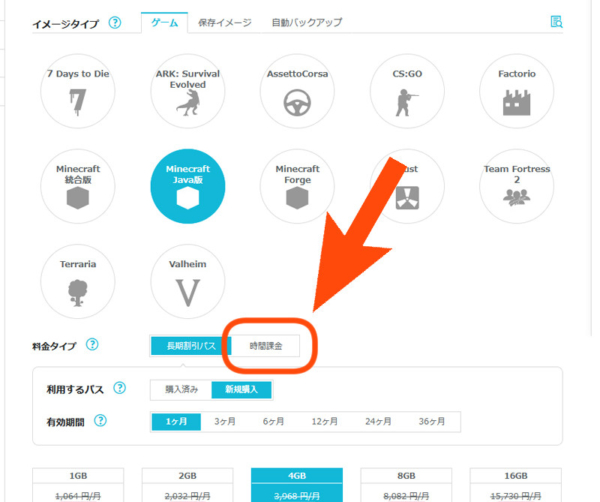
まずサーバー作成時に、「料金タイプ」を「時間課金」で契約しておくことがポイントです。
サーバーを使わない時
「イメージ保存」にはサーバーを停止する必要がありますので、まずサーバーの管理画面で停止させます。
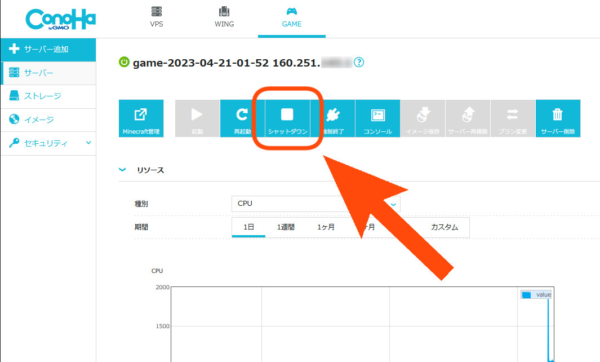
サーバーを停止したらイメージ保存が行えるようになりますので、「イメージ保存」のボタンを押します。
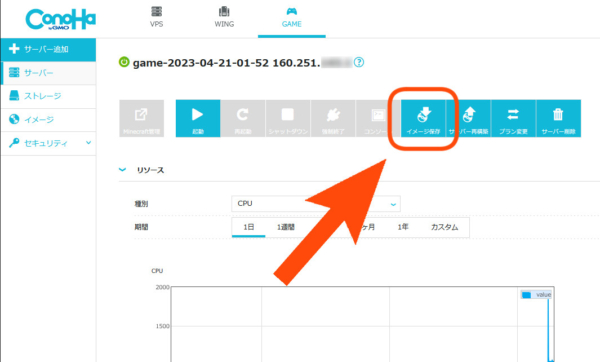
ネームタグ(名前)を適当に設定し、「はい」を押します。
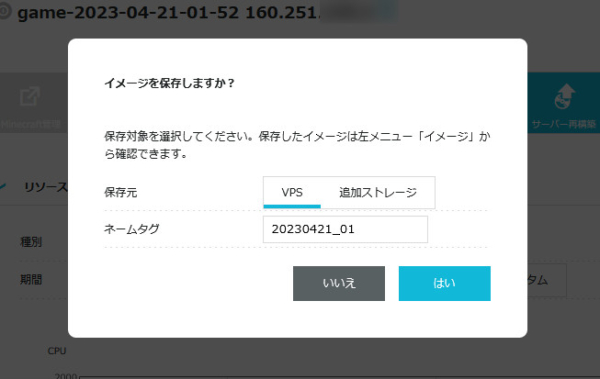
左下に「成功しました」と出現したら、イメージ保存が完了です。
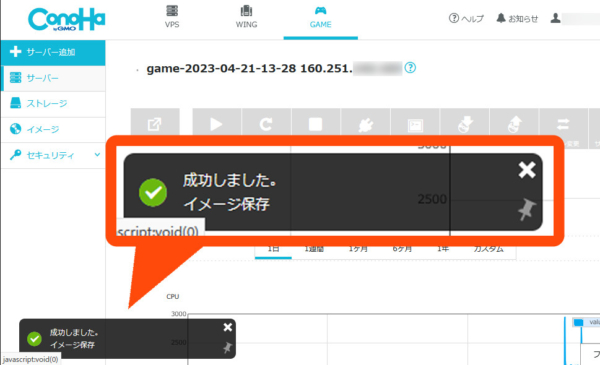
保存したサーバーのイメージは、『ConoHa for Game』左メニューの「イメージ」から確認できます。
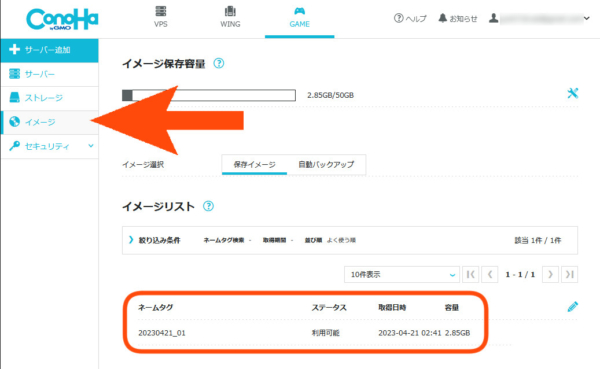
イメージの保存が確認できましたら、サーバーの削除を行いましょう。
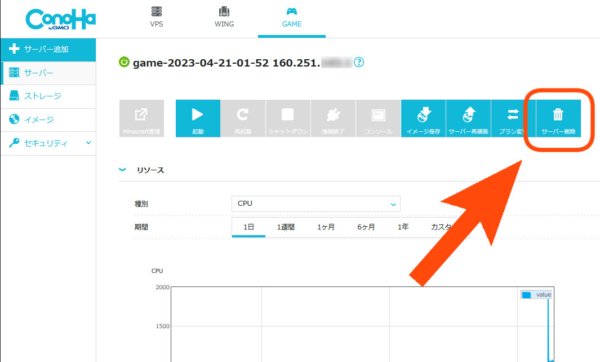
これで料金が発生しなくなります。
サーバーを使う時
サーバーを稼働させる時は、「サーバー追加」からサーバーを作成します。
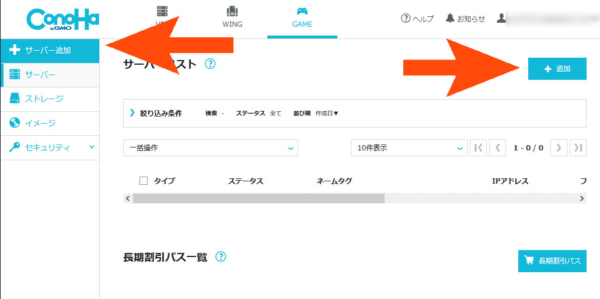
保存した「イメージ」から、サーバーを作成します。
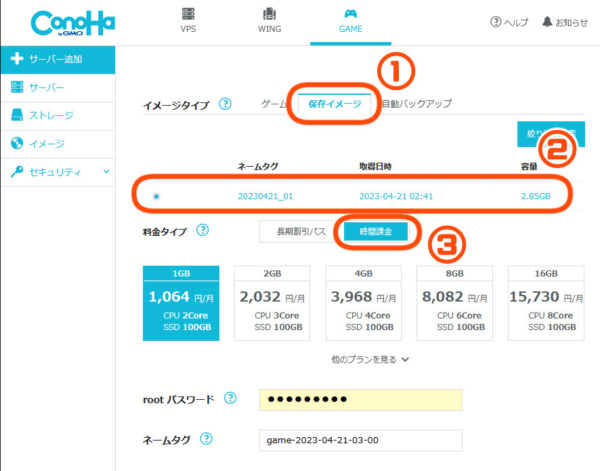
①イメージタイプに「保存イメージ」を選択
②保存した「イメージ」を選択
③今回も「時間課金」で契約
以上で、前と同じサーバーデータを復元できます。
イメージ保存と時間課金をうまく使えば料金を抑えることができますので、プレイスタイルが合う人は使ってみると良いでしょう。
注意点
新規にサーバーを作成しているので、サーバーの「IPアドレス」は毎回変わります。
つまりサーバーを作り直すたびにマイクラ側でもサーバーアドレスの変更が毎回必要なので、その点だけ注意しましょう。
(みんなにも毎回教える必要があります)
よくある質問
遊んでいたワールドのアップロードはできませんか?
残念ながらConoHaの「Minecraft Manager」には、ワールドのアップロード/ダウンロード機能はありません。
そのためVPSらしく「コマンドプロンプト/ターミナル」を使ってコマンド入力する方法や、『FileZilla』などの「SFTPソフト」を使ってファイルの転送を行う方法があります。
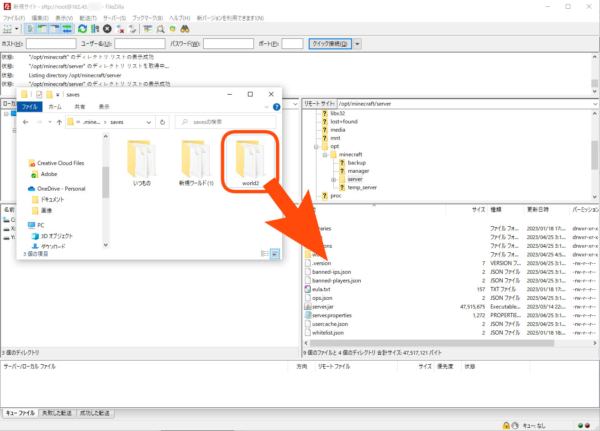
『FileZilla』を使ったワールドのダウンロード/アップロードについては以下記事にて、解説していますので是非やってみて下さい。
なんか作成したMODサーバーにアクセスできない。
作成したMODサーバーにアクセス出来ない場合、まず以下を確認して下さい。
- インストール後、MODを入れずそのままアクセスする
- IPアドレスは間違っていないか?空白とかも入ってないか?
- エラーが「Connection refused:noe further information」であるか?
上2つは説明不要だと思いますので割愛します。
さてエラーはいくつか表示されますが、「Connection refused:no further information」以外は理由が分かりやすいです。例えば以下が挙げられます。
「タイムアウトしました」:メモリ不足かインターネット回線が遅すぎてプレイできない等。
「Server is still starting! Please wait before recconnecting」:サーバー起動中です。ちょっと待ってから再接続してね。
「Connection refused:no further information」は、起動しているマイクラサーバー自体が見つけられなかった時に出ます。
サーバーの不具合がある場合もこのエラーなので、お問い合わせした方がスムーズでしょう。
(IPアドレスが間違ってても出るので、入力するアドレスはしっかり確認すること)
なぜかサーバープログラムが作成できない時がある
当サイトでも本記事のためにいくつかサーバーを作成しましたが、何度やってもサーバーの作成が失敗するタイミングがありました。
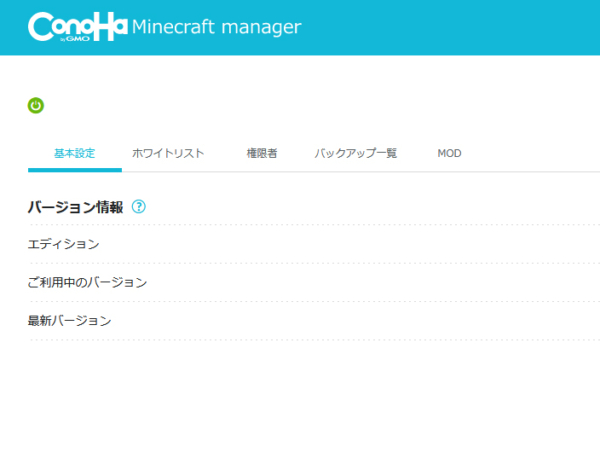
上記はその時の「Minecraft Manager」のものですが、バージョンなども出ておらず故障してる感じがしますね。作成途中かと思い、30分ほど待ってみましたが変わりませんでした。
『ConoHa for Game』ではこういうケースもあるので、自分で解決するよりもサポートに問い合わせた方が解決しやすいかもしれません。
なお日を改めて、昼間に同じ手順でサーバーを作成するとあっさり成功する場合もあります。参考までに。
(なんとなく夜~深夜のゴールデンタイムに混雑して、サーバー処理が間に合ってない気がします。異様に待たされる重いタイミングがあります。)
Minecraft Forgeのバージョンは指定できませんか?
サーバー作成には「Minecraft Forge」のバージョンを指定することはできず、勝手に新しめのバージョンで導入されます。
しかし作成したサーバーを「サーバー再構成」からリセットする時に限り、「1.19系」「1.16系」「1.12系」の3つから選ぶことができます。(2023/04/22時点)
外部 Minecraft Java版の旧バージョンでサーバーを再構築する|ConoHa VPSサポート【➚】
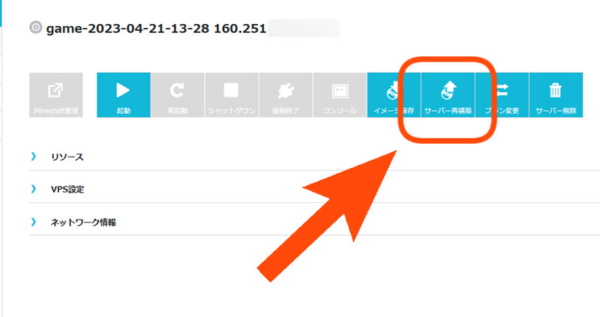
サーバーを停止した上で、「サーバー再構築」を選択します。
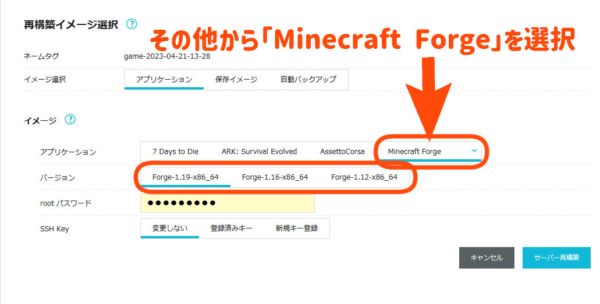
アプリケーションの「その他」から、「Minecraft Forge」を選択するとバージョンが選べます。