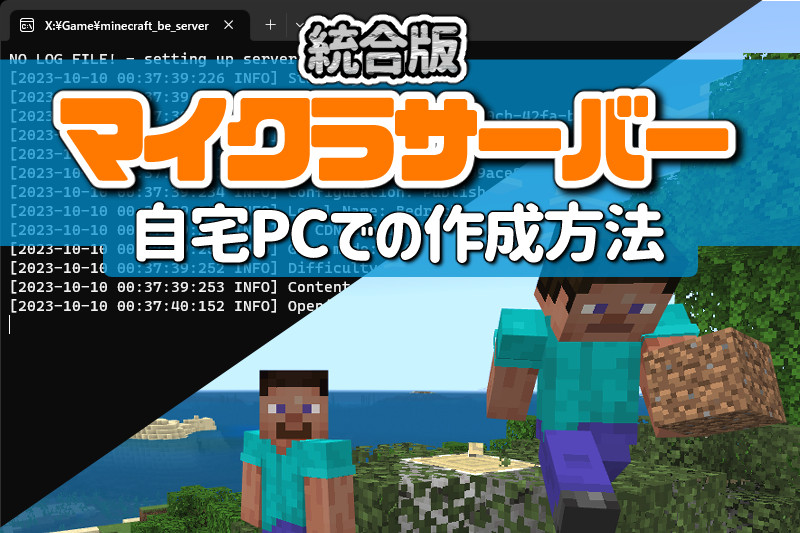WindowsやMac OSで構築したマインクラフトサーバーに、MODを導入する方法を紹介します。
既にマインクラフトサーバーが構築済みであれば、非常に簡単に作ることができますので是非やってみましょう。
当サイトはアフィリエイト広告を利用しております。
本記事は既に自宅PC(Windows)でMODなしのマルチプレイサーバーを構築したユーザー向けの記事です。
基本的なマルチプレイサーバーの立ち上げ方法(ポート開放のやり方や、サーバーへのつなぎ方)は以下記事にて解説していますので、サーバーを作ったことが無いユーザーはまずはそちらをやってみて下さい。
導入の手順
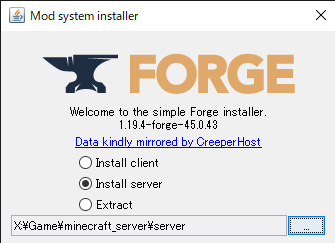
『Minecraft Forge』は多くのMODが導入APIとして採用していますが、Minecraft Forgeはサーバー版も用意されています。
サーバー版Minecraft Forgeはクライアントと同じく、フォルダにMODデータを入れるだけで動作するので結構簡単にMODサーバーを作れるようになっています。
(サーバープログラムはマインクラフト公式から配布されていますがそれは使いません!)
おおまかな手順としては以下の通り。
- サーバー版Minecraft Forgeをインストール
- サーバー版Minecraft Forgeの「mods」フォルダにMODデータを入れる
- サーバー版Minecraft Forgeを起動
非常に簡単ですね。
※本記事ではMinecraft Forgeでサーバーを作っていきますが、導入するMODによってはMinecraft ForgeではなくFabricなどの別の導入APIを必要とするものもあります。
本記事で導入するMOD

今回は定番MODの1つであった「littleMaidMob」の派生である「LittleMaidReBirth(作者:シストラー氏」のMODを実際に導入しながら解説していきます。
なおVer1.19.4のバージョンでMODサーバーを作成していきますが、別バージョンで作成する場合は要所要所読みかえて導入して下さい。
(特に新しめのバージョンだと対応してないMODが多いですよね)
サーバー用フォルダの作成
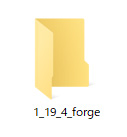
まずサーバープログラムとそのデータを格納するフォルダを作成します。
本記事ではVer1.19.4のMinecraft Forgeなので、「1_19_4_forge」という名前で作成しますが、自分が把握できる名前であれば何でも良いです。
保存場所についてもデスクトップでもマイドキュメント内でもどこでも良いですが、忘れて消してしまわないよう自分が把握できる場所に保存しましょう。
サーバー版Minecraft Forgeの準備
Minecraft Forgeの入手
外部リンク Downloads for Minecraft Forge – MC 1.19.4【➚】
上記リンク、Minecraft Forgeのサイトより目的のバージョンのものをダウンロードします。
(サーバー版とクライアント版は同じファイルで、インストール時にどちらか選べるようになっています!)
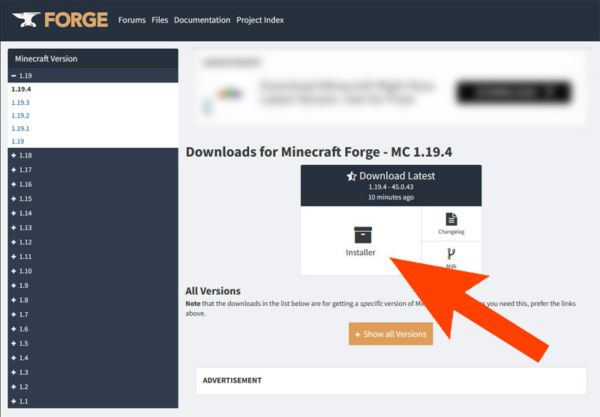
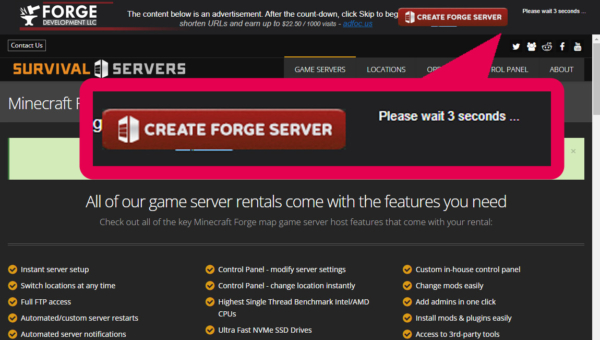
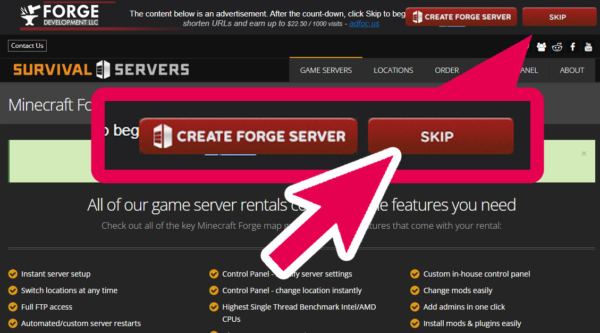
サーバー版Minecraft Forgeのインストール
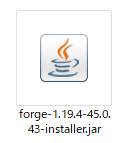
ダウンロードしたファイルをダブルクリックして実行します。
(jarファイルの実行にはJDKが必要ですが、一度でもMODで遊んだことがあるならインストール済みのハズ)
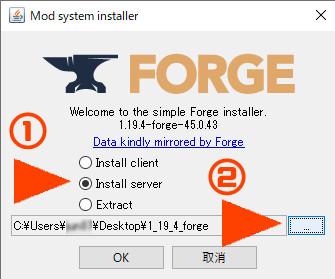
- ①:「Install server」と選択
- ②:先ほど作成した「1_19_4_forge」フォルダを参照
上記を選択したら「OK」ボタンを押してインストールを開始しましょう。
しばらくするとインストールが完了し、指定したフォルダにサーバープログラムが展開されます。
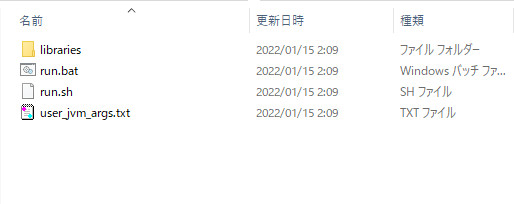
Minecraft Forgeの初回実行
サーバープログラムは初回起動でMODを格納するフォルダを生成しますので、一度実行してみます。
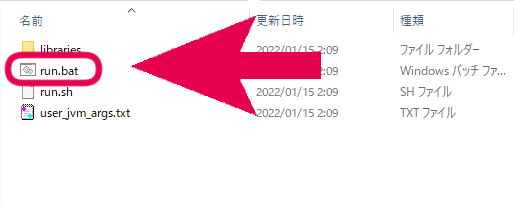
「run.bat」がサーバーの起動ファイルになりますので、ダブルクリックして実行します。
黒い画面が出現して処理が始まりますが、
続行するには何かキーを押してください . . .
と表示されればその画面は閉じてOKです。
再度フォルダを確認すると・・・
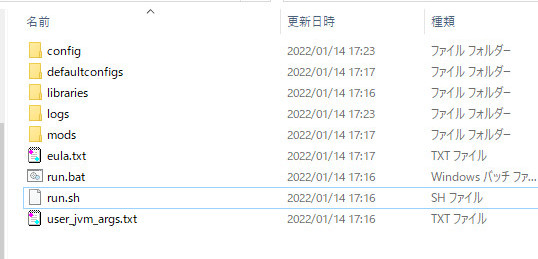
MODデータを格納する「mods」フォルダなどが生成されました。
MODの導入
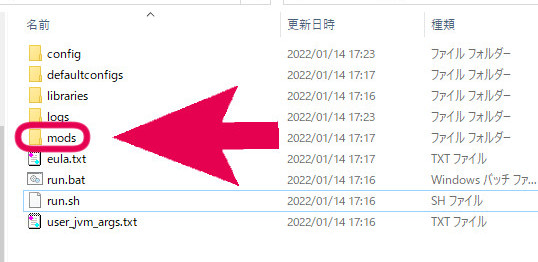
生成されたmodsフォルダにMODデータを入れることでサーバー側にmodを導入することが出来ます。簡単ですね。
「LittleMaidReBirth」のMODデータを揃えていきましょう。
上記リンクは作者のシストラー氏のスレッドで、LittleMaidReBirthの導入や説明がまとめられています。
![Minecraft Japan Forum:[1.15.2-1.19.4]LittleMaidReBirth/TransformIntoLittleMaid/FlexibleGuns等 04/05](https://hikicomoron.net/wp-content/uploads/2023/04/20230407_05-600x341.jpg)
今回はForgeで作成していますので、「Forge版の場合」にある
- LittleMaid ReBirth Forge版
- LittleMaid ModelLoader Forge版
- Architectury-Forge
- Cloth Config
上記4つのmodが必要とのことです。これらをダウンロードしてmodsフォルダに保存します。
ダウンロードリンクはスレッド内の上記リンクより飛べますが、1.19.4の場合のリンクを紹介しておきます。
LittleMaid ReBirth Forge版
関連 Dropbox – Mods – 日常をシンプルに【➚】
上記リンクより「LittleMaidReBirth」→「Forge」→「1.19.4」と進んでいきます。
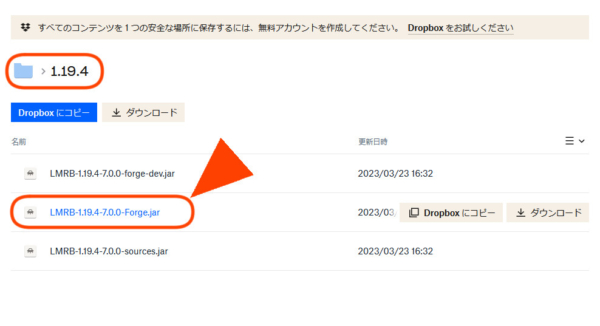
「LMRB-1.19.4-7.0.0-Forge.jar」を選択します。(dev/soucesが付いてない方)
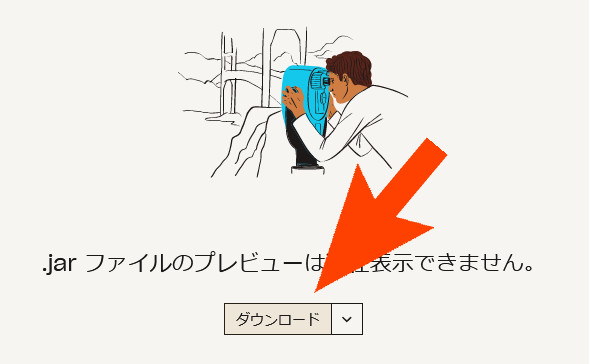
この画面が出たら「ダウンロード」を押せばダウンロードできます。
LittleMaid ModelLoader Forge版
関連 Dropbox – Mods – 日常をシンプルに【➚】
上記リンクより「ModsLittleMaidModelLoader」→「Forge」→「1.19.4」と進んでいきます。
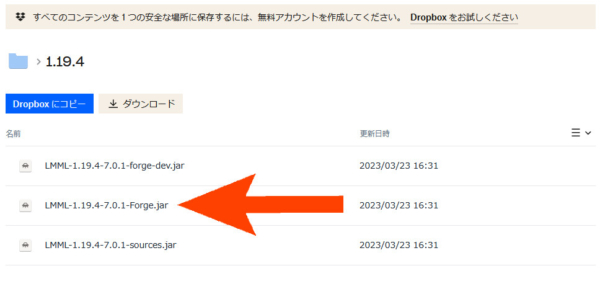
同様に「LMML-1.19.4-7.0.1-Forge.jar」をダウンロードしましょう。(dev/soucesが付いてない方)
Architectury-Forge
関連 Architectury API (Fabric/Fo… – Mods – Minecraft – CurseForge【➚】
上記リンクより1.19.4のバージョンのものをダウンロードしましょう。
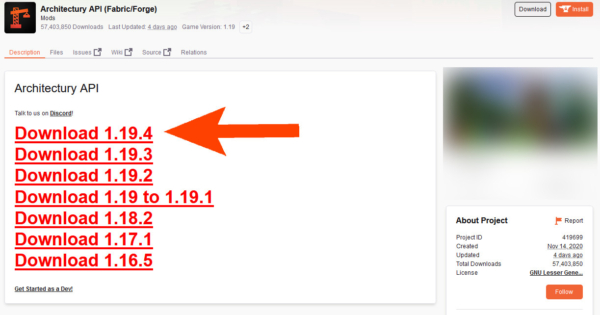

Fabric版もありますので、Forge版であることとバージョンを確認してダウンロードします。
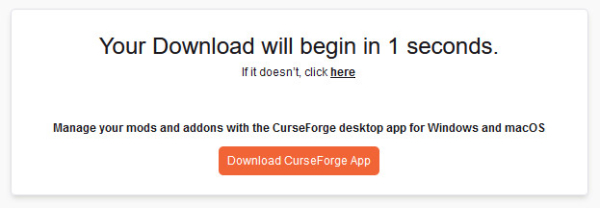
待ってたらダウンロードが開始されます。
Cloth Config
関連 Cloth Config API (Fabric/Fo… – Mods – Minecraft – CurseForge【➚】
上記リンクより、「Cloth Config API」をダウンロードしていきましょう。
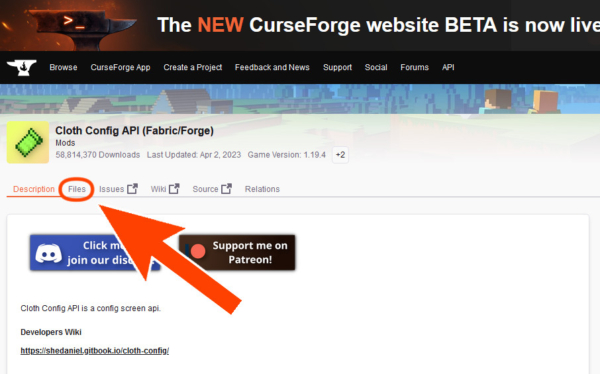
「Files」をクリックします。
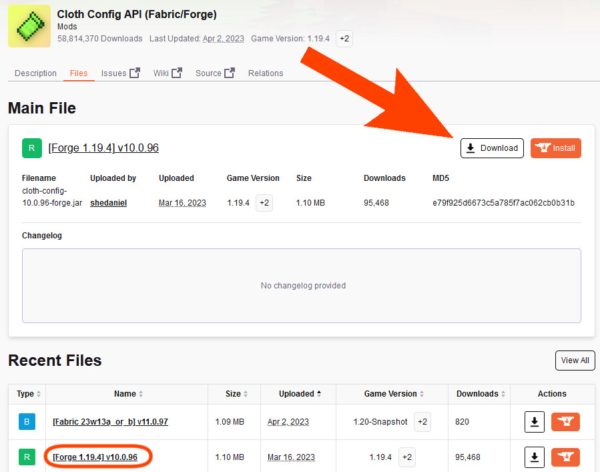
現在は「1.19.4」のForge版が一番上にありますが、バージョンが変わったら下の「Recent File」および「View All」からダウンロードして下さい。(バージョンとForgeであるかは注意してね)
さてダウンロードした4ファイルを「mods」フォルダに入れましたらMODのデータの準備は完了です。
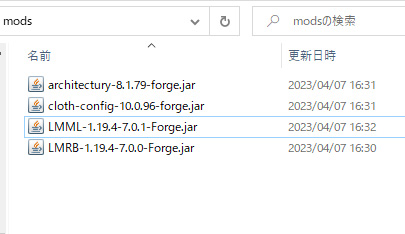
Minecraft Forgeサーバーの起動
MODデータが用意できましたので、サーバーを起動します。
EULAへの同意
サーバープログラムはエンド ユーザー ライセンス(EULA)へ同意しないと動かないようになっています。
MincraftMINECRAFT エンド ユーザー ライセンス条項【➚】
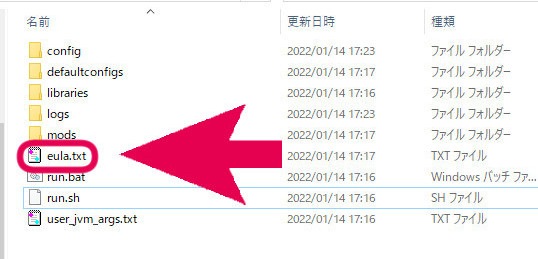
サーバープログラムの初回起動時に「eula.txt」が生成されていますが、これがEULAへの同意を表明するファイルになります。
メモ帳などで開き、URLのEULAを確認します。
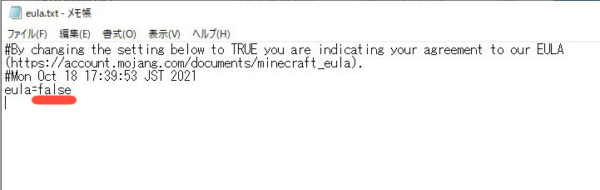
確認したら「eula=false」となっているところを「eula=true」に変更して保存して下さい。この行為で同意表明となり、サーバープログラムが動くようになります。
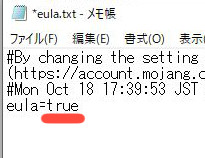
MODサーバーの起動
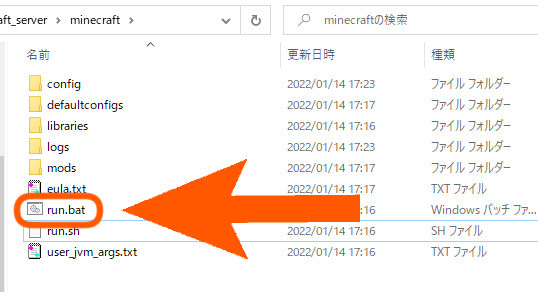
再度「run.bat」を実行してみましょう。

黒いコンソール画面が出現した後、上記のような白い画面が立ち上がりログメッセージに「Done!For help, type”help”」と表示されていればサーバー起動完了です。
(実行したパソコンの性能により時間がかかる場合があります)
MODサーバーへの接続
立ち上げたMODサーバーに接続してみましょう。
黒い画面と白い画面はサーバープログラム本体になりますので、それらはそのまま起動したままにしておいて下さい。
クライアント側の準備
MOD導入済みのサーバーで遊ぶためには、遊びに行く側(クライアント)も対応したMinecraft Forgeのバージョンとサーバーと同様のMODを導入しておく必要があります。
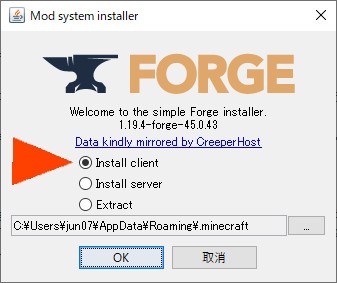
クライアントのMinecraft Forgeは、サーバーのインストールで使ったやつを「Install client」でインストールします。
そしてクライアントの「mods」フォルダに、サーバーと同じMODファイルをコピーします。
(デフォルトだと「C:\Users\[ユーザー名]\AppData\Roaming\.minecraft\mods」にあります)
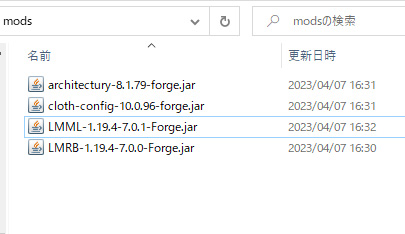
注意ポイントとして、サーバーに遊びに行く人全員がこれを準備する必要があります。サーバーだけMODを入れたらOKというワケではないので、この点は気をつけましょう。
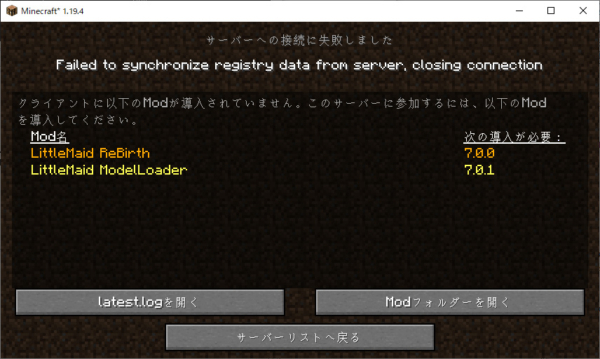
サーバーへの接続
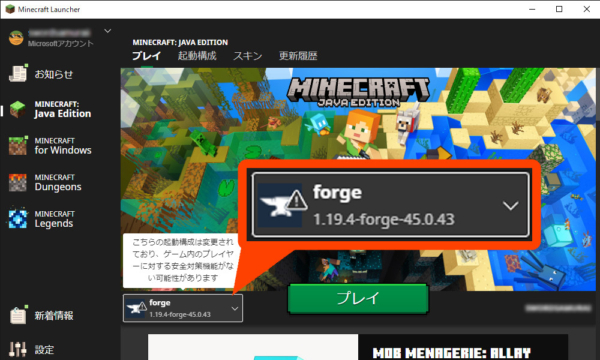
クライアントのMinecraft Forgeをインストールしましたら、ランチャーの起動構成に「forge」が増えてますので、その起動構成でマインクラフトを起動して下さい。(バージョンも確認してね)
「マルチプレイ」から、「ダイレクト接続」または「サーバーを追加」をクリックします。
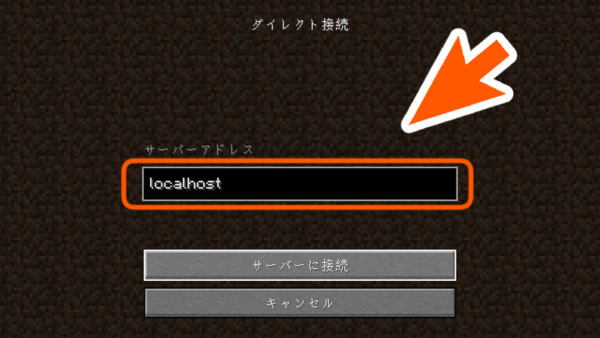
「localhost」と自分自身を指定してアクセスします。
ワールドをさまよってみると・・・・
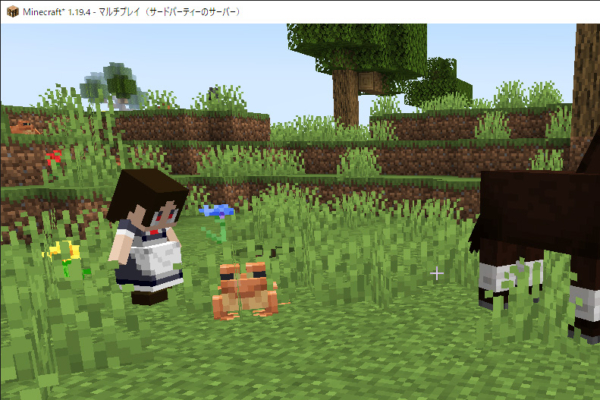
野生のメイドさんが見つかり無事MODワールドが動作していることが確認できました!
(メイドさんはレアポップなので探すならクリエイティブモードがオススメです)
ポート開放・外部からのアクセス
インターネットを介して外部からアクセスしてもらうには「ポート開放」と「IPアドレスの確認」が必要です。
既にサーバーを構築済みの方は実施済みかと思いますので本記事では省略しますが、まだの方は以下を参考にして実施してみましょう。
関連 自宅PCでのマルチプレイサーバーの作り方【Java版】
MOD導入で注意すること
MODサーバーの作り方は以上になります。
要するにmodsフォルダにMODを入れるだけで動作するので、既に通常のマインクラフトサーバーを立ち上げている人にとっては難しいことはありません。
好きなMODを追加するなり、組み合わせたり色々やったら楽しいです。ただ注意しないといけないポイントもありますのでこれについて触れておきます。
「Minecraft Forge」「MOD」、サーバーも遊びに行く側も同じバージョンで揃える
MODは複数入れて動かすことができますが、全て同じバージョンで揃える必要があります。
これはサーバー側クライアント側も同じです。要するに同じファイルが必要だということです。
「こっちのMODはVer1.19.3、あっちのMODはVer1.19.4」みたいにズレてると動きませんので注意して下さい。
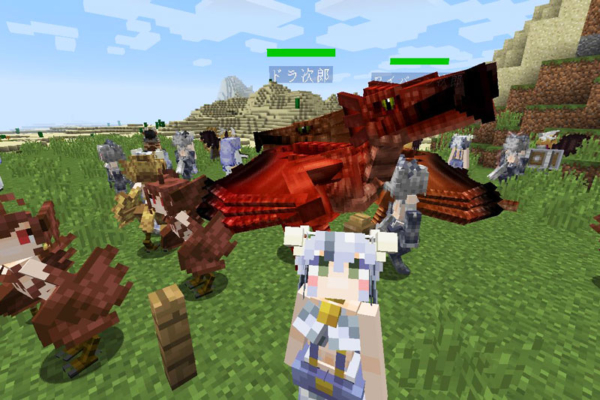
例えば上は『Grimoire of Gaia 3』と『Mo'Creatures』の組み合わせです。
『Grimoire of Gaia 3』は「1.18.2」と新しいバージョンもでていますが、『Mo’ Creatures』の開発は「1.12.2」で止まってしまっているので、両立させるために「1.12.2」と古いバージョンで揃えています。
このように複数のMODを組み合わせる場合は、どちらかのバージョンが新しいバージョンに対応していないことが多く、その場合は古いバージョンに合わせたり、諦めて新しいバージョンに対応しているMODを探すかのどちらかですね。
(古いバージョンだウーパールーパーがいなくなったりするのでその点は悲しい)
クライアント限定MODは、サーバーの「mods」フォルダに入れないこと
サーバーの「mods」ファイルに入れるには、マルチプレイ(SMP)に対応しているMODでなくてはいけません。とはいえ最近のバージョンに対応したMODは、マルチプレイに対応したものばかりなのでほとんど気にしなくてもよくなりました。
それでも注意しなくてはならないのが「クライアントのみで動作するMOD」の存在です。
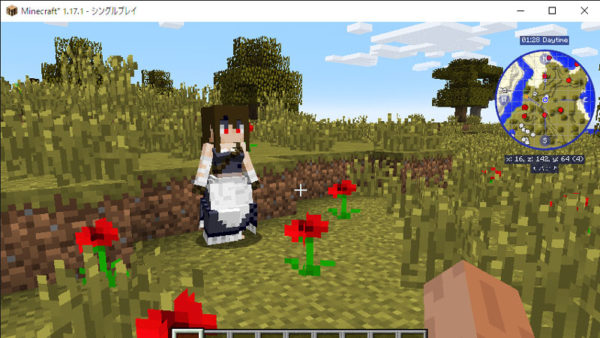
クライアントのみで動作するMODの代表的なものとしては、ミニMAPを表示する『JourneyMap』(上の写真のもの)や、後は様々な「影MOD」ですね。
これらはサーバーの「mods」フォルダに入れると、サーバーが動かなくなりますので注意して下さい。
サーバーに導入することが出来ないというよりは、クライアント側さえ入ってれば動作するのでサーバーには不要です。
これは余談なのですがこの手のMODは、MODが入れれない公式レンタルサーバーである『Realms』にも反映することができちゃいます。面白いですね。
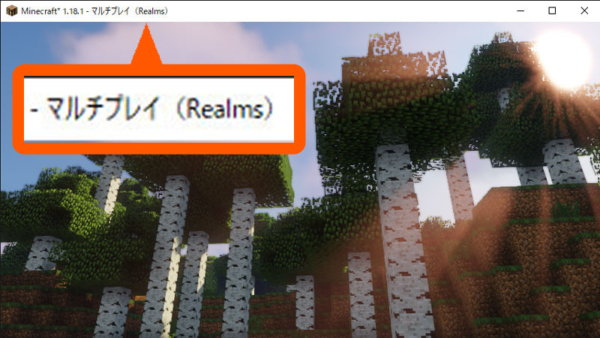
「Optifine」+「Sildur’s Vibrant Shaders」
MOD同士は競合する場合がある
これは稀ですがMOD同士が競合してしまいことで、サーバーが立ち上がらなくなってしまう場合もあります。
回避策はありませんので、「mods」フォルダから1つずつ抜いてサーバーを起動し、どれが競合してるかを探してみましょう。
競合してるMODが分かったら、似たようなMODに変えるか、残念ながらどちらかを諦める必要があります。
【VPS版】
関連 Xserver VPSによる簡単マインクラフトサーバー立ち上げ【MODも】
【サーバー管理色々】
関連 マルチプレイ サーバー用のコマンド一覧と解説
関連 server.propertiesの設定一覧と解説【サーバー設定】
【MOD色々】
関連 影MODの導入方法とオススメ影MODの紹介
関連 MODの概要と導入方法【Java版】